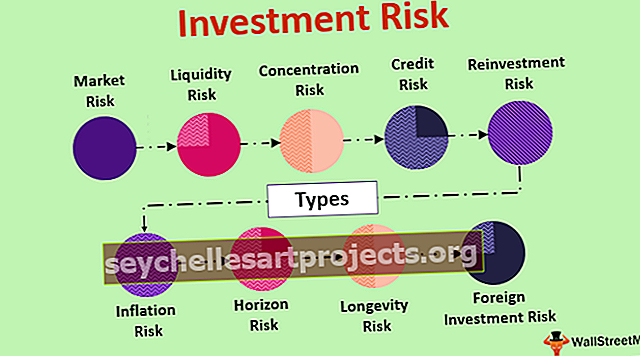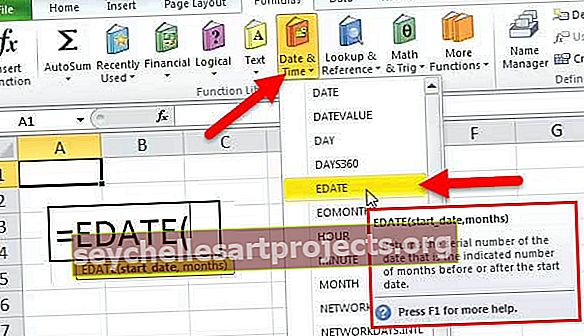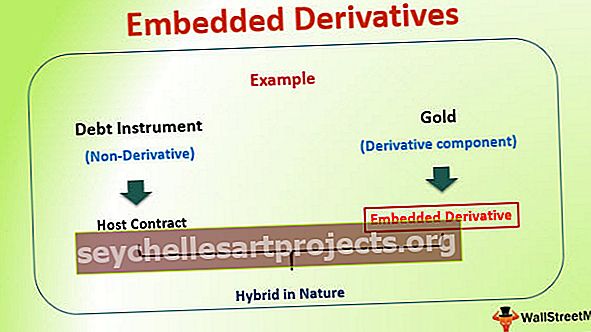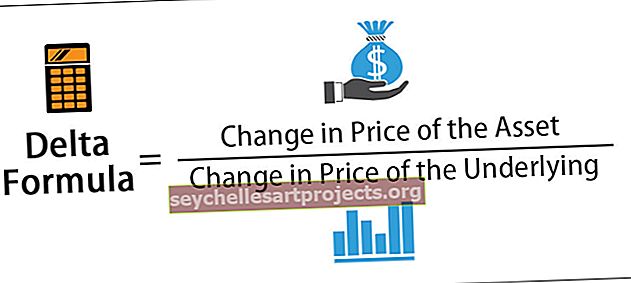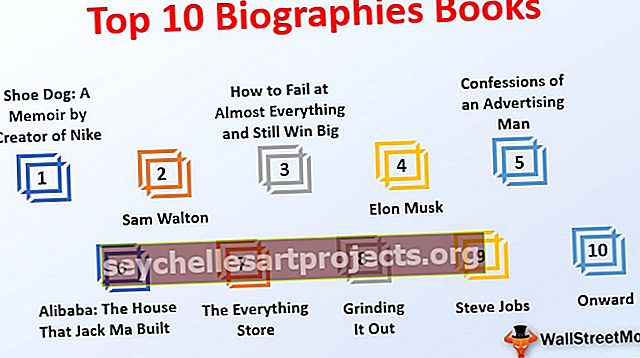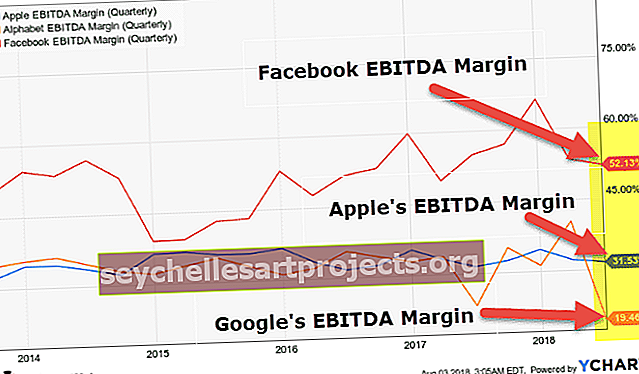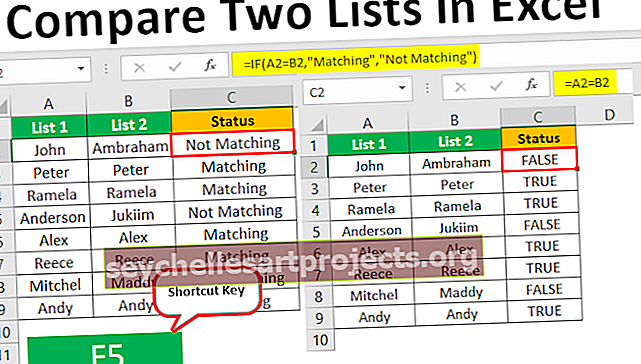Làm thế nào để Chèn Dấu đầu dòng trong Excel. 5 phương pháp hàng đầu (có ví dụ)
Làm thế nào để thêm dấu đầu dòng trong Excel? (5 phương pháp hàng đầu)
Dấu đầu dòng trong excel thực chất là các ký hiệu được sử dụng để biểu thị văn bản hoặc số ở định dạng của danh sách, chúng ta có thể sử dụng các phím tắt khác nhau để chèn dấu đầu dòng trong excel, chẳng hạn như ALT + 7 từ bàn phím số cho dấu đầu dòng liền hoặc chúng ta có thể sử dụng tab chỉnh sửa để chèn một dấu đầu dòng trong excel.
Dưới đây là danh sách 5 phương pháp hàng đầu để chèn dấu đầu dòng trong Excel
- Sử dụng phím tắt
- Sử dụng Menu Biểu tượng
- Sao chép Danh sách Dấu đầu dòng từ Tệp Word
- Sử dụng công thức Excel
- Tạo các điểm đầu dòng tùy chỉnh
Bây giờ chúng ta hãy thảo luận chi tiết về từng phương pháp cùng với một ví dụ

# 1 Chèn Dấu đầu dòng bằng Phím tắt
Cách nhanh nhất để chèn dấu đầu dòng là sử dụng phím tắt.
Chọn ô mà bạn muốn chèn điểm, sau đó nhấn Alt + 7 hoặc Alt + 0149 để có dấu đầu dòng liền.
Có rất nhiều loại gạch đầu dòng ưa thích khác nhau mà chúng ta có thể chèn trong excel.

Để sao chép dấu đầu dòng vào các ô khác, chúng ta có thể kéo chốt điền để sao chép nó vào các ô bên cạnh.

Các ô không liền kề, chúng ta có thể sao chép và dán dấu đầu dòng vào nó bằng cách sao chép dấu đầu dòng bằng Ctrl + C và nhấn Ctrl + V để dán dấu đầu dòng đã sao chép.
# 2 Thêm Dấu đầu dòng trong Ô Excel bằng Menu Biểu tượng
Nếu bạn không có Numpad hoặc không nhớ tổ hợp phím, sử dụng menu biểu tượng là cách nhanh nhất để chèn dấu đầu dòng.
- Bước 1: Nhấp vào tab Chèn, sau đó chọn nhóm Ký hiệu cuối cùng và nhấp vào

- Bước 2: Một hộp thoại biểu tượng sẽ xuất hiện trên màn hình

- Bước 3: Chọn ô mà bạn muốn chèn dấu đầu dòng.
- Bước 4: Nhấp vào biểu tượng bạn muốn sử dụng cho dấu đầu dòng.

- Bước 5: Bấm vào nút Chèn để chèn.

Bây giờ Biểu tượng sẽ được chèn vào ô đã chọn.
# 3 Sao chép Danh sách Dấu đầu dòng từ Tệp Word
Giả sử chúng ta đã tạo một danh sách dấu đầu dòng trong Word, chúng ta có thể sao chép tất cả các danh sách và có thể dán nó vào Excel.
- Bước 1: Đơn giản, chọn danh sách dấu đầu dòng trong Word.

- Bước 2: Nhấn Ctrl + C để sao chép nó.

- Bước 3: Chọn ô mà bạn muốn chèn dấu đầu dòng trong excel.
- Bước 4: Để dán danh sách, nhấn Ctrl + V. Thao tác này sẽ dán tất cả các danh sách cùng với các dấu đầu dòng.


# 4 Chèn Dấu đầu dòng trong Ô Excel bằng Công thức Excel
Giả sử cùng lúc muốn chèn nhiều dấu gạch đầu dòng, chúng ta có thể sử dụng Hàm CHAR trong Excel.
Hàm CHAR sẽ trả về ký tự cụ thể dựa trên một tập hợp các biểu đồ được sử dụng bởi máy tính.
Như chúng ta đã thấy ở trên, mã 0149 được sử dụng cho viên đạn tròn. Vì vậy, ở đây nó đi với công thức CHAR:
- Bước 1: Chọn các ô mà bạn muốn điền vào dấu đầu dòng.
- Bước 2: Viết = CHAR chức năng

- Bước 3: Viết số 149, sau đó đóng dấu ngoặc tròn và nhấn phím Enter.

# 5 Tạo Dấu đầu dòng Tùy chỉnh trong Excel
Định dạng số tùy chỉnh sẽ giúp bạn bớt khó khăn khi phải chèn các dấu đầu dòng nhiều lần và giúp bạn tự động chèn các dấu đầu dòng.
Hãy xem định dạng dấu đầu dòng tùy chỉnh này hoạt động như thế nào:
- Bước 1: Chọn ô mà bạn muốn chèn dấu đầu dòng.
- Bước 2: Chọn Định dạng ô từ menu Ngữ cảnh, bằng cách nhấp vào nút chuột phải hoặc nhấn Ctrl + 1.
- Bước 3: Chọn tab Số và nhấp vào tùy chỉnh từ danh mục.

- Bước 4: Bên dưới hộp văn bản, hãy viết “Dấu đầu dòng” hoặc Alt + 7 và viết '@' làm phần giữ văn bản.

- Bước 5: Sau đó bấm OK, nó sẽ thêm dấu đầu dòng trong ô.
Những điều cần ghi nhớ
- Dấu đầu dòng được sử dụng để hiển thị các tính năng chính của một số vấn đề.
- Nó được sử dụng khi thứ tự của danh sách không quan trọng.