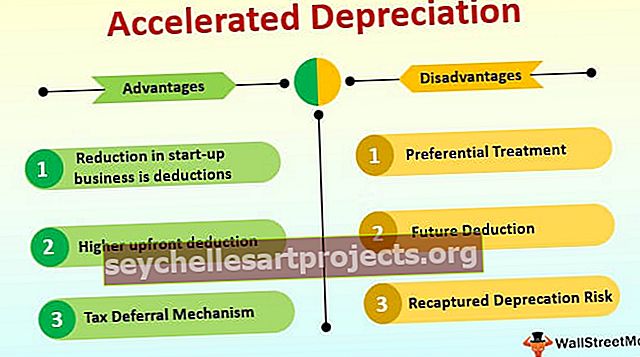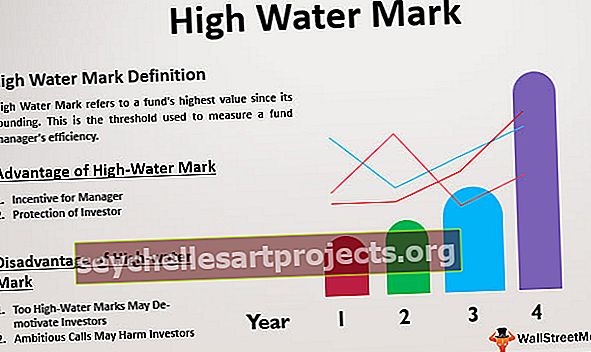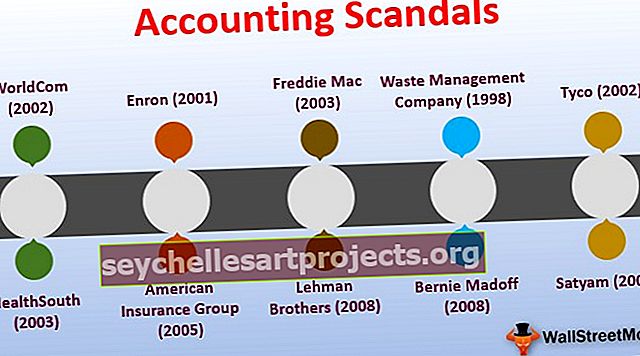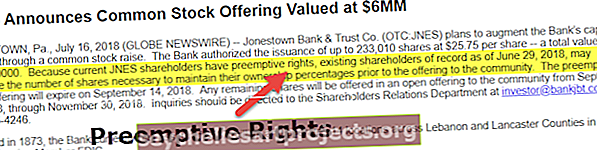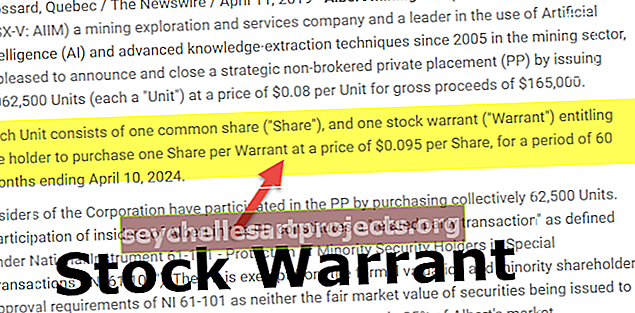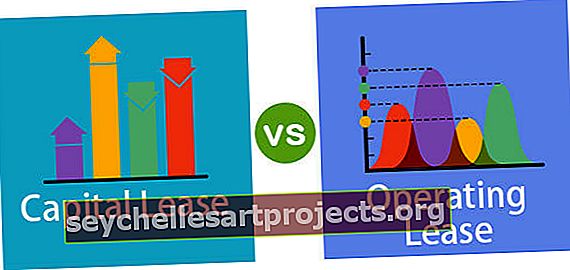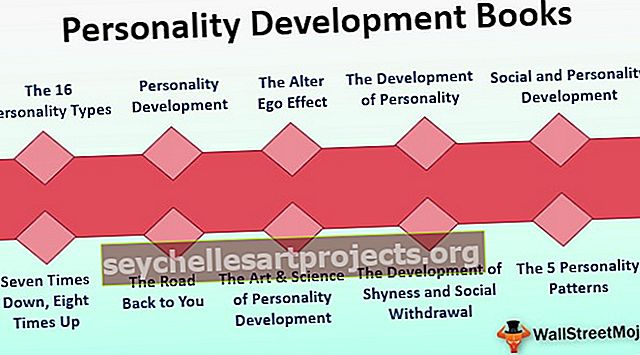Làm thế nào để so sánh hai danh sách trong Excel? (sử dụng 6 phương pháp hàng đầu)
Làm thế nào để so sánh hai danh sách trong Excel? (6 phương pháp hàng đầu)
Dưới đây được đề cập là 6 phương pháp khác nhau được sử dụng để so sánh hai danh sách của một cột trong excel để tìm sự phù hợp và khác biệt.
- Phương pháp 1: So sánh hai danh sách bằng toán tử dấu bằng
- Phương pháp 2: Khớp dữ liệu bằng cách sử dụng kỹ thuật chênh lệch hàng
- Phương pháp 3: Khớp sự khác biệt của hàng bằng cách sử dụng điều kiện IF
- Phương pháp 4: Khớp dữ liệu ngay cả khi có sự khác biệt về hàng
- Phương pháp 5: Đánh dấu tất cả dữ liệu phù hợp bằng cách sử dụng Định dạng có điều kiện
- Phương pháp 6: Kỹ thuật đối sánh từng phần
Bây giờ chúng ta hãy thảo luận chi tiết từng phương pháp với một ví dụ:
Bạn có thể tải xuống Mẫu Excel So sánh Hai Danh sách này tại đây - Mẫu Excel So sánh Hai Danh sách# 1 So sánh hai danh sách bằng toán tử dấu bằng
- Bước 1: Trong cột tiếp theo ngay sau hai cột, chèn một cột mới có tên là “Trạng thái”.

- Bước 2: Bây giờ đặt công thức vào ô C2 là = A2 = B2.

- Bước 3: Công thức này kiểm tra xem giá trị ô A2 có bằng ô B2 hay không. Nếu cả hai giá trị ô đều khớp thì chúng ta sẽ nhận được kết quả là TRUE hoặc nếu không chúng ta sẽ nhận được kết quả là FALSE.

- Bước 4: Bây giờ kéo công thức vào ô C9 để xác định các giá trị khác,

Bất cứ nơi nào chúng ta có các giá trị giống nhau trong các hàng chung, chúng ta nhận được kết quả là TRUE hoặc FALSE.
# 2 Đối sánh Dữ liệu bằng cách Sử dụng Kỹ thuật Chênh lệch Hàng
Có thể bạn chưa sử dụng kỹ thuật “Row Difference” tại nơi làm việc của mình nhưng hôm nay tôi sẽ hướng dẫn bạn cách sử dụng kỹ thuật này để khớp dữ liệu theo từng hàng.
- Bước 1: Để đánh dấu các ô không khớp theo từng hàng, trước tiên hãy chọn toàn bộ dữ liệu.

- Bước 2: Bây giờ nhấn phím tắt excel “ F5 ” để mở công cụ “Chuyển đến Đặc biệt”.

- Bước 3: Nhấn phím F5 để mở cửa sổ này. Bây giờ trong cửa sổ “Đi đến”, nhấn tab “Đặc biệt”.

- Bước 4: Trong cửa sổ tiếp theo “Chuyển đến Đặc biệt” chọn tùy chọn “Chênh lệch Hàng”. Sau khi chọn “Chênh lệch hàng”, hãy nhấp vào “Ok”.

Chúng tôi nhận được kết quả sau đây.

Như bạn có thể thấy trong cửa sổ trên, nó đã chọn các ô ở bất kỳ nơi nào có sự khác biệt về hàng. Bây giờ tô một số màu vào nó để làm nổi bật các giá trị chênh lệch hàng.

# 3 So khớp Chênh lệch Hàng bằng cách Sử dụng Điều kiện IF
Làm thế nào chúng ta có thể loại bỏ điều kiện IF khi chúng ta muốn khớp dữ liệu theo từng hàng. Trong ví dụ đầu tiên, chúng ta có kết quả là TRUE hoặc FALSE nhưng nếu chúng ta cần kết quả chênh lệch thay vì kết quả mặc định là “TRUE hoặc FALSE” thì sao. Giả sử bạn cần kết quả là "Phù hợp" nếu không có sự khác biệt về hàng và kết quả phải là "Không phù hợp" nếu có sự khác biệt về hàng.
- Bước 1: Đầu tiên mở điều kiện IF trong ô C2.

- Bước 2: Áp dụng phép thử logic là A2 = B2.

- Bước 3: Nếu kiểm tra logic này là ĐÚNG, hãy nhập tiêu chí kết quả. Trong trường hợp này, tiêu chí kết quả là "Phù hợp" và nếu hàng không khớp thì chúng ta cần kết quả là "Không khớp".

- Bước 4: Áp dụng công thức để có kết quả.

- Bước 5: Bây giờ kéo công thức vào ô C9 để xác định các giá trị khác,

# 4 Đối sánh dữ liệu ngay cả khi có sự khác biệt về hàng
Dữ liệu đối sánh trên các phương pháp khác biệt hàng có thể không hoạt động mọi lúc, giá trị cũng có thể nằm trong các ô khác, vì vậy chúng tôi cần sử dụng các công nghệ khác nhau trong các trường hợp này.
Nhìn vào dữ liệu bên dưới ngay bây giờ.

Trong hình trên, chúng ta có hai danh sách các số. Chúng ta cần so sánh danh sách 2 với danh sách 1. Vì vậy, hãy sử dụng hàm ưa thích của chúng ta là VLOOKUP.

Vì vậy, nếu dữ liệu khớp thì chúng tôi nhận được số, nếu không chúng tôi nhận được giá trị lỗi là # N / A.
Hiển thị các giá trị lỗi trông không đẹp chút nào. Thay vì hiển thị lỗi, hãy thay thế chúng bằng từ “Không có sẵn”. Đối với điều này, hãy sử dụng hàm IFERROR trong excel.

# 5 Đánh dấu tất cả dữ liệu phù hợp
Nếu bạn không phải là người yêu thích các công thức excel thì đừng lo lắng, chúng tôi vẫn có thể đối sánh dữ liệu mà không cần công thức. Sử dụng định dạng có điều kiện đơn giản trong excel, chúng tôi thực sự có thể đánh dấu tất cả dữ liệu phù hợp của hai danh sách.
- Bước 1: Đối với điều này, đầu tiên hãy chọn dữ liệu.

- Bước 2: Bây giờ đi tới Định dạng có điều kiện và chọn “Đánh dấu quy tắc ô >> Giá trị trùng lặp”.

- Bước 3: Bây giờ bạn sẽ thấy cửa sổ định dạng “Giá trị ô trùng lặp”.

- Bước 4: Bạn thực sự có thể chọn các màu định dạng khác nhau từ danh sách thả xuống trong excel. Chọn màu định dạng đầu tiên và nhấn nút ok.

- Bước 5: Thao tác này sẽ đánh dấu tất cả dữ liệu phù hợp từ hai danh sách.

- Bước 6: Chỉ trong trường hợp thay vì đánh dấu tất cả dữ liệu phù hợp nếu bạn muốn đánh dấu dữ liệu không khớp thì trong cửa sổ “Giá trị trùng lặp”, hãy chọn tùy chọn “Duy nhất”.

Điều này sẽ làm nổi bật tất cả các giá trị không khớp.

# 6 Kỹ thuật đối sánh từng phần
Chúng tôi đã thấy vấn đề không đầy đủ hoặc dữ liệu giống nhau trong hai danh sách. Ví dụ: nếu dữ liệu danh sách 1 có “ABC Pvt Ltd” và trong danh sách 2 chúng ta chỉ có “ABC” . Trong những trường hợp này, tất cả các công thức và công cụ mặc định của chúng tôi hoàn toàn không nhận ra. Trong những trường hợp này, chúng tôi cần sử dụng dấu hoa thị ký tự đặc biệt (*) để khớp với các giá trị một phần.

Trong Danh sách 1, chúng tôi có tên công ty và chi tiết doanh thu. Trong Danh sách 2, chúng ta có tên công ty nhưng không có giá trị chính xác như trong Danh sách 1. Đây là một tình huống khó khăn mà tất cả chúng ta đều phải đối mặt tại nơi làm việc của mình.
Trong những trường hợp như vậy, chúng tôi có thể đối sánh dữ liệu bằng cách sử dụng dấu hoa thị ký tự đặc biệt (*).

Chúng tôi nhận được kết quả sau đây.

Bây giờ hãy kéo công thức vào ô E9 để xác định các giá trị khác,

Dấu hoa thị ký tự đại diện (*) được sử dụng để đại diện cho bất kỳ số lượng ký tự nào nên nó sẽ khớp với ký tự đầy đủ cho từ “ABC” là “ABC Pvt Ltd”.
Những điều cần ghi nhớ
- Việc sử dụng các kỹ thuật so sánh hai danh sách trong excel ở trên phụ thuộc vào cấu trúc dữ liệu.
- Đối sánh từng hàng không phải là phù hợp nhất nếu dữ liệu không được sắp xếp.
- VLOOKUP là công thức thường được sử dụng để khớp các giá trị.