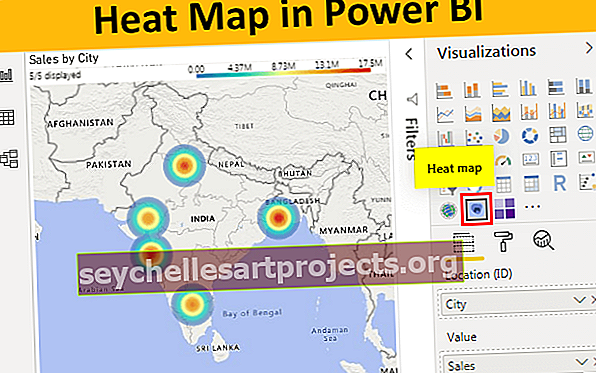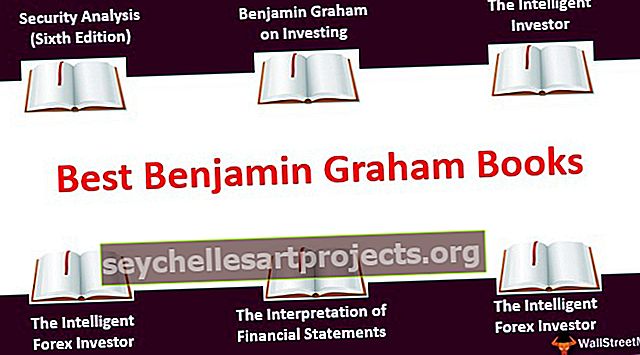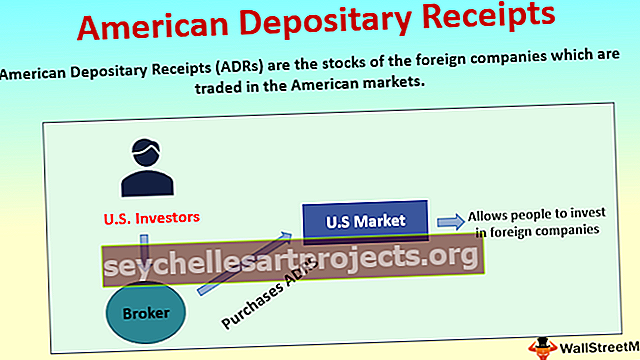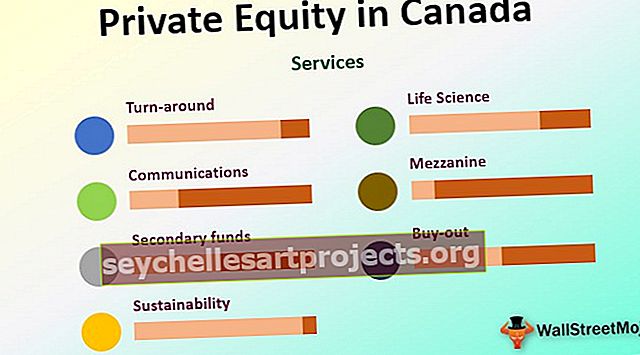Hàm EDATE (Công thức, Ví dụ) | Làm thế nào để sử dụng EDATE trong Excel?
EDATE là một hàm ngày và giờ trong excel, thêm một số tháng nhất định vào một ngày và cung cấp cho chúng ta một ngày ở định dạng số của ngày, các đối số mà hàm này lấy là ngày và số nguyên, ngày là ngày bắt đầu bắt đầu và số tháng là số nguyên để thêm nó vào ngày bắt đầu đã cho, kết quả trả về của hàm này cũng là giá trị ngày tháng, phương thức để sử dụng hàm này là = Edate (Ngày bắt đầu, Tháng).
EDATE hàm trong Excel
Hàm EDATE là một hàm tích hợp sẵn trong MS Excel. Hàm EDATE thuộc loại hàm DATE và TIME trong Excel. EDATE trong excel được sử dụng để lấy một ngày vào cùng một ngày trong tháng, x tháng trong quá khứ hoặc tương lai. Hàm EDATE trả về số sê-ri của ngày là số tháng được chỉ định trước hoặc sau ngày bắt đầu nhất định. Hàm EDATE trong excel được sử dụng để tính ngày hết hạn, ngày đáo hạn và các ngày đến hạn khác. Để biết ngày trong tương lai, hãy sử dụng giá trị dương cho tháng và giá trị âm cho ngày trong quá khứ.
CHỈNH SỬA Công thức trong Excel
Dưới đây là Công thức EDATE trong Excel.

EDATE trong Excel có hai đối số mà cả hai đều bắt buộc phải có. Ở đâu,
- Start_date = Ngày đại diện cho ngày bắt đầu ở định dạng số sê-ri Excel hợp lệ.
- tháng = Số tháng trước hoặc sau ngày bắt đầu.
Làm thế nào để sử dụng hàm EDATE trong Excel?
Hàm EDATE trong excel là một hàm Worksheet (WS). Là một hàm WS, EDATE trong excel có thể được nhập như một phần của công thức trong một ô của trang tính. Tham khảo một vài ví dụ được đưa ra dưới đây để biết thêm.
Bạn có thể tải xuống Mẫu Excel Hàm EDATE này tại đây - Mẫu Excel Hàm EDATECHỈNH SỬA Hàm trong Trang tính Excel
Hãy xem các ví dụ về Hàm EDATE được đưa ra bên dưới. Mỗi ví dụ bao gồm một trường hợp sử dụng khác nhau được triển khai bằng Hàm EDATE Excel.
CHỈNH SỬA trong Excel Ví dụ # 1 - Lấy cùng ngày 3 tháng sau

Trong ví dụ trên, EDATE (B2,3) trả về một ngày muộn hơn ba tháng so với ngày được đề cập trong ô B2. Ô B2 có ngày 23 tháng 9 năm 2018. Vì vậy, ngày sau 3 tháng là ngày 23 tháng 12 năm 2018 và ngày tương tự được hiển thị như kết quả trong ô C2, trong đó Hàm EDATE được áp dụng.
EDATE trong Excel Ví dụ # 2 - Thêm tháng vào ngày

Trong ví dụ trên, ô B5 đến B7 chứa ngày nguồn.

Ô C5 đến C7 chứa số tháng sẽ được thêm vào các ngày từ cột B.

Ô D5 đến D7 chứa ngày kết quả.

Hàm EDATE được sử dụng lần lượt là EDATE (B5, C5), EDATE (B6, C6) và EDATE (B7, C7).

Hàng 5, ngày là ngày 1 tháng 1 năm 2018 và 12 tháng được thêm vào ngày dẫn đến ngày 1 tháng 1 năm 2019. Hàng 6, ngày là ngày 10 tháng 1, từ đó một năm tức là 12 tháng được trừ vào ngày là ngày 10 tháng 1 năm 2017 . Hàng 7, ngày nguồn là ngày 23 tháng 9 năm 2018, trong đó 24 tháng tức là 2 năm được thêm vào và ngày kết quả là ngày 23 tháng 9 năm 2020.
EDATE trong Excel Ví dụ # 3 - Tính ngày nghỉ hưu từ ngày sinh

Trong ví dụ trên, ngày sinh được đưa ra. Từ việc sử dụng ngày sinh (Col B) và tiêu chuẩn tuổi nghỉ hưu, ngày nghỉ hưu được tính (Col C). Số năm còn lại là một cột khác (Cột D), trong đó số năm phục vụ còn lại được tính bằng cách sử dụng hàm YEARFRAC Excel.

Như được hiển thị trong hàm EDATE ở trên trong hộp Excel 1, tức là EDATE (B10,12 * 58), B10 chứa ngày sinh là ngày 21 tháng 5 năm 1965.

Trong ảnh chụp màn hình ở trên, ngày nghỉ hưu được tính là ngày 21 tháng 5 năm 2023, tức là 58 năm sau ngày sinh.
Công thức thứ 2 là YEARFRAC (TODAY (), C10) tức là sự khác biệt giữa ngày hôm nay và ngày nghỉ hưu là 4 năm 7 tháng. Hãy xem xét ảnh chụp màn hình dưới đây.

Hàm EDATE tương tự được áp dụng cho hai hàng còn lại. tức là B11 và C1

Ô B11 chứa ngày sinh là ngày 5 tháng 9 năm 1962. Ngày nghỉ hưu được tính là ngày 5 tháng 9 năm 2020, tức là 58 năm sau ngày sinh
Và số năm còn lại trong ô D11 được tính là 1,9, tức là 1 năm 9 tháng sau ngày hôm nay.

EDATE trong Excel Ví dụ # 4– Tính ngày hết hạn

Trong ví dụ trên, ô B14 chứa ngày bắt đầu hoặc ngày sản xuất của sản phẩm, ô C14 chứa khoảng thời gian mà sản phẩm có thể được tiêu thụ. Ô D14 là ô kết quả cho biết hạn sử dụng của sản phẩm. Ở đây, ngày 3 tháng 4 năm 2018 là ngày sản xuất và thời hạn là 30 ngày, nghĩa là 1 tháng. Vì vậy, công thức EDATE được áp dụng là EDATE (B14,1) và kết quả là ngày 3 tháng 5 năm 2018, tức là 1 tháng sau ngày bắt đầu. Ô D14 chứa kết quả.
Những điều cần nhớ về EDATE trong Excel
- Tham số thứ 2 của Hàm EDATE Excel phải là một số dương.
- Nếu start_date là một ngày không hợp lệ, EDATE trong excel trả về giá trị lỗi #VALUE! giá trị lỗi.
- Nếu tháng không phải là số nguyên, giá trị sẽ được cắt bớt để là một số nguyên.
- Microsoft Excel lưu trữ ngày tháng dưới dạng số sê-ri tuần tự để chúng có thể được sử dụng trong tính toán. Theo mặc định, ngày 1 tháng 1 năm 1900 là số sê-ri 1 và số sê-ri ngày 1 tháng 1 năm 2001 là 36892.