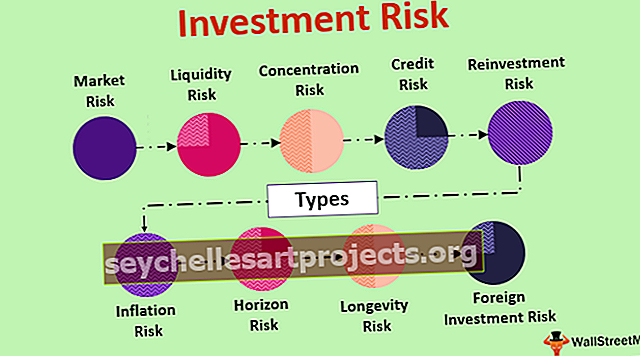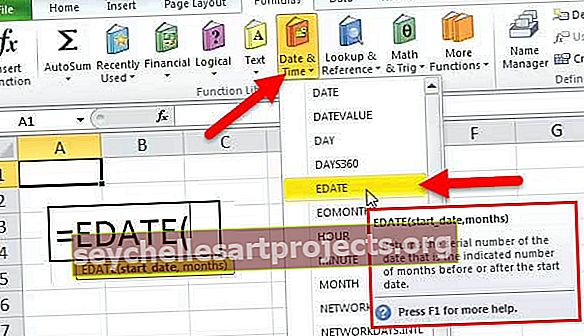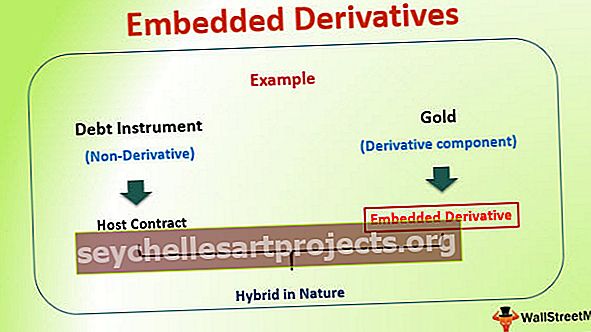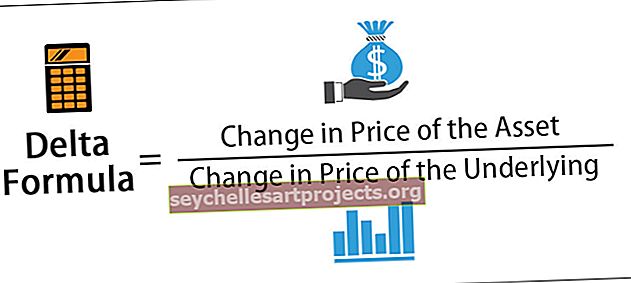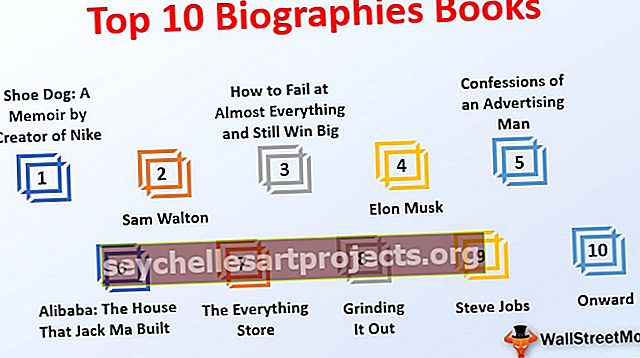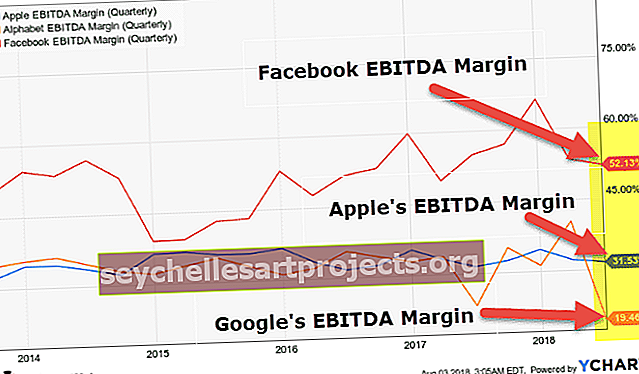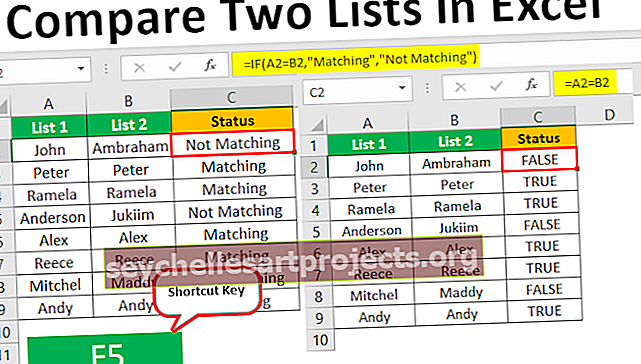Đồ họa thông tin trong Excel | Đồ họa thông tin về người sáng tạo (Ví dụ)
Đồ họa thông tin Excel
Infographics trong excel là cách thể hiện thông tin hoặc báo cáo tóm tắt thông qua các biểu đồ, đồ thị và hình ảnh hấp dẫn. Nói cách khác, đồ họa thông tin là nghệ thuật trực quan hóa dữ liệu bằng cách sử dụng các yếu tố hoặc hình ảnh bên ngoài. Chúng khác với bảng điều khiển và đòi hỏi đầu óc kiến trúc để xây dựng đồ họa thông tin của riêng bạn trong excel.
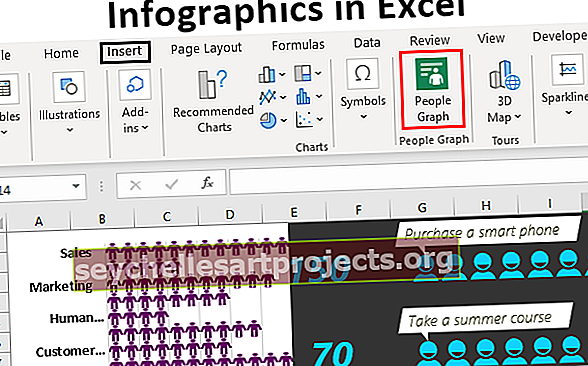
Làm thế nào để tạo đồ họa thông tin cho người trong Excel?
Bây giờ chúng ta sẽ xem một số ví dụ về việc tạo infographics trong excel.
Bạn có thể tải Mẫu Infographics Excel này tại đây - Mẫu Infographics ExcelBiểu đồ người là tính năng bổ sung mới có sẵn từ các phiên bản Excel 2013 trở đi. Đây là biểu đồ có sẵn với các phiên bản Excel 2013 trở đi trong tab CHÈN .

Ví dụ: bên dưới là nhân lực phòng ban của một tổ chức và đối với dữ liệu này, chúng tôi sẽ hướng dẫn bạn cách tạo đồ thị thông tin về người trong excel.

Bước 1 - Sao chép dữ liệu trên sang trang tính excel, chọn dữ liệu để chuyển đến tab CHÈN, và nhấp vào “Biểu đồ người”.

Bước 2 - Đầu tiên, nó sẽ hiển thị về số lượng của ứng dụng cụ thể này.

Bước 3 - Nhấp vào biểu tượng " Dữ liệu " ở trên cùng.

Bước 4 - Chọn “Chọn dữ liệu”

Bước 5 - Bây giờ nó sẽ hiển thị bản xem trước dữ liệu mẫu nhưng ở dưới cùng, nó hiển thị bao nhiêu hàng và cột trong excel được chọn. Bây giờ hãy nhấp vào “Tạo” để nhận Biểu đồ người đầu tiên của bạn.

Chúng tôi nhận được Biểu đồ con người sau đây.

Không phải tất cả các phòng ban đều hiển thị ở đây, chúng tôi cần mở rộng biểu đồ để xem tất cả dữ liệu của các phòng ban.
Từ dữ liệu, tab thay đổi tiêu đề của biểu đồ.

Nhấp vào tùy chọn " Cài đặt " để định dạng biểu đồ.

Trong “Cài đặt” này, chúng tôi có ba tùy chọn, tức là “ Loại ”, “ chủ đề ” và “ Hình dạng ”.

Từ loại, chúng ta có thể chọn một loại biểu đồ người khác.

Trong “Chủ đề”, chúng ta có thể thay đổi màu nền của biểu đồ.

Trong “Hình dạng”, chúng ta có thể thay đổi các biểu tượng của biểu đồ.

Làm thế nào để sử dụng hình ảnh bên ngoài để tạo đồ họa thông tin?
Chúng tôi đã thấy mọi người vẽ đồ thị đồ họa thông tin trong excel, chúng ta cũng có thể xây dựng đồ họa thông tin bằng cách sử dụng hình ảnh bên ngoài. Đối với cùng một dữ liệu, chúng tôi sẽ sử dụng hình ảnh con người từ bên ngoài excel.
Tôi đã tải xuống hình ảnh con người dưới đây từ internet vào bảng tính excel.

Đầu tiên, chèn một biểu đồ thanh trong excel cho dữ liệu.

Bây giờ chúng ta có một biểu đồ như thế này.

Những gì bạn phải làm là sao chép hình ảnh con người >>> chọn thanh và dán nó.

Chúng ta cần định dạng biểu đồ để làm cho nó đẹp hơn. Chọn thanh và nhấn Ctrl + 1 để mở tab định dạng ở phía bên phải.

Đặt “Khoảng cách rộng” là 0%.

Bây giờ, vào “Fill” và nhấp vào “Fill”, tô màu là “Picture or Texture Fill” và chọn tùy chọn “Stack and Scale Width”.

Bây giờ biểu đồ của chúng tôi trông như thế này.

Bây giờ, giả sử chúng ta có sự phân biệt giữa nhân viên "Nam" và "Nữ".

Trong biểu đồ họa thông tin, chúng ta cần hiển thị hình ảnh con người nam và nữ. Tôi đã tải xuống hình ảnh nam và nữ từ internet.

Chọn dữ liệu và chèn biểu đồ “Thanh xếp chồng”.

Bây giờ chúng ta có một biểu đồ như thế này.

Sao chép hình ảnh "Nam" và dán nó vào một thanh màu cam.

Sao chép hình ảnh “Nữ” và dán nó vào thanh màu vàng.

Chọn thanh nam và định dạng chuỗi dữ liệu như chúng ta đã làm trong ví dụ trước. Cũng làm điều tương tự đối với biểu đồ “Nữ” và hiện tại chúng tôi có sự phân tách “Nam” và “Nữ” một cách riêng biệt.

Chúng tôi làm một điều nữa là thể hiện sự khác biệt của nhân viên nam và nhân viên nữ. Sắp xếp dữ liệu theo cách dưới đây.

Tôi đã chuyển đổi số của nhân viên nam thành, bây giờ chúng ta có thể thấy nhân viên nam ở bên trái và nhân viên nữ ở bên phải.

Ví dụ # 3
Bây giờ chúng ta sẽ xây dựng một infographic nữa trước khi kết thúc bài viết này. Nhìn vào dữ liệu dưới đây về số lương của các bộ phận.

Đối với dữ liệu này, chúng tôi sẽ xây dựng loại biểu đồ họa thông tin dưới đây.

Chọn dữ liệu và chèn Biểu đồ đường trong excel.

Bây giờ chúng ta có một biểu đồ như thế này.

Thay đổi màu dòng và màu phông chữ.

Sao chép hình ảnh bên dưới từ internet vào excel.

Chọn điểm đánh dấu dòng ngay bây giờ.

Sau khi chọn các điểm đánh dấu để dán hình ảnh đã sao chép.

Bây giờ bạn có thể thêm các yếu tố bổ sung vào biểu đồ theo yêu cầu.