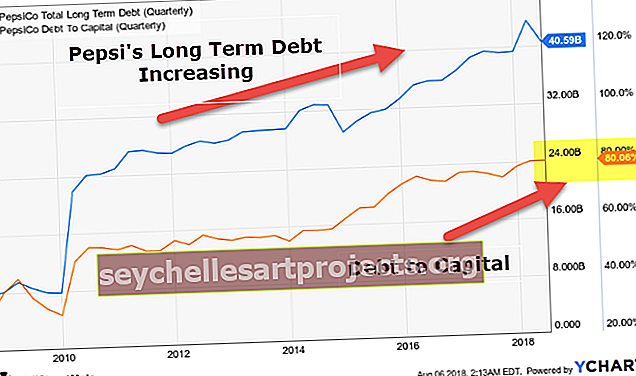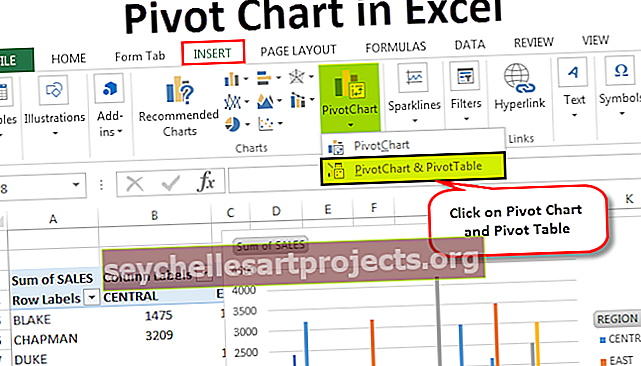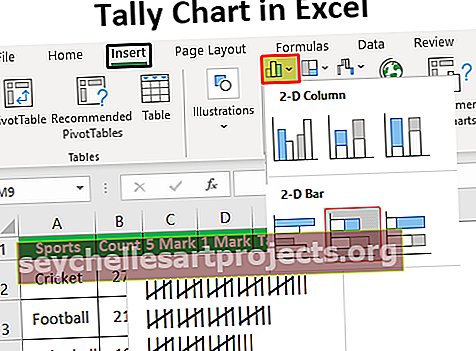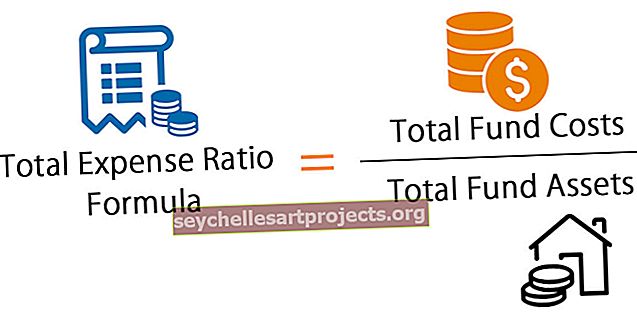Biểu đồ so sánh trong Excel | Làm thế nào để tạo một biểu đồ so sánh trong Excel?
Biểu đồ so sánh trong Excel là gì?
Khi cần đưa ra quyết định quan trọng, bạn có thể muốn xem xét doanh số bán hàng theo khu vực, doanh số bán hàng theo thành phố hoặc bất kỳ giá trị doanh số bán hàng khôn ngoan nào khác. Đọc giá trị từ bảng tóm tắt không phải là lựa chọn nhanh chóng vì việc xem xét các con số so với các danh mục khác cần đủ thời gian, vì vậy thay vì chỉ hiển thị tóm tắt bảng, chúng ta có thể hiển thị những con số đó trong biểu đồ và biểu đồ đó được gọi là “Biểu đồ so sánh”.
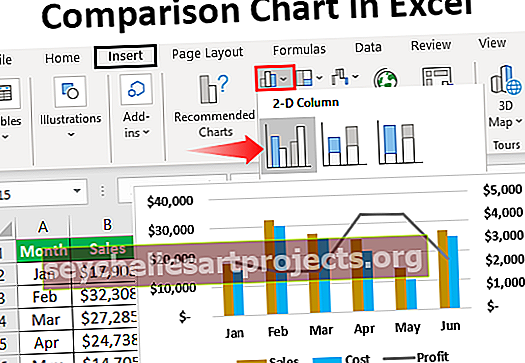
Làm thế nào để tạo một biểu đồ so sánh trong Excel? (với các ví dụ)
Bạn có thể tải xuống Mẫu Excel Biểu đồ So sánh này tại đây - Mẫu Excel Biểu đồ So sánhTrên đây là giá trị bán hàng khôn ngoan của Nhà nước và Thành phố. Khi chúng tôi xem xét dữ liệu, chúng tôi có cùng một trạng thái cho hai thành phố. Ví dụ cho tiểu bang “California”, chúng tôi có các thành phố “Los Aneles & San Francisco” để so sánh giá trị của hai thành phố này với nhau trong cùng một thành phố, chúng tôi cần tạo biểu đồ so sánh trong excel.
Thực hiện theo các bước dưới đây để tạo biểu đồ so sánh trong excel.
- Bước 1: Copy dữ liệu bảng trên ra excel.

- Bước 2: Chọn dữ liệu và chèn “Biểu đồ cột” trong excel.

- Bước 3: Bây giờ chúng ta có một biểu đồ mặc định như hình dưới đây.

Đây chưa phải là biểu đồ so sánh rõ ràng, để làm rõ ràng chúng tôi cần sửa đổi dữ liệu một chút.
- Bước 4: Vì chúng ta có cùng tên tiểu bang cho nhiều thành phố, hãy hợp nhất các giá trị tiểu bang vào một ô.

Bây giờ, hãy nhìn vào biểu đồ.

Như bạn có thể thấy trên trục hoành, chúng ta chỉ có thể thấy một tên tiểu bang cho nhiều thành phố không giống như trước đó là đặt tên tiểu bang cho tất cả các thành phố.
Chúng ta vẫn cần phải làm cho nó rõ ràng bằng cách thêm khoảng cách giữa mỗi trạng thái.
- Bước 5: Một kỹ thuật đơn giản có thể thêm khoảng cách giữa mỗi trạng thái. Sau mỗi tên tiểu bang sẽ chèn một hàng trống.

Bây giờ, hãy nhìn vào biểu đồ.

Từ biểu đồ trên, chúng ta có thể so sánh rõ ràng doanh số bán hàng của các thành phố trong cùng một tiểu bang. Bằng cách thêm hàng trống, chúng ta có thể tạo ra sự khác biệt này.
Sử dụng Biểu đồ Tổ hợp làm Biểu đồ So sánh trong Excel
Trên đây là một cách so sánh các giá trị trong cùng một danh mục, tương tự, chúng ta có thể sử dụng “Biểu đồ kết hợp” để so sánh các giá trị. Ví dụ, hãy xem dữ liệu dưới đây.

Chèn biểu đồ cột cho dữ liệu này bằng cách sao chép dữ liệu vào trang tính excel. Khi biểu đồ cột được chèn vào, chúng ta có thể có một biểu đồ như hình dưới đây.

Đây là cách chung để tạo biểu đồ cột. Nhưng làm cho thanh cột "Lợi nhuận" làm biểu đồ khác, chúng tôi thực sự có thể so sánh mọi thứ tốt hơn.
Chọn biểu đồ và chúng ta có thể thấy hai tab phụ trong ruy-băng, tức là “Thiết kế & Định dạng”.

Từ tab "Thiết kế", nhấp vào "Thay đổi loại biểu đồ".

Bây giờ nó sẽ mở ra cửa sổ “Thay đổi loại biểu đồ”.

Nhấp vào tùy chọn "Combo" ở dưới cùng.

Khi bạn chọn tùy chọn “Kết hợp”, chúng ta có thể thấy các loại biểu đồ kết hợp, ở dưới cùng, chúng ta có thể thấy loại biểu đồ cho từng chuỗi.

Đối với cột "Lợi nhuận", hãy chọn loại biểu đồ là "Đường" và đặt nó là "Trục phụ".

Bây giờ nhấp vào “Ok”, chúng tôi sẽ có một biểu đồ so sánh sẵn sàng với hai biểu đồ khác nhau.

Như bạn có thể thấy ở trên, chúng ta có hai trục tung, một ở bên phải và một ở bên trái của biểu đồ.

Trục tung bên phải dành cho thanh biểu đồ cột và trục tung bên trái dành cho biểu đồ đường. Từ biểu đồ trên, chúng ta có thể thấy trong tháng “tháng 5” doanh thu là 15000 và chi phí là 11000 nhưng lợi nhuận là 4000, điều này cho thấy khi so sánh với các tháng khác, giá trị lợi nhuận của tháng này nhiều hơn.
Những điều cần ghi nhớ
- Biểu đồ so sánh excel là để so sánh nhiều giá trị của danh mục con trong một danh mục chính.
- Biểu đồ tổ hợp trong excel là phù hợp nhất để so sánh các giá trị.
- Luôn có trục phụ để biểu đồ kết hợp đọc tốt hơn.