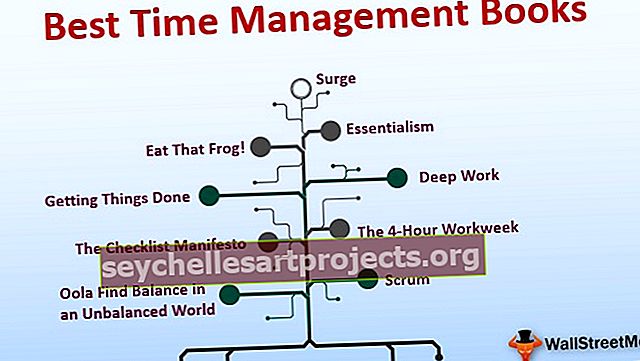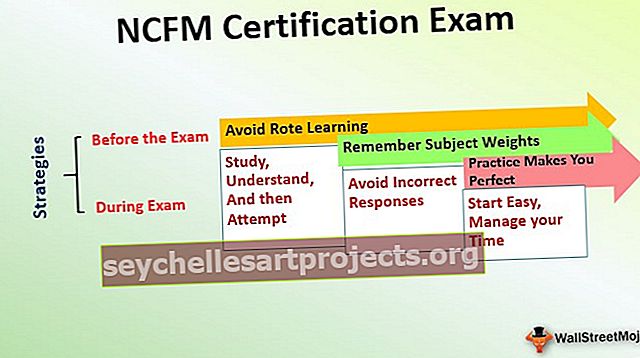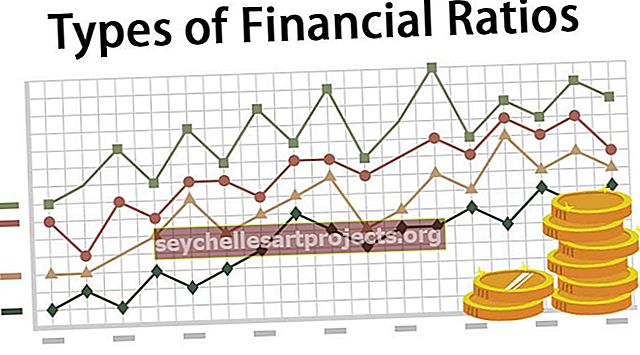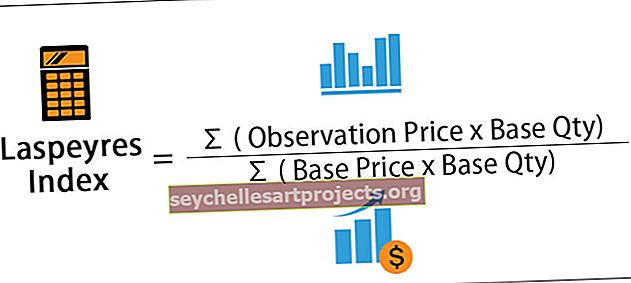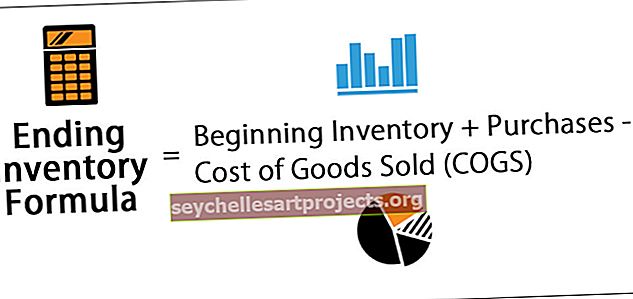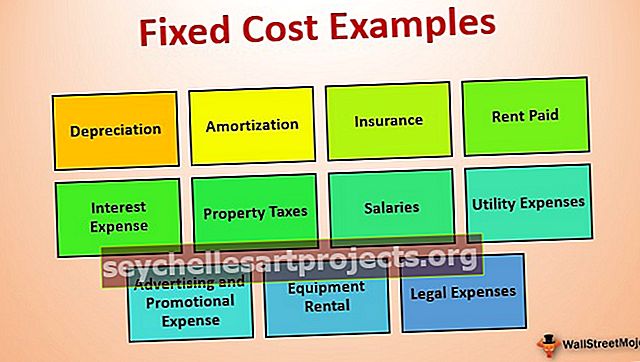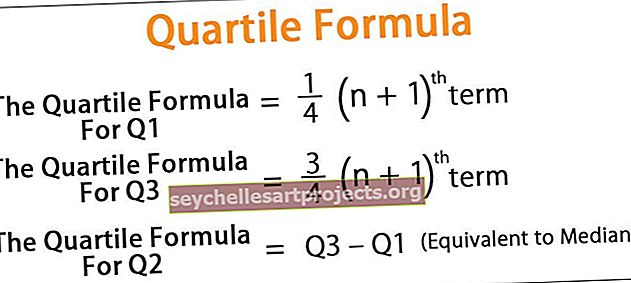Làm thế nào để trích xuất dữ liệu từ PDF sang Excel? (Sử dụng 3 phương pháp dễ dàng)
Làm thế nào để trích xuất dữ liệu từ PDF sang Excel?
Có 3 phương pháp khác nhau để trích xuất dữ liệu từ PDF sang Excel, chúng được đề cập dưới đây:
- Trích xuất dữ liệu bằng lệnh sao chép và dán đơn giản
- Trích xuất dữ liệu bằng Microsoft Word
- Trích xuất dữ liệu bằng phần mềm Adobe Reader
Bây giờ chúng ta hãy thảo luận chi tiết về từng phương pháp -
# 1 Trích xuất dữ liệu PDF bằng phương pháp sao chép và dán đơn giản
Các bước sau được thực hiện để trích xuất dữ liệu bằng cách sử dụng các lệnh đơn giản sao chép và dán.
- Bước 1: Chọn tập tin PDF và mở nó trong phần mềm Adobe Acrobat reader như trong hình.

- Bước 2: Chọn và sao chép dữ liệu được trình bày trong bảng.

- Bước 3: Vào Excel và chọn phần thả xuống của “dán” và nhấp vào “Dán đặc biệt”.

Nó mở ra hộp thoại “dán đặc biệt” như thể hiện trong hình.

- Bước 4: Chọn tùy chọn dán là “văn bản” và nhấp vào “OK”.

- Bước 5: Dữ liệu được trích xuất vào trang tính Excel được hiển thị trong ảnh chụp màn hình được đề cập bên dưới.

Như trong hình, dữ liệu chỉ được nhập vào một cột.
- Bước 6: Chọn dữ liệu và nhấp vào tùy chọn “Văn bản thành cột” trong excel trong tab “Dữ liệu”.

Nó mở trình hướng dẫn “chuyển văn bản thành cột” như trong hình.

- Bước 7: Chọn loại tệp là “Delimited” và nhấp vào nút “Next” và nó sẽ mở ra ảnh chụp màn hình sau.

- Bước 8: Chọn Dấu phân cách là “Dấu cách” và nhấp vào “Tiếp theo”.

- Bước 9: Sau khi nhấp vào tiếp theo, trình hướng dẫn sau sẽ được mở.

- Bước 10: Nhấp vào “Hoàn tất” để đóng trình hướng dẫn và sau đó văn bản được chuyển đổi thành các cột như trong hình.

- Bước 11: Dọn dẹp dữ liệu để đảm bảo rằng “giá trị LED xanh” vào một ô, “giá trị LED xanh” vào một ô ”và“ giá trị LED đỏ ”vào một ô.

# 2 Trích xuất dữ liệu PDF sang Excel bằng Microsoft Word
Các bước sau được thực hiện để trích xuất dữ liệu bằng Microsoft word.
- Bước 1: Chọn tập tin PDF và mở nó trong phần mềm Adobe Acrobat Reader.

- Bước 2: Chọn và sao chép dữ liệu được trình bày trong bảng.

- Bước 3: Mở tài liệu Microsoft Word và dán dữ liệu vào như trong hình.

- Bước 4: Một lần nữa sao chép bảng và dán bây giờ nó vào một trang tính Excel và nó sẽ được hiển thị dưới dạng.

- Bước 5: Sắp xếp các tiêu đề bảng đúng như được hiển thị trong tệp PDF bằng cách áp dụng hợp nhất và hủy hợp nhất trên các ô.

# 3 Trích xuất dữ liệu PDF sang Excel bằng Phần mềm Adobe Reader
Các bước sau được thực hiện để trích xuất dữ liệu bằng trình đọc Adobe
- Bước 1: Chọn tập tin PDF và mở nó trong phần mềm Adobe Acrobat reader như trong hình.

- Bước 2: Chuyển đến menu “Tệp” và chọn tùy chọn “chuyển đổi sang Excel, word hoặc PowerPoint”.

Sau khi nhấp vào tùy chọn chuyển đổi, trang sau sẽ được hiển thị.

- Bước 3: Chọn menu thả xuống “chuyển đổi sang” và chọn định dạng “Tài liệu Microsoft Excel (* .xlsx).

- Bước 4: Sau đó, nhấp vào tùy chọn “Xuất sang Excel”.

- Bước 5: Dữ liệu xuất sang Excel được hiển thị như trong hình.

- Bước 6: Áp dụng dọn dẹp để sắp xếp dữ liệu hợp lý vào các hàng và cột để thay đổi thiết kế của bảng.

Những điều cần ghi nhớ
- Chỉ có thể trích xuất dữ liệu từ PDF sang Excel khi chúng tôi có thể sao chép dữ liệu trong bảng dưới dạng tệp PDF.
- Dữ liệu được sao chép trực tiếp trực tiếp từ PDF sang Excel sẽ được chuyển thành một cột hoặc một ô duy nhất. Điều này đòi hỏi các hoạt động dọn dẹp để sắp xếp dữ liệu đúng cách.
- Để trích xuất dữ liệu bằng phần mềm Adobe Reader, cần có tài khoản người dùng với adobe.com.