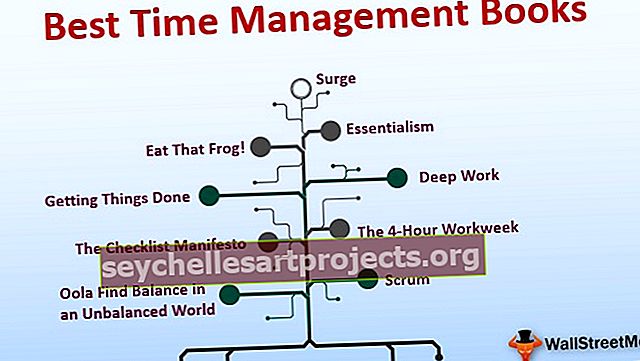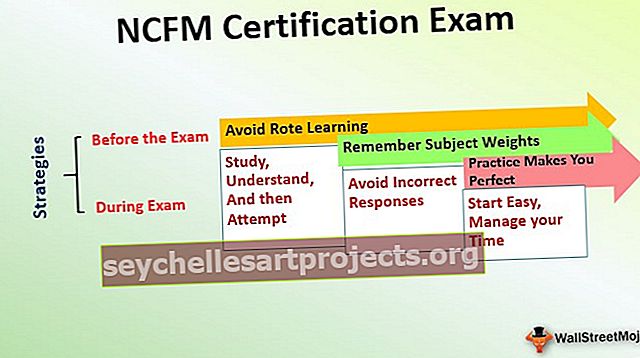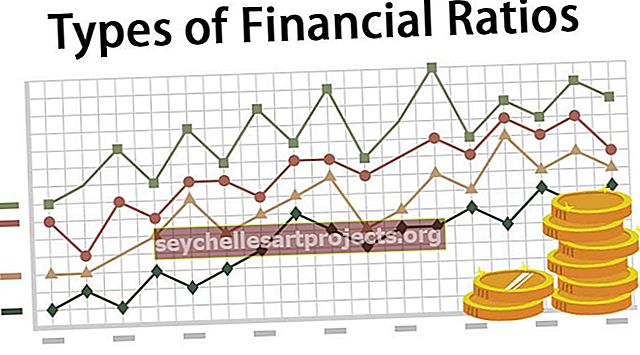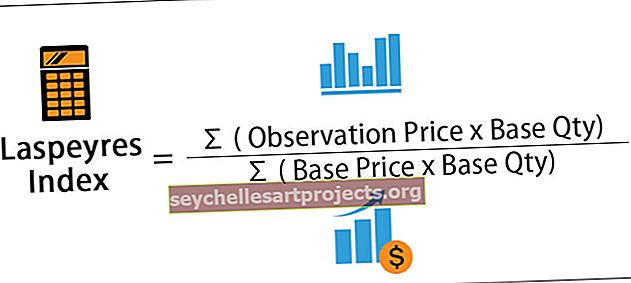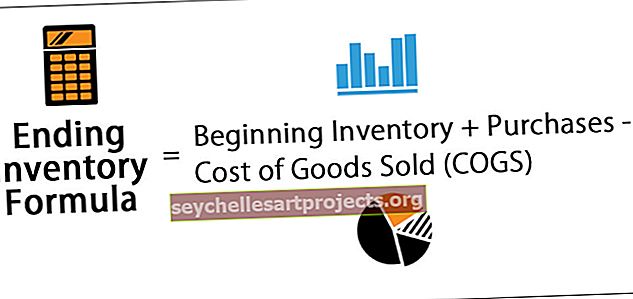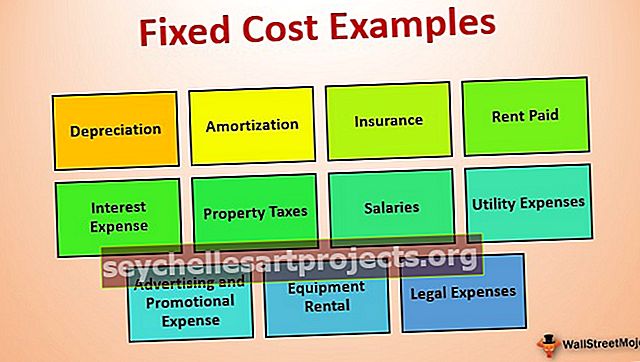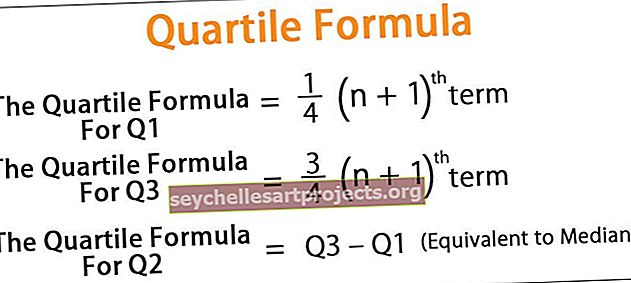Làm thế nào để tạo biểu đồ xoay vòng trong Excel? (Từng bước với ví dụ)
Biểu đồ Pivot trong Excel là gì?
Pivot Chart trong excel là một công cụ Chương trình tích hợp sẵn trong excel giúp bạn tóm tắt các hàng và cột dữ liệu đã chọn trong một bảng tính. Đó là sự trình bày trực quan của bảng tổng hợp hoặc bất kỳ dữ liệu dạng bảng nào giúp tóm tắt và phân tích tập dữ liệu, mẫu và xu hướng. Trong Từ đơn giản, biểu đồ xoay trong Excel là một biểu đồ excel tương tác tóm tắt một lượng lớn dữ liệu.
Làm thế nào để tạo một biểu đồ xoay vòng trong Excel? (Từng bước với ví dụ)
Hãy để chúng tôi tìm hiểu cách tạo Biểu đồ xoay vòng trong Excel với sự trợ giúp của ví dụ. Ở đây chúng tôi thực hiện Phân tích dữ liệu bán hàng.
Bạn có thể tải xuống Mẫu Pivot Chart Excel này tại đây - Mẫu Pivot Chart ExcelDữ liệu được đề cập bên dưới chứa tổng hợp thông tin bán hàng theo ngày, nhân viên bán hàng và khu vực. Ở đây, tôi cần tóm tắt dữ liệu bán hàng cho từng đại diện theo khu vực trong biểu đồ.

- Bước 1: Để tạo PivotChart trong Excel, hãy chọn phạm vi dữ liệu.

- Bước 2: Sau đó nhấp vào tab “Chèn” trong Ribbon.

- Bước 3: Sau đó chọn nút thả xuống “PivotChart” trong nhóm “Biểu đồ”. Nếu bạn chỉ muốn tạo PivotChart, thì hãy chọn “PivotChart” từ menu thả xuống hoặc nếu bạn muốn tạo cả PivotChart và PivotTable, thì hãy chọn “PivotChart & PivotTable” từ trình đơn thả xuống.

Bước 4: Ở đây tôi đã chọn, hãy tạo cả PivotChart và PivotTable. t Hộp thoại “Tạo PivotChart” xuất hiện, tương tự như hộp thoại “Tạo Bảng Pivot”. Nó sẽ yêu cầu các tùy chọn, tức là từ một phạm vi bảng hoặc từ cơ sở dữ liệu bên ngoài. Theo mặc định, nó chọn phạm vi bảng và nó sẽ hỏi bạn nơi đặt bảng & biểu đồ tổng hợp, ở đây bạn cần phải luôn chọn trong một trang tính mới.

- Bước 5: Sau khi bạn nhấp vào OK, nó sẽ chèn cả PivotChart & PivotTable, vào một trang tính mới.

- Bước 6: Ngăn tác vụ “Trường PivotChart” xuất hiện ở phía bên trái chứa các trường khác nhau, tức là Bộ lọc, Trục (Danh mục), Chú giải (Chuỗi) và Giá trị. Trong ngăn Trường PivotTable, hãy chọn trường Cột áp dụng cho bảng tổng hợp, bạn có thể kéo và thả tức là nhân viên bán hàng vào phần Hàng, Khu vực đến phần Cột và bán hàng cho phần Giá trị.
 ]
]
Sau đó, biểu đồ trông giống như dưới đây.

- Bước 7: Bạn có thể đặt tên trang tính này là “SALES_BY_REGION”, nhấp vào bên trong PivotTable, bạn có thể thay đổi loại biểu đồ, trong tùy chọn Thay đổi loại biểu đồ, dựa trên lựa chọn của bạn trong tab Phân tích trong nhà, chọn PivotChart, cửa sổ bật lên biểu đồ chèn xuất hiện , trong Thanh Chọn đó, dưới biểu đồ Thanh Cụm chọn đó. Phải, Nhấp vào Biểu đồ Xoay vòng, chọn Thay đổi Loại Biểu đồ.

- Bước 8: Trong Thay đổi loại biểu đồ, chọn Cột, sau đó Chọn Biểu đồ Cột được Phân cụm.

- Bước 9: Bây giờ bạn có thể tóm tắt dữ liệu với sự trợ giúp của các điều khiển tương tác hiện diện trên biểu đồ. Khi bạn nhấp vào Kiểm soát Bộ lọc Vùng. Hộp tìm kiếm xuất hiện với danh sách tất cả các khu vực, nơi bạn có thể chọn hoặc bỏ chọn các hộp dựa trên lựa chọn của mình.

- Bước 10: Trên góc của biểu đồ, bạn có một tùy chọn để định dạng các thành phần biểu đồ dựa trên lựa chọn của bạn.

- Bước 11: Bạn có một tùy chọn để Tùy chỉnh Giá trị Bảng Pivot, theo mặc định, excel sử dụng hàm SUM để tính toán các giá trị có sẵn trong bảng. Giả sử nếu bạn chỉ chọn khu vực & giá trị trong biểu đồ, nó sẽ hiển thị tổng doanh số SUM cho mỗi khu vực.

- Bước 12: Bạn có một tùy chọn để thay đổi Kiểu biểu đồ trong excel bằng cách nhấp vào biểu tượng Kiểu trên góc của biểu đồ.

- Bước 13: Biểu đồ này sẽ được cập nhật khi bạn thay đổi bất kỳ giá trị tập dữ liệu nào trong bảng tổng hợp. Tùy chọn này có thể được tối ưu hóa bằng các bước sau. Nhấp chuột phải và chọn Tùy chọn PivotChart.


Trong các tùy chọn biểu đồ ở trên, hãy chuyển đến tab Dữ liệu và nhấp vào hộp kiểm “Làm mới dữ liệu khi mở tệp”. Vì vậy, dữ liệu làm mới đó sẽ được kích hoạt.
Những điều cần ghi nhớ
Trong biểu đồ trục excel, bạn có tùy chọn chèn dòng thời gian để Lọc Ngày (hàng tháng, hàng quý hoặc hàng năm) trong Biểu đồ để tóm tắt dữ liệu bán hàng (Chỉ áp dụng được bước này khi tập dữ liệu của bạn chỉ chứa các giá trị ngày tháng).

Bạn cũng có thể sử dụng Bộ cắt với Biểu đồ xoay vòng để Lọc dữ liệu khôn ngoan của vùng hoặc dữ liệu trường khác mà bạn chọn để tóm tắt dữ liệu bán hàng.

- Biểu đồ trục là một công cụ Số liệu chính để theo dõi Doanh số bán hàng, tài chính, năng suất và các tiêu chí khác của công ty
- Với sự trợ giúp của biểu đồ Pivot, bạn có thể xác định các xu hướng tiêu cực và sửa nó ngay lập tức
- Một trong những hạn chế của bảng tổng hợp là, biểu đồ này được liên kết trực tiếp với các tập dữ liệu được liên kết với Pivot Table, điều này làm cho nó kém linh hoạt hơn, do đó, dữ liệu bên ngoài Pivot Table không thể được thêm vào