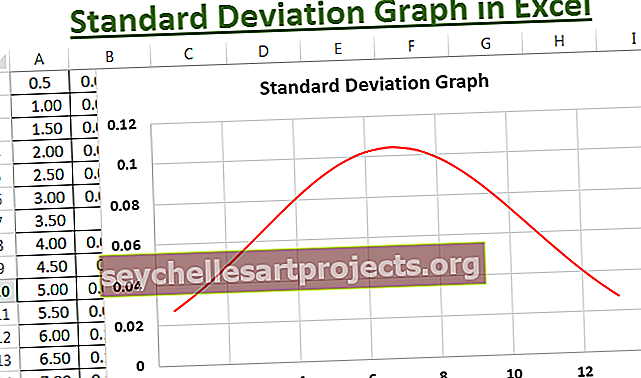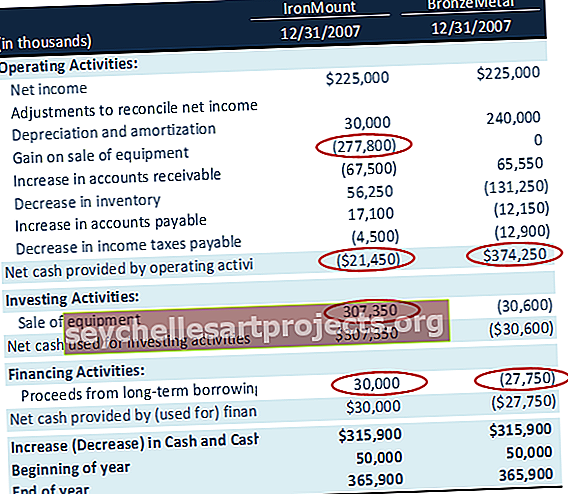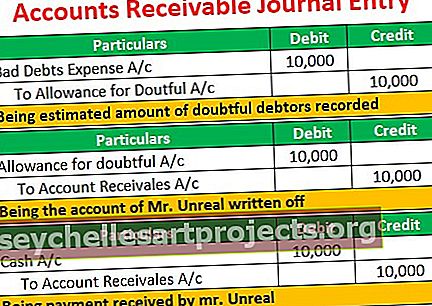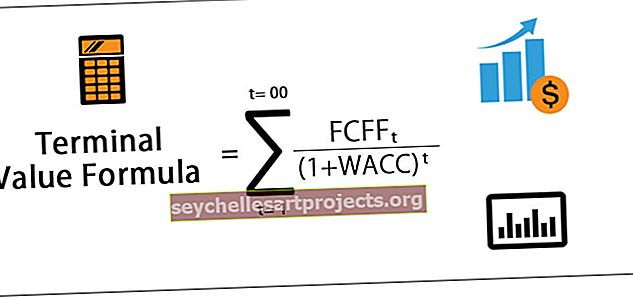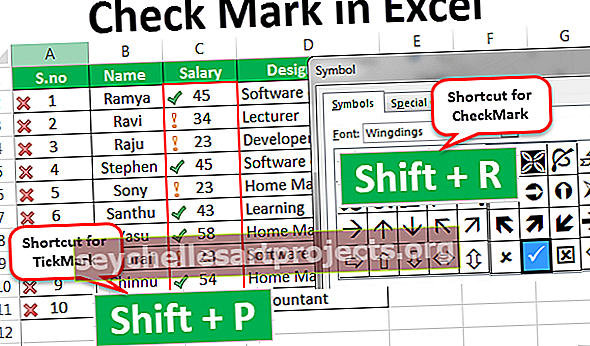Chủ đề Power BI | Làm thế nào để thiết kế chủ đề Power BI với JSON?
Như chúng ta biết rằng power bi là một công cụ trực quan hóa rất tốt và nó có nhiều loại công cụ khác nhau và nhiều công cụ được tùy chỉnh để làm cho hình ảnh hóa tốt hơn, tương tự như chúng ta có một số chủ đề có sẵn trong power bi trong đó ánh sáng là chủ đề mặc định nhưng chúng ta cũng có thể tạo tùy chỉnh của chúng tôi đã tạo ra một chủ đề trong power bi.
Chủ đề trong Power BI
Làm việc với chủ đề mặc định không làm cho công cụ báo cáo trở nên đẹp mắt, nhưng bằng cách thay đổi chủ đề, chúng tôi có thể thêm nhiều giá trị và màu sắc bắt mắt hơn cho trang tổng quan báo cáo của chúng tôi trên Power BI.
Giả sử bạn vừa mua một chiếc điện thoại di động hoàn toàn mới từ một cửa hàng và khi bạn mở nó ra, nó có tất cả các tính năng cơ bản và ngày ngày chúng ta thay đổi từng tính năng mặc định thành những thứ của riêng mình theo ý thích của chúng ta phải không?

Thay đổi chủ đề mặc định trong Power BI
Thay đổi chủ đề mặc định không phải là công việc khó nhất trên thế giới vì nó yêu cầu kiến thức đơn giản về cửa sổ Power BI. Làm theo các bước dưới đây để thay đổi chủ đề mặc định.
Bước 1: Mở phần mềm trực quan hóa Power BI. Và chuyển đến tab Trang chủ và tìm tùy chọn “Chuyển đổi chủ đề”.

Bước 2: Từ danh sách thả xuống này, bạn có thể thấy nhiều chủ đề cài sẵn có sẵn với phiên bản Power BI của bạn.

- Để có ví dụ, hãy xem chủ đề bên dưới của trang tổng quan.

- Đây là chủ đề mặc định được áp dụng khi chúng tôi đã tạo trang tổng quan, bây giờ tôi sẽ áp dụng chủ đề “Công viên thành phố” từ danh sách thả xuống Chủ đề Chuyển đổi dưới các mục khác.

- Và bảng điều khiển của tôi thay đổi tự động như sau.

- Dưới đây là bản xem trước tác động của chủ đề "Chạng vạng".

Ngoài những điều này, chúng tôi có thể xây dựng chủ đề của riêng mình bằng cách sử dụng định dạng tệp “JSON”. Bây giờ chúng ta sẽ thấy cấu trúc mã hóa “JSON” ở cấp độ cơ bản.
Làm thế nào để thiết kế chủ đề Power BI?
Để thiết kế chủ đề của riêng bạn, bạn cần có kiến thức mã hóa JSON, tại thời điểm này, bạn có thể tải xuống tệp JSON đã được tích hợp sẵn hoặc có thể tạo tệp của riêng bạn.
Định dạng của Chủ đề JSON
{“Name”: “dataColors” “background” “foreground” tableAccent ”}
Tên: Điều đầu tiên chúng ta có thể nhận thấy với bất kỳ tệp JSON nào là tên của chủ đề, đây là trường bắt buộc trong tệp JSON.
Màu dữ liệu: Cái này yêu cầu mã màu cho dữ liệu. Bạn cần tìm hiểu về mã màu hex sẽ được sử dụng trong tệp JSON. Như vậy, chúng tôi có thể cung cấp mã màu hex để thiết kế chủ đề báo cáo Power BI của bạn, bao gồm “Màu nền sau, Màu nền trước và Màu nhấn của bảng”.
- Bây giờ bên dưới là mã tệp JSON mà tôi đang sử dụng để nhập dưới dạng tệp chủ đề tùy chỉnh cho trang tổng quan được hiển thị ở trên của tôi.
Mã:
{"name": "Waveform12", "dataColors": ["# 31b6fd", "# 4584d3", "# 5bd078", "# a5d028", "# f5c040", "# 05e0db", "# 3153fd", " # 4c45d3 "," # 5bd0b0 "," # 54d028 "," # d0f540 "," # 057be0 "]," background ":" # ffffff "," foreground ":" # 4584d3 "," tableAccent ":" # 31b6fd "}
Sao chép mã và lưu nó dưới dạng tệp “Note Pad” trên đĩa cứng máy tính của bạn với phần mở rộng .json.
- Bây giờ quay lại cửa sổ bảng điều khiển và nhấp vào tùy chọn “Chuyển đổi chủ đề” từ danh sách thả xuống này để chọn tùy chọn “Nhập chủ đề”.

- Bây giờ, điều này sẽ mở ra cửa sổ chọn tệp JSON, từ cửa sổ này, hãy chọn tệp đã lưu từ thư mục mà bạn đã lưu mã JSON như đã cho ở trên. Và nhấp vào “Mở”.

- Sau đó, Power BI của bạn sẽ hiển thị thông báo “Chủ đề đã được nhập thành công”. Và nhấp vào Đóng.

- Trang tổng quan của bạn có tác động ngay lập tức với các màu dữ liệu được đề cập như đã đề cập trong mã màu hex của tệp JSON.

Bảng điều khiển ở trên có giao diện hoàn toàn mới do tệp Json them mới được thiết kế.
Nhập mã Json chủ đề trực tiếp từ Cửa hàng Power BI trực tuyến
Một điều thú vị nữa bạn có thể làm với chủ đề tùy chỉnh là bạn có thể tìm kiếm trên trang web của Microsoft và nhập các tệp chủ đề mới từ trực tuyến.
- Đối với điều này, hãy nhấp vào tùy chọn “Thư viện chủ đề” trong danh sách thả xuống “Chuyển đổi chủ đề” của power bi.

- Điều này sẽ đưa bạn đến trang web bên dưới.

- Từ cửa sổ trên, bạn có thể nhấp vào bất kỳ chủ đề nào và tải xuống tệp JSON. Tôi đã nhấp vào “Sunflower Twilight”, tôi có thể xem bản xem trước như hình bên dưới.

- Cuộn xuống và nhấp vào tệp “JSON” để tải xuống tệp JSON.

Sau khi tệp được tải xuống như thường là "Nhập" tệp chủ đề JSON để cấp nguồn cho bi và ngay lập tức trang tổng quan của bạn sẽ thay đổi theo mã tệp JSON.
Những điều cần ghi nhớ
- Power BI theo mặc định sử dụng chủ đề mặc định như đã được đề cập bởi nhóm phát triển sản phẩm.
- Bằng cách viết mã JSON, bạn có thể thay đổi chủ đề.
- Bạn có thể tìm thấy nhiều chủ đề mã JSON trên trang web của Microsoft.