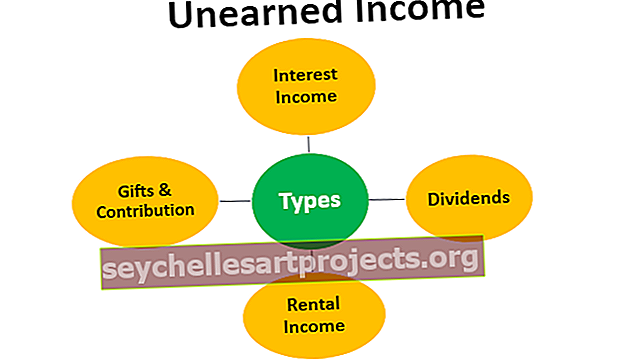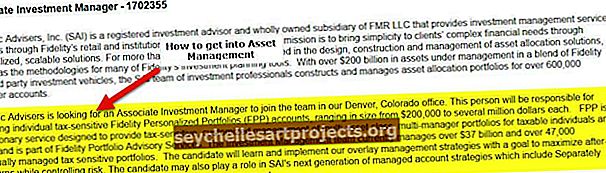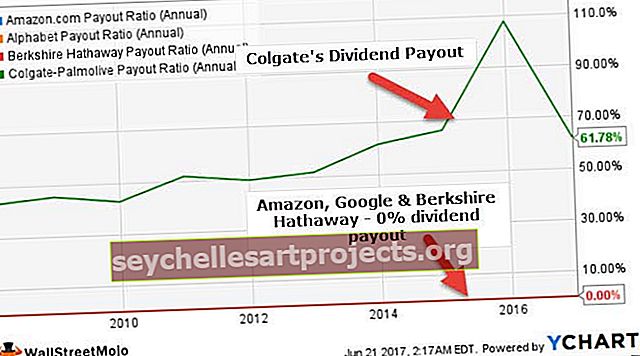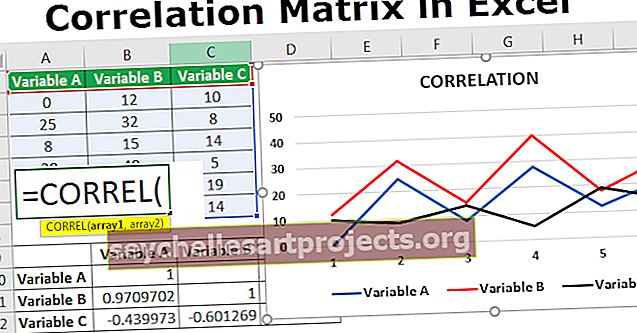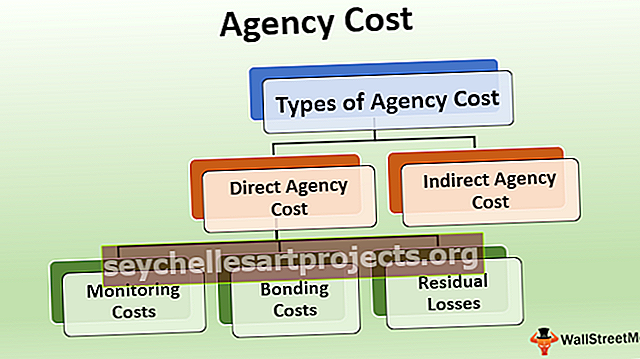Đánh dấu kiểm trong Excel | Làm thế nào để Chèn Dấu kiểm / Dấu đánh dấu? | Các ví dụ
Biểu tượng Dấu kiểm / Đánh dấu (✓) trong Excel là gì?
Dấu kiểm trong excel được sử dụng để hiển thị một nhiệm vụ nhất định đã được hoàn thành hay chưa, hãy nhớ rằng nó khác với hộp kiểm, có ba phương pháp đơn giản để chèn dấu kiểm trong excel, cách đầu tiên chỉ là sao chép một dấu tích và dán nó trong excel trong khi tùy chọn thứ hai là chèn một ký hiệu từ tab chèn và tùy chọn thứ ba là khi chúng tôi thay đổi phông chữ thành cuộn 2 và nhấn phím tắt SHIFT + P.
Dấu kiểm / Dấu đánh dấu có thể được sử dụng như các nút để tạo kiểu cho nội dung chúng ta đang viết. Điều này có thể được minh họa từ ví dụ dưới đây.

Trong ví dụ trên, dữ liệu trong excel được biểu diễn dưới dạng các điểm khác nhau bằng cách sử dụng dấu tick.
Dấu kiểm có thể được sử dụng để xác nhận dữ liệu trong excel. Đây là ví dụ dưới đây.

Ở đây trong ví dụ trên, điều kiện được thực hiện là lương> = 45, do đó đối với tất cả dữ liệu trên 45, nó hiển thị dấu kiểm và đối với tất cả dữ liệu khác nhỏ hơn 45, nó sẽ hiển thị biểu tượng dấu chấm than.
Làm thế nào để tạo dấu kiểm trong Excel?
Dấu kiểm là một tùy chọn tuyệt vời trong Microsoft Excel, nó có trong tab “Chèn” và trong trường “Biểu tượng”.

Nếu chúng ta nhấp vào "Biểu tượng" thì một hộp thoại sẽ hiển thị như hình dưới đây.

Sau khi chèn (✓) vào ô cần thiết, chúng ta có thể thay đổi văn bản được liên kết với dấu kiểm.
Người dùng có thể thay đổi văn bản do người dùng xác định cho trường dấu kiểm.
Điều này có thể được thực hiện bằng quy trình sau đây.
Sau khi chèn hộp kiểm từ tùy chọn nhà phát triển, sau đó nhấp chuột phải vào ô hộp kiểm và chọn tùy chọn “Chỉnh sửa văn bản”.

Viết văn bản do người dùng xác định vào vị trí của Văn bản CheckBox.

Các dấu chọn trong excel được sử dụng để tạo các hộp kiểm và cũng là danh sách kiểm tra được sử dụng để lựa chọn một hoặc nhiều tùy chọn cùng một lúc.
7 cách hàng đầu để đặt dấu kiểm (✓ Đánh dấu) trong Excel
Bạn có thể tải mẫu Check-Mark-Excel-Template này tại đây - Check-Mark-Excel-Template# 1 - Bằng cách Sử dụng Tùy chọn Biểu tượng Đánh dấu trong Excel
Như chúng ta biết rằng Microsoft Office hỗ trợ nhiều biểu tượng trong Excel, dấu kiểm cũng là một trong những biểu tượng.
Đối với điều này, Chuyển đến Tab Chèn, chọn tùy chọn “Biểu tượng”.

Một hộp thoại sẽ xuất hiện như trong hình bên dưới.

Trong đó từ tùy chọn Phông chữ chọn phông chữ "wingdings", bạn sẽ tìm thấy nhiều biểu tượng và bây giờ kéo thanh cuộn cho đến cuối và sau đó sẽ có hai dấu kiểm hoặc dấu tích trong excel.

Điều tiếp theo là mã ký tự. Mã ký tự của Dấu kiểm là “252” và “254”. Bây giờ là lúc để chọn ký hiệu mà chúng ta muốn, tức là nếu người dùng chỉ muốn một dấu tick trong excel thì “252” là mã ký tự

Hoặc nếu người dùng muốn sử dụng dấu kiểm bên trong một hộp vuông, thì “254” là mã ký tự.

# 2 - Sử dụng mã ký tự
Bước 1: Đặt con trỏ vào ô mà bạn muốn chèn dấu kiểm. Chuyển đến tab “Trang chủ” và bây giờ thay đổi cài đặt phông chữ thành “Wingdings”.

Bước 2: Bây giờ Nhấp và giữ phím “ALT” trong khi nhập mã ký tự và sau đó nhả phím “ALT”. Biểu tượng bạn đã nhập sẽ được hiển thị trong ô mong muốn.

Mã ký tự của biểu tượng dấu tích là “0252” và mã ký tự của dấu kiểm trong ô vuông là “0254”.
# 3 - Sử dụng phím excel Phím tắt để Chèn Dấu đánh dấu
Đối với đây cũng là ô hoặc cột của các ô mà chúng ta muốn chèn dấu kiểm, chúng ta cần có cài đặt Phông chữ trong tab Trang đầu. Cài đặt Phông chữ là kiểu phông chữ phải là “Wingdings 2” hoặc “Webdings” .
Có hai phím tắt cho các dấu kiểm trong “Wingdings” . Có như sau.
Phím tắt 1: Shift + P để chèn biểu tượng dấu tích trong excel


Phím tắt 2: Shift + R cho dấu kiểm bên trong hộp vuông.


Các phím tắt excel cho các dấu kiểm trong kiểu phông chữ "Webdings".
Quy tắc cài đặt phông chữ ở trên phải được tuân theo giống như với “Wingdings”.
Phím tắt: “a” là phím tắt cho dấu kiểm trong kiểu phông chữ này.
# 4 - Sử dụng Chức năng Char
Microsoft Excel cũng hỗ trợ nhiều chức năng ngoài các công thức và phím tắt.
Char () là hàm trong excel sẽ hiển thị các ký tự, ký hiệu đặc biệt, v.v. bất cứ khi nào cần thiết.
Ví dụ: char (252)

= IF (C2 = 0, CHAR (252), "")

# 5 - Sử dụng Tùy chọn trong Định dạng có Điều kiện
Đối với Chọn tab “Trang chủ” này, sau đó chuyển đến định dạng có điều kiện và trong menu thả xuống, hãy chọn tùy chọn “Bộ biểu tượng”.

Sau đó, bạn có thể thấy Dấu kiểm trong dữ liệu của mình theo các điều kiện.

# 6 - Sử dụng Mã ASCII
Mã ASCII của Dấu kiểm có được bằng cách sử dụng ký tự ASCII. Ký tự ASCII của CheckMark là Ü và mã ASCII của Checkmark là 252.
# 7 - Từ Thư viện Bullet
Bạn có thể tìm thấy biểu tượng dấu tích trong Thư viện dấu đầu dòng trong Excel.
Điều đó có thể được sử dụng như một tùy chọn dấu đầu dòng.
Đối với tab này Đi tới Trang chủ -> Thư viện Bullet -> chọn Đánh dấu.
Hoạt động của biểu tượng Đánh dấu (✓) trong Excel>
- Giống như văn bản bình thường và các ký tự số khác, các ký hiệu cũng hoạt động theo cách tương tự.
- Chúng tôi có thể đánh dấu chọn “In đậm” hoặc “Nghiêng” bằng cách áp dụng các kiểu
- Chúng ta có thể tô màu ô bằng màu cần thiết.
- Chúng ta có thể thay đổi màu đánh dấu thành một màu khác bằng cách thay đổi nó từ tab trang chủ.
- Tương tự như Check Mark trong excel có một tùy chọn khác mà chúng ta có thể sử dụng thủ công và có thể kiểm tra tùy chọn đó bất cứ khi nào cần thiết. Đó được gọi là Hộp kiểm.
Những điều cần ghi nhớ
- Không giống như các nút Radio trong excel, dấu kiểm này có thể được chọn với nhiều số.
- Dấu kiểm này có thể được sử dụng để điền vào bất kỳ biểu mẫu khảo sát nào hoặc bất kỳ biểu mẫu đăng ký nào để chọn tiêu chí.
- Dấu kiểm cũng được sử dụng để chọn các tùy chọn bắt buộc trong khi đọc chính sách bảo mật, v.v.