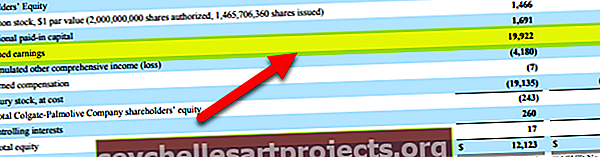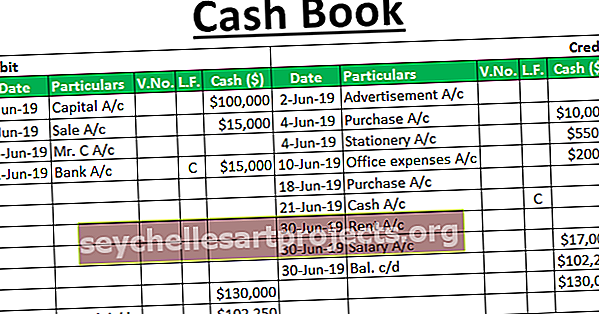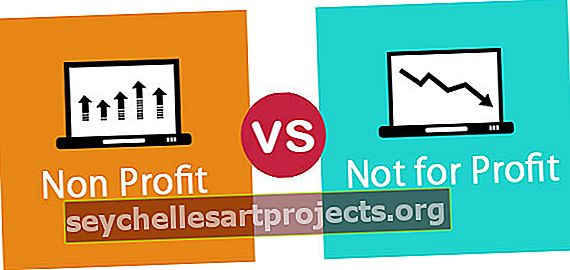Biểu đồ / Biểu đồ Độ lệch Chuẩn trong Excel (Hướng dẫn Từng bước)
Như chúng ta biết rằng độ lệch chuẩn là phép tính các giá trị đang thay đổi như thế nào khi so sánh hoặc sự tôn trọng của giá trị trung bình hoặc giá trị trung bình, chúng tôi biểu diễn dữ liệu này trong một biểu đồ, có hai độ lệch được biểu diễn trong biểu đồ độ lệch chuẩn, một dương với giá trị trung bình được hiển thị ở bên phải của biểu đồ và một giá trị khác âm với giá trị trung bình được hiển thị ở bên trái của biểu đồ, đồ thị độ lệch chuẩn còn được gọi là đồ thị đường cong hình chuông trong excel.
Biểu đồ / Biểu đồ Độ lệch Chuẩn của Excel
Độ lệch chuẩn là một trong những công cụ thống kê quan trọng cho thấy dữ liệu được trải ra như thế nào. Ví dụ trên thị trường chứng khoán giá cổ phiếu có bản chất biến động như thế nào.
Thông thường, độ lệch chuẩn là sự thay đổi ở một trong hai phía của giá trị trung bình hoặc giá trị trung bình của các giá trị chuỗi dữ liệu. Chúng ta có thể vẽ đồ thị độ lệch chuẩn trong đồ thị Excel và đồ thị đó được gọi là “ Đường cong hình chuông”.
Bell Curve là biểu đồ thường được sử dụng để đo lường đánh giá hiệu suất của nhân viên trong các công ty. Tất cả các tổ chức làm việc về đánh giá hiệu suất trong một khoảng thời gian cụ thể, sử dụng đánh giá hiệu suất này, họ thưởng cho nhân viên về tiền lương, thăng chức, v.v.
Họ đánh giá nhân viên trên Người có thành tích thấp hoặc không đạt, Người có hiệu suất trung bình và Người có hiệu suất cao. Khi bạn vẽ một biểu đồ hình chuông, nó cho thấy xác suất cao nhất của kết quả và xác suất của kết quả tiếp tục đi xuống khi các hình chuông di chuyển sang hai bên từ điểm trung tâm.
Ví dụ: hãy nhìn vào đồ thị đường cong hình chuông của Excel bên dưới.

Giả sử bạn đang làm việc trong một nhóm gồm 50 thành viên và đánh giá của bạn rất giống với các thành viên khác trong nhóm thì chỉ có một số nhân viên được đánh giá cao hơn, đa số sẽ nhận được xếp hạng trung bình và một số ít nhận được xếp hạng thấp. Nếu bạn nhận được 8 khi xếp hạng và thành viên trong nhóm của bạn nhận được 7 khi xếp hạng sẽ không có nhiều sự khác biệt ở đây, phải không ??
Để làm cho đường cong hình chuông so sánh công bằng phù hợp nhất để đánh giá nhân viên và xếp hạng sau đó, hãy thưởng cho họ tương ứng.
Tất cả nhân viên xếp hạng cao hơn trong đường cong hình chuông sẽ được đặt ở phía bên phải của đường cong hình chuông, nhân viên xếp hạng thấp sẽ được đặt ở phía bên trái của đường cong hình chuông và nhân viên trung bình sẽ được đặt ở trung tâm của đường cong chuông.
Để hiểu Đồ thị độ lệch chuẩn của Excel hoặc đường cong hình chuông, chúng ta cần hai loại phép tính ở đây. Một là MEAN hoặc AVERAGE của chuỗi dữ liệu và thứ hai là Độ lệch chuẩn (SD) cho biết cách phân bố chuỗi dữ liệu.
Ví dụ, nếu điểm trung bình của học sinh trong lớp là 70 và SD là 5 thì học sinh đạt điểm trong hai bên của giá trị trung bình tức là 70. Phạm vi đầu tiên sẽ là 65-70 và phạm vi thứ hai sẽ là 70-75.
Làm thế nào để Tạo một Đồ thị Độ lệch Chuẩn (Biểu đồ) trong Excel?
Để hiểu rõ hơn về Đồ thị Độ lệch Chuẩn (Biểu đồ) trong Excel, chúng ta hãy xem xét ví dụ thực tế của chúng ta về điểm của học sinh trong một bài kiểm tra.
Bạn có thể tải xuống Mẫu Excel Đồ thị Độ lệch Chuẩn này tại đây - Mẫu Excel Đồ thị Độ lệch ChuẩnTôi đã lấy dữ liệu mẫu của 25 sinh viên và dưới đây là điểm của 25 sinh viên này trong một bài kiểm tra.

Điều đầu tiên chúng ta cần làm là tính điểm AVERAGE của kỳ thi. Áp dụng Công thức Trung bình.

chúng tôi nhận được kết quả là 7.

Thứ hai, tính độ lệch chuẩn của chuỗi dữ liệu.

Kết quả sẽ được hiển thị dưới đây:

Lưu ý: Vì tôi đã lấy dữ liệu mẫu, tôi đã sử dụng STDEV.S, được sử dụng cho chuỗi dữ liệu mẫu.
Bây giờ trong ô B1 nhập công thức excel phân phối chuẩn tức là NORM.DIST.

x không là gì khác ngoài điểm dữ liệu của chúng ta, vì vậy hãy chọn ô A1.

MEAN là giá trị trung bình mà chúng tôi đã tính toán, vì vậy hãy cung cấp một liên kết đến ô E1 và làm cho nó trở thành một tham chiếu tuyệt đối.

Tiếp theo là SD để cung cấp một liên kết đến ô E2 và làm cho nó trở thành tham chiếu excel tuyệt đối.

Tiếp theo là Tích lũy, chọn FALSE làm đối số.

Bây giờ hãy xem kết quả.

Kéo công thức sang các ô khác để có giá trị phân phối chuẩn.

Tạo biểu đồ Excel Độ lệch Chuẩn bằng cách sử dụng các bước dưới đây:
Bước 1: Chọn dữ liệu và chuyển đến tab CHÈN, sau đó, dưới biểu đồ chọn biểu đồ phân tán, sau đó chọn Biểu đồ phân tán mịn hơn.

Bước 2: Bây giờ chúng ta sẽ có một biểu đồ như thế này.

Bước 3: Nếu cần, bạn có thể thay đổi trục biểu đồ và tiêu đề.

Kết luận: SD của chúng tôi là 3,82, cao hơn một chút nên đường cong hình chuông của chúng tôi rộng hơn. Nếu SD nhỏ thì chúng ta sẽ có một đường cong hình chuông mỏng.
Những điều cần nhớ về đồ thị độ lệch chuẩn trong Excel
- Giá trị MEAN hoặc AVG luôn là điểm chính giữa của đồ thị Độ lệch Chuẩn của Excel.
- Khoảng 68,2% chuỗi dữ liệu sẽ được điều chỉnh trong phạm vi tức là MEAN - SD đến MEAN + SD. (65-70)
- Khoảng 95,5% chuỗi dữ liệu sẽ được điều chỉnh trong phạm vi tức là 2 * (MEAN –SD) + 2 * (MEAN + SD) .
- Khoảng 99,7% chuỗi dữ liệu sẽ được điều chỉnh trong phạm vi tức là 3 * (MEAN –SD) + 3 * (MEAN + SD) .
- Hình dạng Đồ thị Độ lệch Chuẩn của Excel phụ thuộc vào giá trị SD, giá trị SD cao hơn sẽ mở rộng đường cong hình chuông và giá trị SD càng nhỏ thì đường cong hình chuông càng mỏng.
- Kiến thức đầy đủ về đường cong hình chuông có thể được giải thích tốt nhất bởi người thống kê và tôi chỉ giới hạn trong bảng excel.