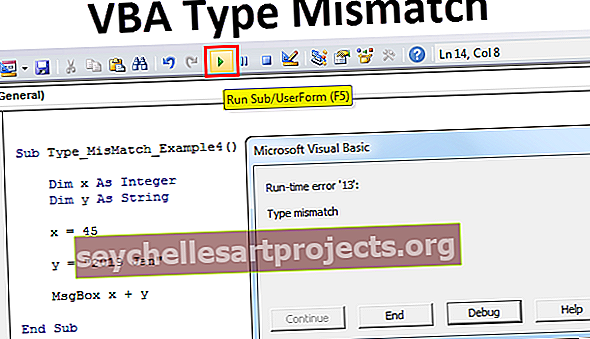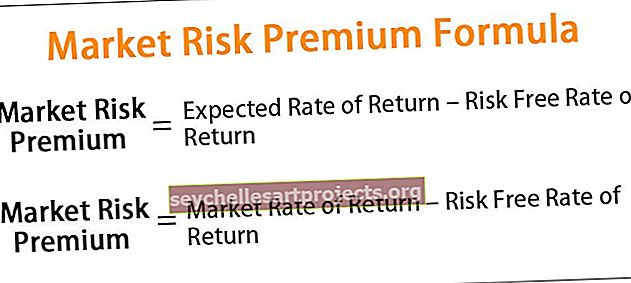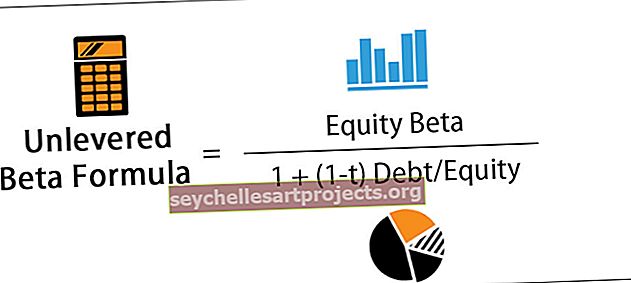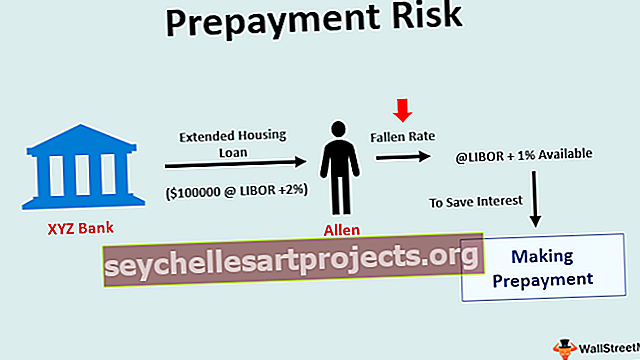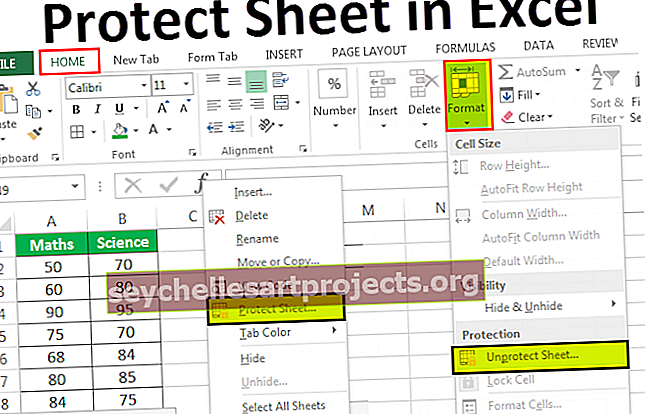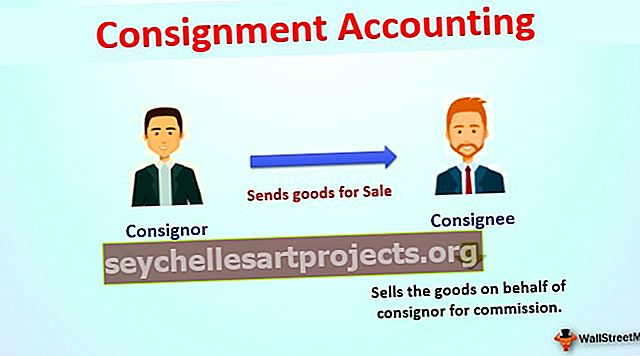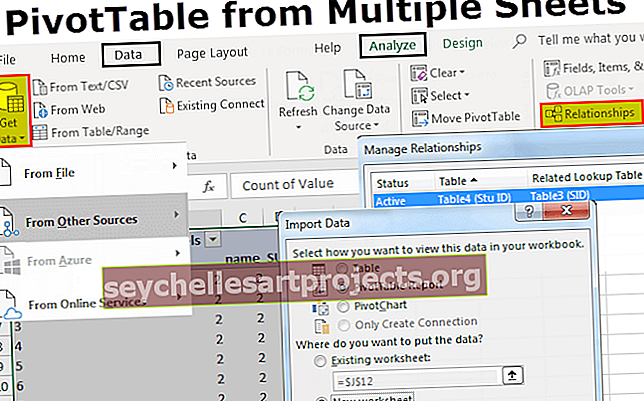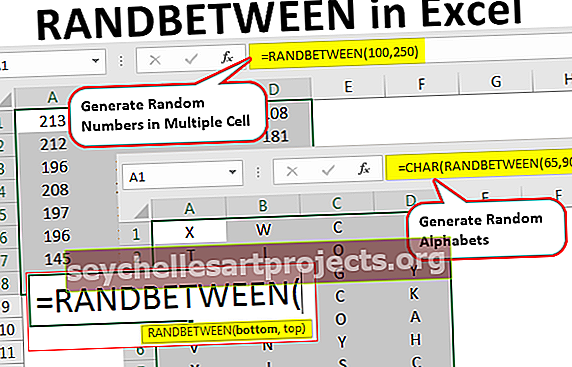Bảng tổng hợp từ nhiều trang tính | Làm thế nào để tạo một bảng tổng hợp?
Bảng tổng hợp Excel từ nhiều trang tính
Bảng tổng hợp từ nhiều trang tính là một khái niệm trong đó phải có hai hoặc nhiều bảng được thêm vào một bảng và các trường có thể được chọn theo yêu cầu từ một nơi.
Trong các bảng khác nhau từ một từ, dữ liệu có thể được nối từ các trang tính khác nhau bằng cách sử dụng một số kỹ thuật và phím tắt.
Làm thế nào để tạo một bảng tổng hợp từ nhiều trang tính?
Việc triển khai Pivot Table từ nhiều trang tính có một số quy trình bổ sung. Quá trình này cũng có thể được thực hiện theo nhiều cách khác nhau. Sau đây là các phương pháp khác nhau để tạo bảng tổng hợp từ nhiều trang tính trong excel.
Bạn có thể tải xuống Bảng tổng hợp này từ Mẫu Excel Nhiều Trang tính tại đây - Bảng Tổng hợp từ Mẫu Excel Nhiều Trang tínhQuy trình số 1
Đối với quá trình này, chúng tôi cần dữ liệu trên nhiều trang tính. Ví dụ: Sheet1, sheet2, sheet3, v.v.
Không. của trang tính phải có hai hoặc nhiều hơn 2.
- Bước 1: Nhấn Alt + D, sau đó nhấn P. hộp thoại sau sẽ xuất hiện.

- Bước 2: Trong hộp thoại đó, chọn Nhiều phạm vi hợp nhất và nhấp vào TIẾP THEO.

- Bước 3: Trong bước này, sau khi nhấp vào TIẾP THEO, nó sẽ chuyển sang bước 2, trong đó chọn “Tôi sẽ tạo các trường trang” như trong hộp thoại bên dưới.

- Bước 4: Sau khi chọn các tùy chọn trên, hãy nhấp vào NEXT một lần nữa. Cửa sổ cũng sẽ được chuyển sang bước thứ ba. Trong bước này, một bước khác sẽ được mở sau khi nhấp vào nút TIẾP THEO như hình dưới đây,

- Bước 5: Trong đó chọn dãy bảng 1 rồi bấm nút THÊM rồi chọn dãy bảng khác ở sheet khác rồi bấm THÊM. Bây giờ hai bảng sẽ được thêm vào một bảng.
- Bước 6: Bây giờ chọn trường Trang là 1 bên dưới tùy chọn Phạm vi. Sau đó, đặt tên cho hai trang tính theo cách hiểu rõ hơn, để nếu chúng ta nhấp vào bảng 1, thì tên bảng sẽ được hiển thị trong bảng Pivot để hiểu rõ hơn.

- Bước 7: Bây giờ có một tùy chọn để chọn xem bảng Pivot sẽ được chèn vào trang tính mới hay trang tính hiện có. Theo mặc định, một trang tính mới sẽ được chọn như trong hình.

- Bước 8: Cuối cùng, nhấp vào Hoàn tất. Bây giờ bảng Pivot sẽ được tạo trong một trang tính mới.

- Bước 9: Theo mặc định, giá trị sẽ được hiển thị cho Đếm. Chúng ta nên thay đổi giá trị trong các tiêu đề cho tổng. Đối với điều đó, hãy chuyển đến bất kỳ ô nào chứa giá trị và nhấp chuột phải, sau đó chọn tùy chọn "Tóm tắt giá trị theo" và trong
- Bước 10: Sau đó, chúng ta có thể loại bỏ các Cột mà chúng ta thực sự cần và chúng ta không cần chúng. Điều này có thể được thực hiện bằng cách chọn "Nhãn cột". Chúng tôi có thể kiểm tra các nhãn cột, bất kỳ nhãn nào cần thiết.
- Bước 11: Bây giờ có một cột khác cho Tổng tổng. Nói chung, chúng ta không cần tổng các cột. Do đó có thể loại bỏ điều đó bằng cách “nhấp chuột phải vào giá trị và chọn“ Pivot table Options ”và một hộp thoại sẽ xuất hiện như hình dưới đây.

- Bước 12: Chuyển sang Tab “Tổng và bộ lọc” và bỏ chọn tùy chọn “Hiển thị Tổng số cho Hàng”. Nếu điều đó là cần thiết, bạn có thể giữ lại hoặc bỏ chọn tùy chọn cho nó. Bây giờ bấm vào OK.

- Bước 13: Bây giờ Tổng tổng cho các Cột sẽ chỉ hiển thị cho các Cột.

- Bước 14: Bước cuối cùng sẽ là Thay đổi Tên của bảng Pivot, Nó có thể do người dùng xác định hoặc liên quan đến dữ liệu trong bảng Pivot.
Đây là quy trình đầu tiên để tạo Bảng tổng hợp từ nhiều trang tính trong excel. Trong bảng Pivot này như trong Bảng tổng hợp bình thường, chỉ có thể kéo và thả các trường từ phía bên phải theo yêu cầu.

Quy trình số 2
Trong phương pháp này, phải có một hàng chung trong cả hai Bảng. Điều này sẽ đóng vai trò là Khóa chính cho bảng đầu tiên và Khóa ngoại cho bảng thứ hai.
Ở đây chúng ta sẽ sử dụng Sheet 4, sheet 5 để tạo bảng tổng hợp từ nhiều sheet trong excel.
Chúng tôi sẽ phân tích phương pháp thứ hai với sự trợ giúp của ví dụ sau.
- Bước 1: Trong sheet 3 và 4 chọn bảng, nhấn CTRL + T, để chọn toàn bộ dữ liệu và vẽ bảng để có dữ liệu đầy đủ. Bây giờ một bảng sẽ được chèn vào dữ liệu. Tên sẽ được hiển thị cho bảng ở góc bên trái. Quá trình này có thể được thực hiện cho tất cả các bảng chứa dữ liệu.

Bộ lọc sẽ được thêm theo mặc định, nếu không cần chúng ta có thể tắt chúng bằng cách nhấp vào phím tắt CTRL + SHIFT + L từ bàn phím hoặc chỉ cần chuyển đến tab “Dữ liệu” và nhấp vào tùy chọn Bộ lọc. Sau đó, các bộ lọc sẽ bị vô hiệu hóa.
Bây giờ để tạo Bảng Pivot cho dữ liệu sau, đây là các bước cần làm theo.
- Bước 1: Nhấp vào Chèn tab và nhấp vào Bảng Pivot. Một Hộp thoại sẽ xuất hiện ngay bây giờ và trong đó, bạn sẽ được hỏi liệu bảng Tổng hợp có nên được tạo trong một trang tính mới hay cùng một trang tính hay không.


Bạn nên sử dụng tùy chọn trang tính mới trong excel.
- Bước 2: Cuối cùng chọn hộp “Thêm bảng này vào Mô hình Dữ liệu”. Đây là một bước quan trọng trong quá trình tạo Pivot Table này.

- Bước 3: Pivot Table sẽ được tạo ngay bây giờ trong trang tính mới và ở phía bên phải chúng ta có tất cả các trường liên quan đến Pivot Table.

- Bước 4: Chuyển sang tab “ Phân tích ” -> Mối quan hệ -> Mới.


- Bước 5: Bảng là bảng hiện tại. Bảng liên quan là bảng sẽ được thêm vào Pivot Table. Cột Liên quan là cột giống nhau trong cả hai bảng, đây là cột từ bảng đầu tiên, nó còn được gọi là khóa chính. Một cột là cùng một cột trong cột thứ hai được gọi là khóa ngoại.

- Bước 6: Bây giờ hãy nhấp vào ok.

- Bước 7: Bây giờ chúng ta có thể chọn các trường cần thiết theo yêu cầu. Các trường có thể được chọn từ tất cả các bảng trong Bảng tổng hợp. Đối với điều đó, trước tiên nó sẽ yêu cầu tạo một bảng tổng hợp mới.

- Bước 8: Nhấp vào Có và bạn có thể chọn các trường từ tất cả các bảng để tạo bảng tổng hợp.

Quy trình số 3
Điều đầu tiên và quan trọng nhất trong phương pháp này là gán tên cho tất cả dữ liệu. Chúng tôi sẽ minh họa điều này bằng một ví dụ, Dưới đây là ví dụ của quá trình này.
- Bước 1: Tạo bảng cho toàn bộ dữ liệu bằng CTRL + T và xóa bộ lọc. Bây giờ chuyển sang Tab “Dữ liệu” -> nhấp vào “Từ Nguồn khác” -> Từ Truy vấn của Microsoft -> Tệp Excel.


- Bước 2: Sau đó chọn trang tính mà bạn đã tạo dữ liệu.

- Bước 3: Trong bước này, một cửa sổ khác sẽ được hiển thị để chọn các bảng của tất cả các trang tính trong sổ làm việc. Các bảng có thể được chọn theo yêu cầu như hình dưới đây. Chúng tôi đã chọn Trang số 5 và 6.

- Bước 4: Sau khi chọn các bảng từ các trang tính, bấm vào Tiếp theo, bạn sẽ nhận được hộp thoại này và bấm vào Đồng ý.

Hộp thoại này cho biết rằng không có tham gia bảng thì truy vấn không thể được thực hiện và bây giờ hãy nối các bảng.
- Bước 5: Sau đó, một cửa sổ sẽ xuất hiện và trong đó, tất cả dữ liệu thuộc tất cả các bảng sẽ hiện diện. Trong cửa sổ đó sẽ có hai phần một là “Phạm vi tên” và phần kia là “Vùng dữ liệu”.

- Bước 6: Bây giờ vào Menu Tệp, chọn "Trả lại dữ liệu cho Microsoft Excel"

- Bước 7: Bây giờ bạn sẽ nhận được một cửa sổ “Nhập dữ liệu”.

- Bước 8: Trong cửa sổ này, khi chúng ta muốn tạo bảng Pivot, hãy chọn tùy chọn “Báo cáo bảng tổng hợp” và nhấp vào OK.

- Bước 9: Bây giờ bảng Pivot đã sẵn sàng và chúng ta có thể tạo nó theo yêu cầu.

Lưu ý: Lý do chèn bảng vào dữ liệu là, nếu trong trường hợp trong tương lai, nếu bất kỳ dữ liệu nào được nối vào cuối cùng thì Bảng Pivot có thể được tự động làm mới bằng dữ liệu mới chỉ bằng cách làm mới trang.
Những điều cần ghi nhớ
- Nên có hai hoặc nhiều bảng trong một sổ làm việc để tạo bảng tổng hợp.
- Nếu bất kỳ dữ liệu mới nào được thêm vào bất kỳ bảng nào sau khi tạo bảng Pivot, thì để phản ánh các thay đổi, chúng ta cần làm mới bảng tổng hợp theo cách thủ công.
- Mỗi khi chúng tôi tạo bảng Pivot, nó phải được tạo trong một trang tính mới để phản ánh các thay đổi một cách chính xác.
- Khi chúng tôi kéo và thả trong excel các thuộc tính từ bất kỳ bảng nào vào bất kỳ trường nào trong số 4 trường, bản tóm tắt của báo cáo sẽ được tạo chỉ trong vài giây.
- Điều chính trong việc tạo bảng Pivot là không được để trống ô, cột hoặc hàng nếu không có giá trị thì nó phải là “0” hoặc bất kỳ giá trị nào khác. Nếu không thì Bảng tổng hợp sẽ không được hiển thị chính xác.
- Mẹo công cụ nhanh: Tham chiếu nhanh bảng Pivot có thể được thêm vào thanh công cụ nhanh bằng cách sử dụng quy trình sau.
Nhấp vào Tùy chỉnh Thanh công cụ Truy cập Nhanh, chuyển đến Các lệnh khác -> Các lệnh Phổ biến -> Chọn Bảng Pivot -> nhấp vào THÊM.
Bây giờ tùy chọn Pivot table sẽ được thêm vào thanh công cụ truy cập nhanh để dễ dàng truy cập.