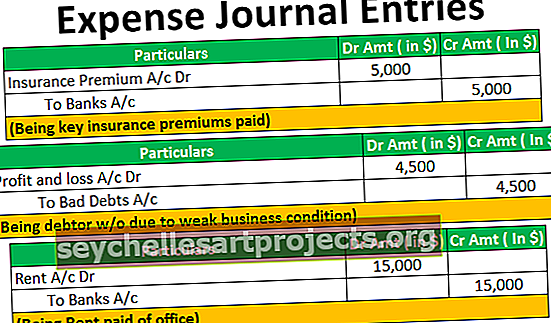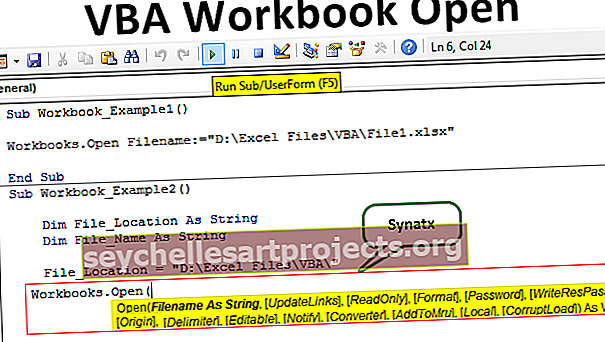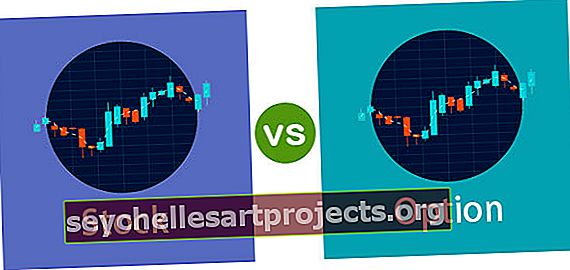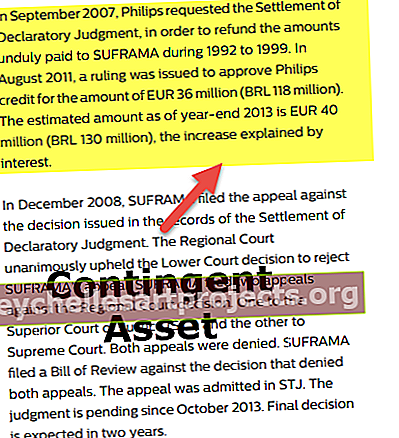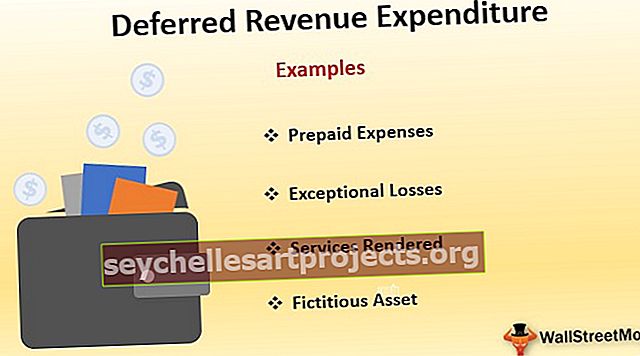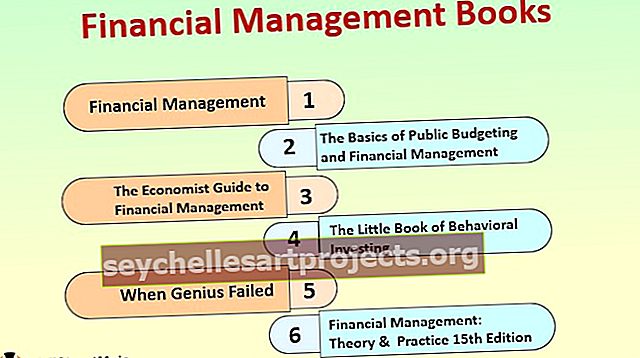Chèn nút trong Excel | Bước để Thêm nút trong Excel (với Ví dụ)
Cách chèn nút trong Excel
Các nút trong excel là các lệnh nhấp một lần được chèn để thực hiện một số tác vụ nhất định cho chúng ta, các nút được sử dụng trong macro và nó có thể được chèn bằng cách bật tab của nhà phát triển, trong điều khiển biểu mẫu chèn trong excel, chúng ta có thể tìm thấy tab nút để chèn một nút và sau đó chúng ta vẽ nút trên trang tính, thông thường nút ở chế độ thiết kế nhưng sau khi mã hóa chúng ta có thể gỡ bỏ nó và sử dụng nó.
Trong khi sử dụng tùy chọn chèn, trước tiên, bạn cần chèn tùy chọn nhà phát triển vào ruy-băng excel của mình.
Các bước để Chèn Tùy chọn Nhà phát triển trong Ruy-băng Excel
- Bước # 1 - Đi tới tùy chọn tệp và nhấp vào tùy chọn ở cuối tùy chọn tệp:

- Bước # 2 - Khi bạn nhấp vào Tùy chọn, nó sẽ bật một hộp thoại và chuyển sang tùy chỉnh Ruy-băng trong excel:

- Bước # 3 - Bây giờ bạn sẽ có thể thấy rất nhiều tùy chọn trong tab tùy chỉnh ruy-băng, hãy nhấp vào hộp kiểm bên cạnh nhà phát triển để bật tùy chọn nhà phát triển trong ruy-băng Excel của bạn:

- Bước # 4 - Khi bạn chọn tùy chọn nhà phát triển, hãy nhấp vào Ok để xác nhận như cũ:

- Bước # 5 - Bây giờ bạn sẽ có thể thấy tab nhà phát triển trong tùy chọn ruy-băng excel của bạn như được hiển thị bên dưới:

Làm thế nào để sử dụng tùy chọn chèn nút trong Excel?
Nút Chèn trong Excel được sử dụng nếu bạn muốn thêm điều khiển vào tài liệu của mình, ví dụ: hộp kiểm, nút cuộn, v.v.
Bạn có thể tải xuống Mẫu Excel Chèn Nút này tại đây - Mẫu Excel Chèn Nút- Bước # 1 - Chọn dữ liệu và tổ chức dữ liệu theo yêu cầu.

- Bước # 2 - Chuyển đến tab Nhà phát triển và chọn tùy chọn chèn bên dưới tab.

- Bước # 3 - Nhấp vào chèn và xem tùy chọn nào được yêu cầu trong dữ liệu của bạn:

- Bước # 4 - Nhấp vào tùy chọn hộp kiểm, nó cho phép bạn tạo hộp kiểm trong trang tính của mình khi nó được yêu cầu:

- Bước # 5 - Nhấp vào ô trong dữ liệu của bạn nơi bạn muốn chèn hộp kiểm vào dữ liệu của mình. Điều khiển CheckBox sẽ chỉ xuất hiện gần nơi đó; nếu bạn muốn, bạn có thể điều chỉnh hộp theo yêu cầu của bạn.

- Bước # 6 - Nếu bạn muốn xóa hoặc chỉnh sửa văn bản trên “Hộp kiểm 1” đã được tạo, chỉ cần nhấp chuột phải vào hộp kiểm và chọn văn bản và xóa nó hoặc chỉnh sửa theo yêu cầu. Bạn cũng có thể thực hiện một việc thay thế, chỉ cần nhấp chuột phải vào hộp kiểm và chọn Chỉnh sửa.

- Bước # 7 - Sao chép đăng ký tất cả các cột bằng cách kéo hộp kiểm Cột B1 vào tất cả các tab hoặc nhấn Ctrl + D để dán các cột giống nhau vào các ô.

- Bước # 8 - Bây giờ bạn sẽ thấy cùng một hộp kiểm sẽ được hiển thị trong tất cả các ô:

- Bước # 9 - Bây giờ bạn có thể dễ dàng sử dụng hộp kiểm bằng cách nhấp vào hộp kiểm nếu bạn đã hoàn thành nhiệm vụ hay chưa:

- Bước # 10 - Nếu bạn muốn xóa tùy chọn hộp kiểm khỏi trang tính của mình, hãy nhấn chuột phải và chọn ô và nhấn xóa.

Làm cách nào để thêm nhiều Điều khiển hơn trong Excel?
- Bước # 1 - Nếu bạn muốn thêm nhiều quyền kiểm soát hơn trong tab chèn của mình, hãy nhấp vào tùy chọn kiểm soát khác:

- Bước # 2 - Khi bạn nhấp vào điều khiển khác, nó sẽ mở ra hộp thoại như hình dưới đây:

- Bước # 3 - Nhấp vào điều khiển mà bạn muốn thêm và nhấp vào Ok và nó sẽ tự động hiển thị trong tab excel nút chèn của bạn.

Làm thế nào để Định dạng Hàm Điều khiển trong Trang tính Excel của bạn?
- Bước # 1 - Chọn tùy chọn điều khiển mà bạn đã chèn vào trang tính excel của mình:

- Bước # 2 - Nhấp chuột phải và đi tới điều khiển định dạng:

- Bước # 3 - Khi bạn nhấp vào điều khiển định dạng, nó sẽ mở ra một hộp thoại như hình dưới đây:

- Bước # 4 - Đi tới màu và dòng để chọn màu và dòng cho hộp của bạn.

- Bước # 5 - Nhấp vào Ok, bạn sẽ nhận được màu trong tùy chọn điều khiển của mình:

Từ tùy chọn định dạng, bạn có thể định dạng màu sắc và đường nét, kích thước của điều khiển, bảo vệ điều khiển (Đã khóa hoặc khóa văn bản) để không ai có thể thay đổi tùy chọn, định vị đối tượng Văn bản thay thế và Điều khiển.
Những điều cần ghi nhớ
- Trong khi chèn một nút trong excel, hãy luôn kiểm tra xem tùy chọn nào được yêu cầu trong dữ liệu của bạn.
- Luôn đảm bảo rằng điều khiển phải có kích thước dễ đọc khi chèn nút trong excel.
- Trong khi chèn một nút trong excel, bạn chỉ có thể thêm một hộp kiểm hoặc nút tùy chọn tại một thời điểm.
- Để làm cho nó nhanh hơn, sau khi bạn thêm điều khiển đầu tiên của mình, chỉ cần nhấp chuột phải và chọn Sao chép và Dán tùy chọn điều khiển.
- Luôn kiểm tra để bật tab Nhà phát triển nếu nó đã được bật để chèn một nút trong excel.
- Không thể điều chỉnh kích thước của nút tùy chọn bên trong điều khiển và sự tách biệt khỏi nội dung liên quan của nó.
- Không vượt quá kích thước tùy chọn điều khiển trong khi chèn một nút trong excel.
- Trong khi thêm nút, hãy luôn đảm bảo rằng văn bản và kích thước của nút phải gần như giống nhau.
- Không sử dụng dòng hộp dày vì nó sẽ không thể nhìn thấy những gì được hiển thị trong nút.
- Trong khi chèn một nút trong excel, hãy luôn nhớ làm cho tùy chọn điều khiển của bạn khả thi để mọi người có thể hiểu như nhau và có thể tìm thấy thông tin hữu ích trong trang tính excel của bạn.