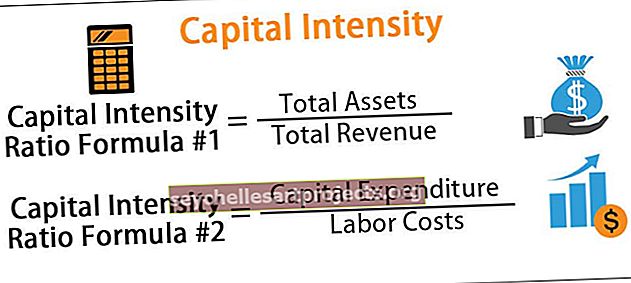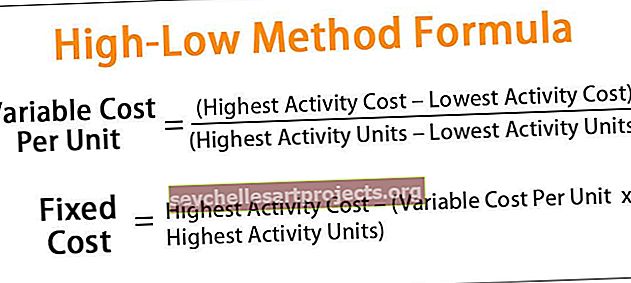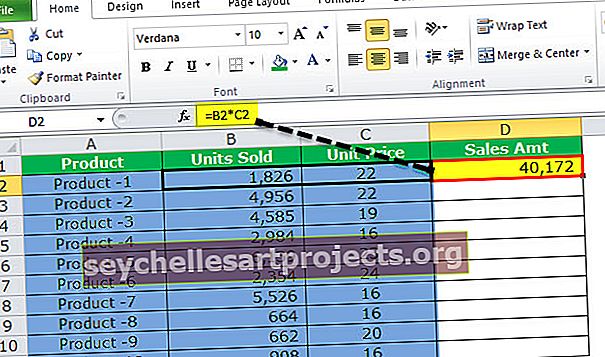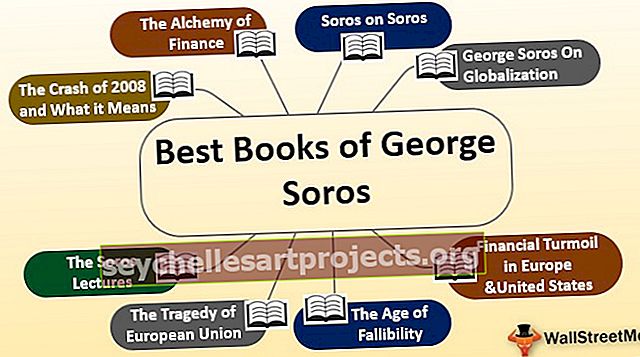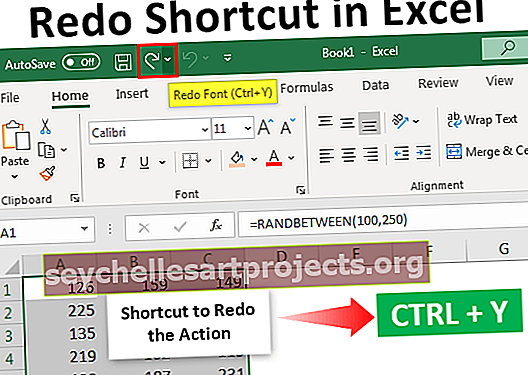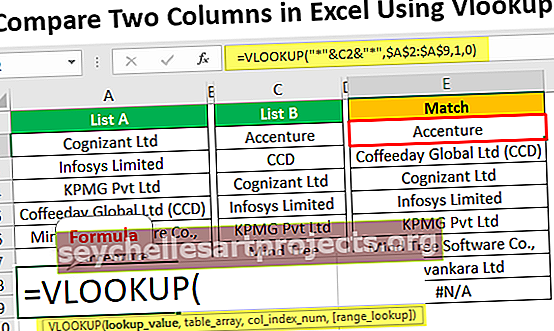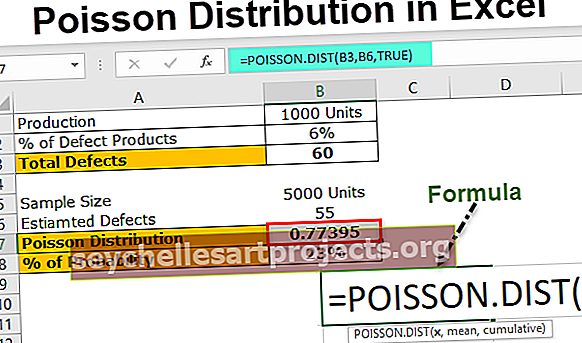Hàm PRODUCT trong Excel (Công thức, Ví dụ) | Làm thế nào để sử dụng?
Sản phẩm trong Excel
Hàm product excel là một hàm toán học có sẵn được sử dụng để tính tích hoặc nhân của một số nhất định được cung cấp cho hàm này dưới dạng đối số, vì vậy, ví dụ: nếu chúng tôi cung cấp đối số công thức này là 2 và 3 as = PRODUCT (2,3) thì kết quả hiển thị là 6, hàm này nhân tất cả các đối số.
Hàm sản phẩm trong excel nhận các đối số (đầu vào là số) và đưa ra sản phẩm (phép nhân) làm đầu ra. Nếu ô A2 và A3 chứa các số, thì chúng ta có thể nhân các số đó bằng cách sử dụng PRODUCT trong Excel.

Công thức PRODUCT trong Excel
= PRODUCT (number1, [number2], [number3], [number4],….)

Giải trình
Công thức PRODUCT trong Excel có ít nhất một đối số và tất cả các đối số khác là tùy chọn. Bất cứ khi nào chúng ta chuyển một số đầu vào duy nhất, nó sẽ trả về giá trị là 1 * số, đó là chính số đó. PRODUCT trong Excel được phân loại là một hàm Toán học / Lượng giác. Công thức PRODUCT này trong Excel có thể chiếm tối đa 255 đối số trong phiên bản mới hơn sau Excel 2003. Trong phiên bản Excel 2003, đối số chỉ được giới hạn tối đa 30 đối số.
Công thức PRODUCT trong Excel không chỉ lấy từng số đầu vào làm đối số mà còn có thể nhận một phạm vi và có thể trả về sản phẩm. Vì vậy, nếu chúng ta có một dải giá trị với các con số và chúng ta muốn tích của chúng, chúng ta có thể nhân từng giá trị hoặc trực tiếp sử dụng Công thức PRODUCT trong Excel bỏ qua dải giá trị.

Trong hình trên, chúng ta muốn nhân tất cả các giá trị với nhau được cho trong phạm vi A1: A10, nếu chúng ta thực hiện bằng cách sử dụng toán tử nhân (*), sẽ mất nhiều thời gian hơn so với việc đạt được điều tương tự bằng cách sử dụng hàm PRODUCT trong excel vì chúng ta sẽ phải chọn từng giá trị và nhân lên, trong khi sử dụng sản phẩm trong excel, chúng ta có thể chuyển các giá trị trực tiếp dưới dạng một phạm vi và nó sẽ đưa ra kết quả.
= SẢN PHẨM (A1: A10)

Do đó, Công thức PRODUCT trong Excel = PRODUCT (A1: A10) tương đương với công thức = A1 * A2 * A3 * A4 * A5 * A6 * A7 * A8 * A9 * A10
Tuy nhiên, sự khác biệt duy nhất là khi chúng ta sử dụng hàm PRODUCT trong excel và nếu chúng ta để ô trống, PRODUCT trong Excel sẽ lấy ô trống với giá trị 1, nhưng sử dụng toán tử nhân, nếu chúng ta để ô trống, Excel sẽ lấy giá trị là 0 và kết quả sẽ là 0.

Khi chúng tôi xóa giá trị ô của A4, excel coi nó là 0 và trả về kết quả đầu ra là 0, như được hiển thị ở trên. Nhưng khi chúng tôi sử dụng hàm PRODUCT trong excel, nó đã lấy phạm vi đầu vào A1: A10, có vẻ như PRODUCT trong excel đang bỏ qua ô A4 bị trống, tuy nhiên, nó không bỏ qua giá trị ô trống mà lấy ô trống ô có giá trị 1. Nó nhận phạm vi A1: A10 và coi A4 có giá trị 1 và nhân các giá trị của các ô với nhau. Nó cũng bỏ qua các giá trị văn bản và giá trị logic. Sản phẩm trong excel coi ngày và giá trị số là một số. Mỗi đối số có thể được cung cấp dưới dạng một giá trị hoặc tham chiếu ô đơn lẻ hoặc dưới dạng một mảng giá trị hoặc ô.
Đối với các phép tính toán học nhỏ, chúng ta có thể sử dụng toán tử nhân nhưng trong trường hợp chúng ta phải xử lý tập dữ liệu lớn có liên quan đến phép nhân nhiều giá trị thì hàm PRODUCT này phục vụ một mục đích lớn.
Vì vậy, hàm PRODUCT trong excel rất hữu ích khi chúng ta cần nhân nhiều số với nhau trong một phạm vi.

Các ví dụ
Dưới đây chúng ta hãy xem xét một số ví dụ về hàm PRODUCT trên Excel. Các ví dụ về Hàm PRODUCT trong Excel này sẽ giúp bạn khám phá cách sử dụng hàm PRODUCT trong Excel.
Bạn có thể tải xuống Mẫu Excel Hàm PRODUCT này tại đây - Mẫu Excel Hàm PRODUCTVí dụ 1
Giả sử, chúng ta có tập hợp các giá trị, trong cột A và B chứa các giá trị số với một số ô trống và chúng ta muốn nhân từng giá trị của cột A với cột B, theo cách như vậy, nếu bất kỳ ô nào chứa giá trị trống, chúng ta nhận một giá trị rỗng khác trả về tích của hai giá trị.

Ví dụ, B2 có một ô trống, do đó, kết quả phải là một giá trị trống trong ô C2 Vì vậy, chúng tôi sẽ sử dụng điều kiện IF cùng với hàm OR. Nếu một trong hai giá trị ô không trả về thì không có gì khác trả về tích của các số.
Vì vậy, Công thức PRODUCT trong Excel mà chúng tôi sẽ sử dụng, là
= IF (OR (A2 = ””, B2 = ””), ””, PRODUCT (A2, B2))
Áp dụng Công thức PRODUCT trong Excel cho mỗi ô mà chúng tôi có

Đầu ra:

Ví dụ # 2 - Lồng chức năng của sản phẩm
Khi một PRODUCT trong Excel được sử dụng bên trong một hàm khác làm đối số, điều này được gọi là Lồng của một hàm PRODUCT trong Excel. Chúng ta có thể sử dụng các hàm khác và có thể chuyển chúng như một đối số. Ví dụ: giả sử chúng ta có bốn tập dữ liệu trong Cột A, B, C và D. Chúng tôi muốn tích giá trị tổng từ tập dữ liệu đầu tiên và tập dữ liệu thứ hai bằng tổng các giá trị từ tập dữ liệu thứ ba và thứ tư.

Vì vậy, chúng ta sẽ sử dụng hàm SUM và sẽ chuyển nó làm đối số cho hàm PRODUCT trong excel. Chúng tôi muốn tích của tổng giá trị của Tập dữ liệu A và Tập dữ liệu B là 3 + 3 nhân với tổng giá trị của Tập dữ liệu C và C là (5 + 2), vì vậy kết quả sẽ là (3 + 3 ) * (5 + 2).
= SẢN PHẨM (SUM (A2: B2), SUM (C2: D2))

Trong ví dụ trên, hàm sum được truyền dưới dạng đối số cho hàm PRODUCT trong Excel, điều này được gọi là lồng nhau. Chúng tôi thậm chí có thể có các chức năng khác.
Ví dụ - # 3
Ví dụ, giả sử chúng ta có sáu bộ phận với một số lượng người khác nhau được tuyển dụng cho công việc. Chúng tôi có hai bảng với số người trong mỗi bộ phận và giờ làm việc của mỗi người trong mỗi bộ phận. Chúng tôi muốn tính tổng số giờ làm việc của mỗi bộ phận.

Vì vậy, chúng ta sẽ sử dụng hàm VLOOKUP để tra cứu các giá trị từ cả hai bảng và sau đó chúng ta sẽ chuyển nó như một đối số để lấy tổng số bằng cách nhân số người với giờ làm việc của mỗi người.
Vì vậy, công thức với VLOOKUP lồng nhau sẽ là,
= SẢN PHẨM (VLOOKUP (G2, $ A $ 2: $ B $ 7,2,0), VLOOKUP (G2, $ D $ 2: $ E $ 7,2,0))

Bằng cách này, chúng ta có thể thực hiện lồng hàm, tùy thuộc vào yêu cầu và vấn đề.