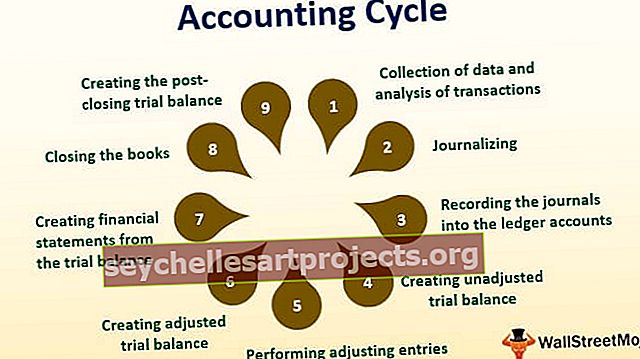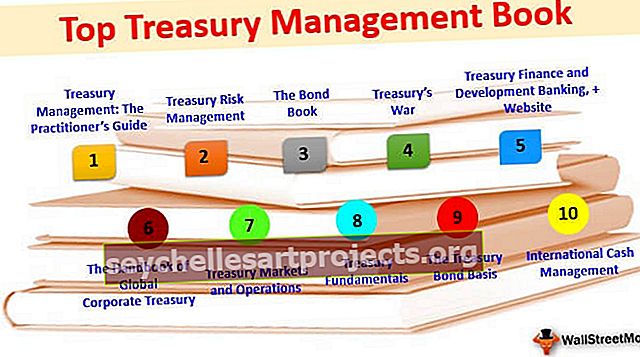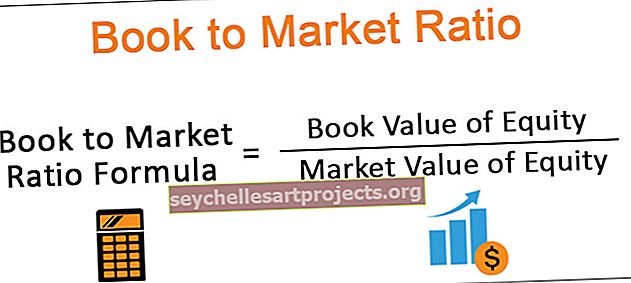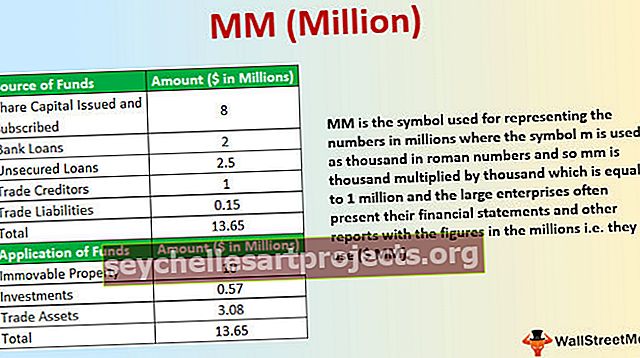Phím tắt trong Excel để chỉnh sửa ô | Ví dụ từng bước
Phím tắt chỉnh sửa ô trong Excel
Việc chỉnh sửa rất phổ biến khi chúng ta cần thay đổi mọi thứ trong bất kỳ ô nào, vì vậy điều quan trọng là phải thực hành phím tắt cho tác vụ cụ thể này. Thông thường, chúng ta có thể cần chỉnh sửa nội dung của ô, đôi khi chúng ta có thể cần chỉnh sửa công thức hoặc gỡ lỗi công thức, vì vậy phím tắt rất quan trọng. Là một người mới học, điều quan trọng là phải thực hành các phím tắt để cắt giảm thời gian thực hiện cho các công việc cụ thể, vì vậy chúng ta hãy bắt đầu một trong các phím tắt để chỉnh sửa một ô trong excel. Trong bài viết này, chúng tôi sẽ chỉ cho bạn những cách hiệu quả để chỉnh sửa ô bằng phím tắt.
Chỉnh sửa ô trong Excel
Trong Excel, có thể chỉnh sửa ở cấp độ ô tại một thời điểm, chúng tôi chỉ có thể chỉnh sửa một ô, vì vậy hầu hết thời gian chúng tôi viết công thức, chỉnh sửa chúng và thực hiện sửa công thức để gỡ lỗi bất kỳ vấn đề nào.
Ví dụ, hãy xem dữ liệu dưới đây trong excel.

Trong cột “D”, chúng ta có các công thức, vì vậy nếu chúng ta muốn chỉnh sửa công thức, chúng ta có thể làm theo hai cách một là thủ công và một cách khác là tổ hợp phím tắt, thực tế là cả hai đều đơn giản và mất một khoảng thời gian như nhau. chúng ta hãy xem xét từng chi tiết một.
Nếu chúng ta muốn chỉnh sửa công thức ô D2 thì trước tiên chúng ta cần chọn ô để chỉnh sửa.

Trên thanh công thức, chúng ta có thể thấy các công thức cơ bản của excel, vì vậy để chỉnh sửa công thức chúng ta có thể nhấp trực tiếp vào thanh công thức và nó sẽ hiện ra kết quả như thế này.

Thời điểm chúng ta đặt con trỏ (chúng ta có thể nhìn thấy đường thẳng nhấp nháy nhỏ) trong thanh công thức, nó đã chuyển sang chế độ chỉnh sửa và trong ô, chúng ta chỉ có thể thấy công thức chứ không phải kết quả của công thức.
Vì vậy, đây là cách chỉnh sửa ô và chúng ta có thể chỉnh sửa ô và công thức bằng cách đặt trực tiếp con trỏ lên thanh công thức trong excel.
Ngoài ra còn có một cách khác để chỉnh sửa các ô tức là bằng cách nhấp đúp vào ô đó. Vâng, trước tiên chúng ta cần chọn ô mà chúng ta muốn chỉnh sửa, sau đó nhấp đúp vào ô đó và nó sẽ chuyển sang chế độ chỉnh sửa.

Vì chúng tôi nhấp đúp vào ô đã chuyển sang chế độ chỉnh sửa.
Một điều nữa chúng ta có thể nhận thấy ở đây là chỉnh sửa một đường thẳng nhấp nháy được xuất hiện trong chính ô chứ không phải trong ô công thức giống như trong ví dụ trước.
Có một cách để chúng ta có thể xác định chỉnh sửa thanh công thức và trong chỉnh sửa ô, tức là bất cứ nơi nào tham chiếu ô màu được đánh dấu thì đó sẽ là chế độ chỉnh sửa.


Chỉnh sửa ô bằng phím tắt Excel
Chúng ta cũng có thể sử dụng các phím tắt trên bàn phím để chỉnh sửa các ô excel và phím tắt là “F2”, do đó, bằng cách nhấn phím F2, nó sẽ đưa chúng ta ô đang hoạt động sang chế độ chỉnh sửa.

Ví dụ, tôi muốn chỉnh sửa ô D2 và bằng cách chọn ô, chúng ta chỉ cần nhấn phím F2.

Như bạn có thể thấy ở trên, điều này hoạt động giống như chỉnh sửa trong ô trong đó một đường thẳng nhấp nháy xuất hiện bên trong ô chứ không phải trong thanh công thức.
Tuy nhiên, bằng cách thay đổi cài đặt mặc định, chúng tôi có thể thực hiện thay đổi này, hãy làm theo các bước dưới đây để thực hiện chỉnh sửa trong thanh công thức.
Bước 1: Chuyển đến tab Tệp và trong tùy chọn chuyển đến này.

Bước 2: Bây giờ hãy nhấp vào tab “Nâng cao”.

Bước 3: Bỏ chọn hộp “Cho phép chỉnh sửa trực tiếp trong ô”.

Bây giờ nếu bạn nhấn bàn phím F2 để phím tắt excel nhấp nháy đường thẳng sẽ chuyển đến thanh công thức thay vì trong chính ô.

Mẹo chỉnh sửa ô trong Excel
Phím tắt F2 sẽ đưa ô vào chế độ chỉnh sửa nhưng chúng ta là những người cần thực hiện các thay đổi, vì vậy hãy xem nội dung bên dưới để lấy ví dụ.

Trong ví dụ này, chúng tôi có một lỗi chính tả "savvve", vì vậy hãy nhấn phím F2 để chỉnh sửa ô.

Khi nhấn phím F2, chỉnh sửa sẽ kích hoạt ở cuối giá trị ô, vì vậy bây giờ chúng ta cần di chuyển sang phía bên trái, bằng cách nhấn phím mũi tên trái, chúng ta có thể di chuyển từng ký tự một, vì vậy để di chuyển một từ thay vì một ký tự, hãy giữ phím Ctrl và nhấn mũi tên trái, nó sẽ chuyển sang từ tiếp theo.

Như vậy, chúng ta có thể sử dụng các phím tắt trên bàn phím để chỉnh sửa ô excel ở mức độ đầy đủ.
Những điều cần ghi nhớ
- Theo mặc định, việc chỉnh sửa phím tắt F2 diễn ra tại trong ô nhưng bằng cách thay đổi cài đặt, chúng ta có thể thực hiện điều này tại thanh công thức.
- Chỉnh sửa xảy ra ở cuối giá trị của ô, bằng cách đặt con trỏ ở bất kỳ đâu chúng ta có thể đi đến giữa giá trị của ô.