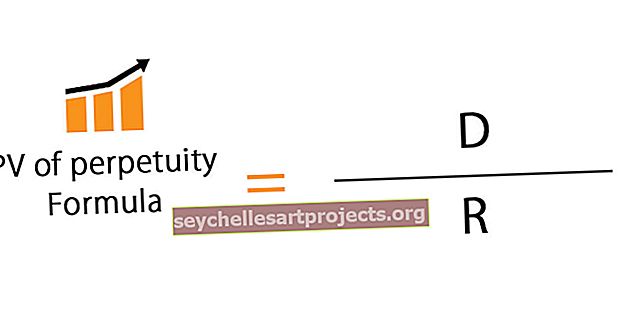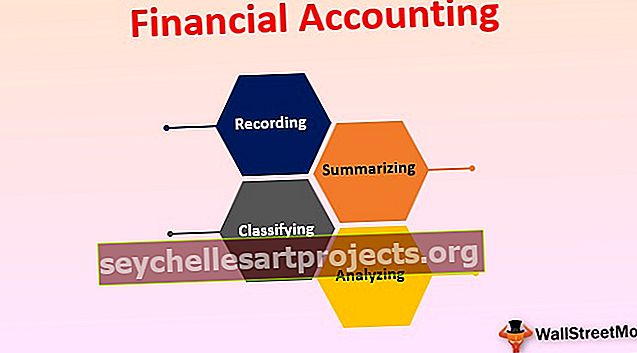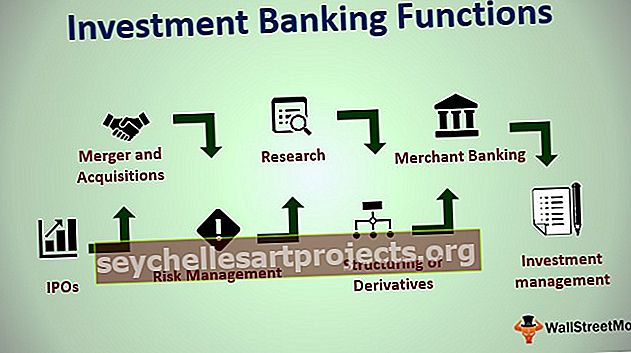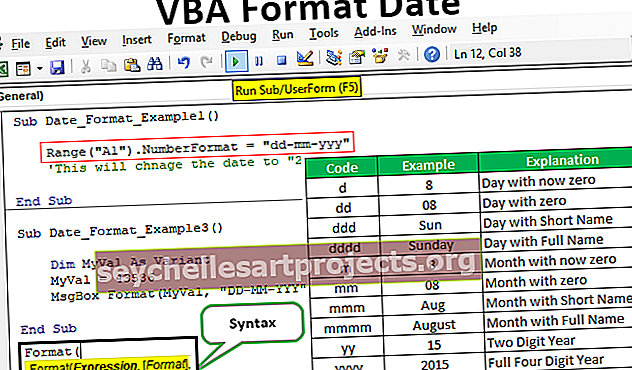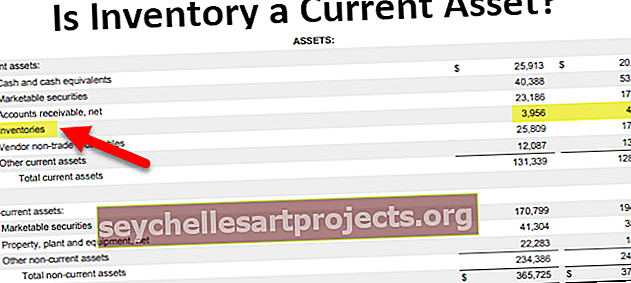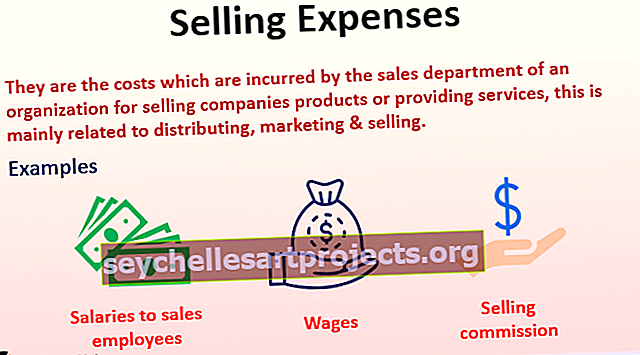Biểu tượng Delta trong Excel | 6 cách để chèn ký hiệu Delta (Δ) trong Excel
6 phương pháp để chèn ký hiệu Delta trong Excel
Trong excel, chúng ta có nhiều cách để chèn ký hiệu delta. Bây giờ chúng tôi sẽ chỉ cho bạn tất cả các cách để chèn một ký hiệu delta trong excel.
- Chèn Delta từ Tùy chọn Chèn
- Chèn Delta bằng phím tắt
- Chèn Delta bằng cách thay đổi tên phông chữ
- Chèn Delta theo Công thức CHAR
- Chèn Delta bằng cách sử dụng tính năng tự động sửa lỗi của Excel
- Định dạng số tùy chỉnh với ký hiệu Delta

Bây giờ chúng ta hãy thảo luận chi tiết từng phương pháp với một ví dụ.
Bạn có thể tải xuống Mẫu Excel Ký hiệu Delta này tại đây - Mẫu Excel Ký hiệu DeltaPhương pháp # 1 - Chèn Delta từ Tùy chọn Chèn
Excel có nhiều biểu tượng trong kho vũ khí của nó. Sử dụng tùy chọn Chèn, chúng ta có thể chèn biểu tượng delta rất nhanh chóng. Làm theo các bước dưới đây để chèn ký hiệu DELTA từ tab Chèn trong excel.
- Bước 1: Chuyển đến tab Chèn. Trong tab Chèn, tìm Biểu tượng và Biểu tượng.

- Bước 2: Bây giờ chúng ta sẽ thấy cửa sổ biểu tượng bên dưới.

- Bước 3: Danh sách thả xuống Form Subset trong excel chọn Greek & Coptic. Ngay sau khi bạn chọn tùy chọn này, chúng ta có thể thấy biểu tượng Delta.

Bước 4: Tiếp theo nhấn vào Chèn để chèn biểu tượng hình tam giác.

Như chúng ta đã có biểu tượng Delta trong ô A1. Biểu tượng delta này trông giống như một biểu tượng tam giác với tâm là không có gì.
Bước 5: Để chèn biểu tượng hình tam giác với màu đen ở giữa, trong cửa sổ biểu tượng, chọn “Geometric Shapes” trong Sub Set và trong Font chọn “Arial”.

Như chúng ta có thể thấy, nó có một biểu tượng delta với trung tâm được tô màu đen.

Phương pháp # 2 - Chèn Delta bằng Phím tắt
Cách nhanh chóng để chèn ký hiệu Delta bằng phím tắt là sử dụng phím tắt trong excel. Để chèn biểu tượng tam giác thứ hai, tức là “tam giác với màu tô”, chúng ta cần sử dụng các phím sau.
- Chọn ô excel mà bạn muốn chèn ký hiệu delta. Bây giờ, giữ phím ALT và nhấn 30 từ bàn phím số trên bàn phím của bạn.

Phương pháp # 3 - Chèn Delta bằng cách thay đổi tên phông chữ
Chúng tôi cũng có thể chèn một biểu tượng Delta mà không có bất kỳ màu tô nào bằng cách thay đổi tên phông chữ. Đầu tiên, nhập văn bản “D” vào ô được nhắm mục tiêu.

Bây giờ thay đổi tên phông chữ thành “Biểu tượng” để lấy biểu tượng hình tam giác mà không cần điền vào giữa.

Vì vậy, chúng tôi có một biểu tượng delta. Vì vậy, giá trị văn bản “D” bằng với ký hiệu delta trong tên phông chữ “Symbol”.
Phương pháp # 4 - Chèn Delta theo Công thức CHAR
Như bạn đã biết trong excel, chúng ta có hàm Char trong excel để chèn các ký tự đặc biệt với các số được cung cấp cho nó.
Trong ô được nhắm mục tiêu, hãy mở hàm Char.

Nhập số là 114 và nhấn enter để nhận ký tự là “r”.

Bây giờ thay đổi tên phông chữ thành “Wingdings 3” để có biểu tượng delta mà không cần điền.

Để có được biểu tượng hình tam giác với điền chính giữa, hãy thay đổi số hàm Char từ 114 thành 112 .

Vì vậy, số 112 trong hàm Char là đồng bằng với điền.
Phương pháp # 5 - Chèn Delta bằng cách sử dụng tính năng tự động sửa lỗi của Excel
Có lẽ hầu hết mọi người không biết đến tính năng tự động sửa lỗi của Excel. Sử dụng tính năng này, chúng tôi có thể chèn biểu tượng delta bằng cách nhập văn bản theo ý muốn của chúng tôi.
Trong cài đặt, chúng ta cần chỉ định văn bản mà chúng ta cần nhập. Làm theo các bước dưới đây để chèn delta thông qua tính năng tự động sửa trong excel.
Bước 1: Sao chép ký hiệu delta từ đây Δ.
Bước 2: Bây giờ trong excel, nhấp vào File >>> Options.

Bước 3: Trong cửa sổ tiếp theo, chuyển đến Tùy chọn “Soát lỗi” và Tự động sửa lỗi.

Bước 4: Bây giờ trong cửa sổ bên dưới, dán biểu tượng delta đã sao chép vào hộp “Với”.

Bước 5: Trong hộp Thay thế, nhập văn bản theo ý muốn của bạn.

Bước 6: Bây giờ nhấp vào nút “Thêm” để thêm vào Tùy chọn tự động sửa, sau đó nhấp vào Ok và đóng cửa sổ.

Bước 7: Bây giờ quay lại trang tính và nhập chữ in hoa “ABCD”, sau đó nhấn phím enter và xem giá trị mà chúng ta nhận được trong ô A1.

Thay vì nhận được "ABCD", chúng tôi có biểu tượng delta ở đây.
Vì chúng tôi đã đặt tùy chọn tự động sửa khi nhập văn bản “ABCD”, chúng tôi đặt giá trị tự động sửa là một delta.
Phương pháp # 6 - Định dạng số tùy chỉnh với ký hiệu Delta
Trong quá trình tạo bảng điều khiển, chúng tôi đã thấy các biểu tượng delta với các màu khác nhau. Chúng tôi sẽ hiển thị dữ liệu đơn giản với cách chèn ký hiệu delta trong excel bằng cách sử dụng định dạng số tùy chỉnh trong excel.

Đối với dữ liệu này trước tiên, hãy tìm cột phương sai.
Bước 1: Để tìm cột phương sai, hãy chèn công thức là Phương sai = Thực tế - Mục tiêu

Bước 2: Bây giờ chọn dữ liệu phương sai và nhấn Ctrl + 1 để mở các tùy chọn định dạng.

Bước 3: Trong định dạng, cửa sổ chuyển đến Tùy chỉnh và nhập Chung Δ.

Bước 4: Nhấn Ok, chúng ta sẽ nhận được biểu tượng delta với các con số.

Nhưng đây không phải là cách lý tưởng để hiển thị biểu tượng đồng bằng. Cả số dương và số âm đều được hiển thị với biểu tượng delta hướng lên, vì vậy chúng ta cần hiển thị số phương sai dương ở delta hướng lên và số phương sai âm ở delta hướng xuống. Để áp dụng, hãy sao chép hai biểu tượng delta này. ▲ ▼
Bước 5: Chọn cột phương sai và mở hộp thoại định dạng, sau đó vào Tùy chỉnh và áp dụng định dạng như bên dưới.

Bước 6: Nhấn Ok để áp dụng định dạng. Bây giờ chúng ta sẽ thấy biểu tượng delta hướng lên cho phương sai dương và biểu tượng delta hướng xuống cho phương sai âm.

Bước 7: Tuy nhiên, chúng ta có thể áp dụng định dạng đầy màu sắc cho các số phương sai này. Nếu phương sai là dương thì chúng ta có thể áp dụng màu Xanh lục và đối với các giá trị phương sai âm, chúng ta có thể áp dụng màu ĐỎ.
Vì vậy, bên dưới là mã định dạng.

Điều này sẽ áp dụng định dạng như bên dưới.

Những điều cần ghi nhớ
- Biểu tượng Delta có hai cách một là delta được lấp đầy và một kiểu khác là delta trống.
- Hàm CHAR có thể chèn cả hai loại ký hiệu delta trong excel.
- Biểu tượng Delta được sử dụng trong tạo bảng điều khiển với nhiều màu sắc bắt mắt.
- ALT + 30 là phím tắt để chèn ký hiệu delta trong excel.