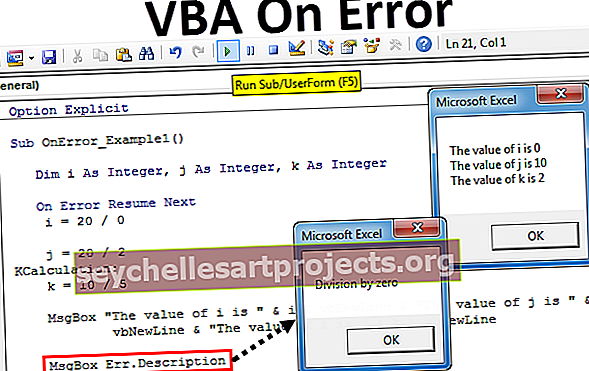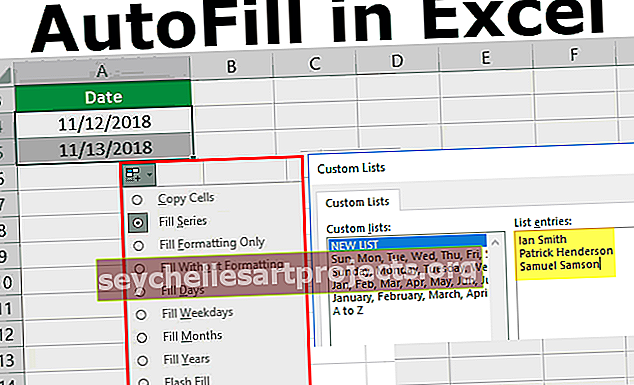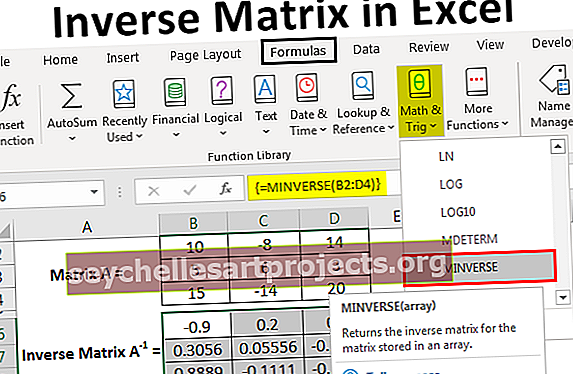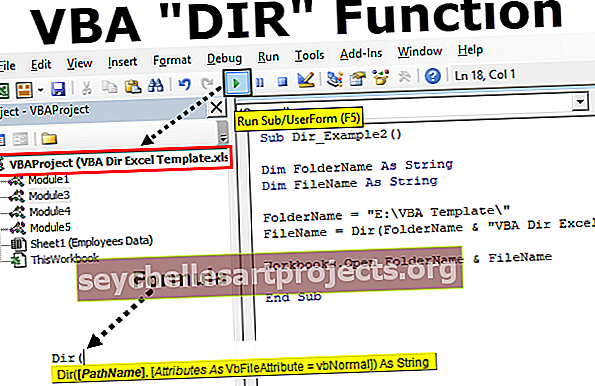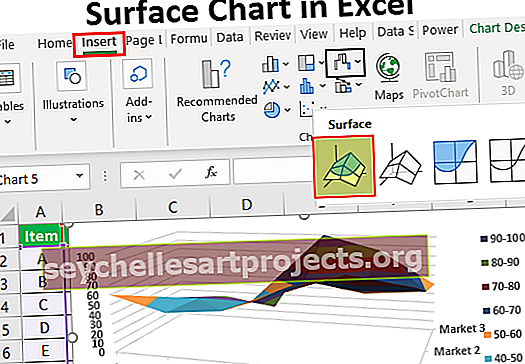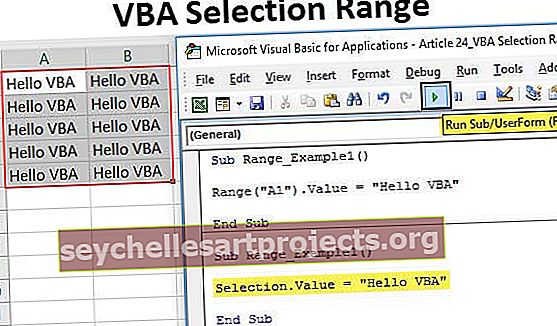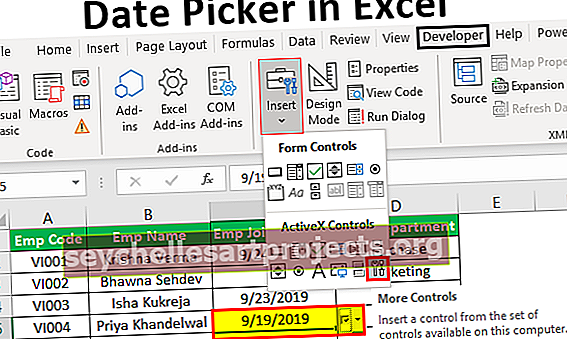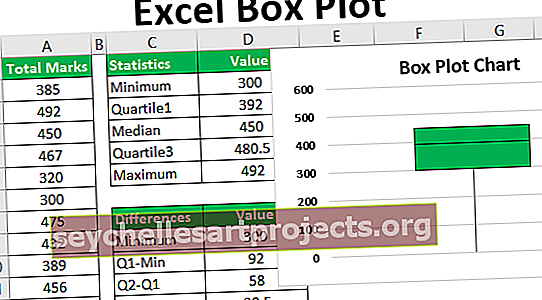Máy cắt Power BI | Làm thế nào để thêm & định dạng các lát cắt trong Power BI?
Slicer trong Power BI là gì?
Máy cắt trong power bi rất giống với những gì chúng ta sử dụng máy cắt trong ms excel, máy cắt được sử dụng để lọc ra một số dữ liệu cụ thể từ báo cáo, nhưng các bộ lọc này hiển thị trong chính dữ liệu và sử dụng các máy cắt này, người dùng có thể chọn bất kỳ giá trị nào họ muốn được hiển thị trong báo cáo.
Slicer trong excel là bộ lọc trực quan cho phép chúng tôi xem tóm tắt chỉ cho các tập dữ liệu đã chọn. Máy cắt lát là một cách thay thế để lọc dữ liệu trong bảng điều khiển Power BI, chỉ cần nhấp vào nút, chúng tôi có thể lọc dữ liệu cụ thể một cách dễ dàng.
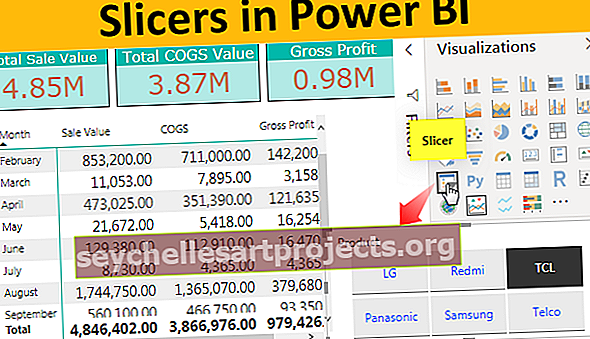
Làm thế nào để thêm bộ lọc Slippers trong Power BI?
Ví dụ: hãy xem hình ảnh bên dưới của bảng điều khiển trong Power BI.

Bảng điều khiển trên có nhiều hình ảnh với bản tóm tắt toàn bộ dữ liệu.
Để tạo bảng điều khiển power bi này, hãy sử dụng dữ liệu excel sau bằng cách tải xuống.
Bạn có thể tải xuống Mẫu Excel Power BI Slicer này tại đây - Mẫu Excel Power BI SlicerVí dụ 1
Bây giờ nếu bạn muốn xem giá bán, giá vốn hàng bán và lợi nhuận cho bất kỳ sản phẩm cụ thể nào, chúng tôi có nhiều tùy chọn trong bảng điều khiển này. Bằng cách thêm tùy chọn Power BI Slicer, chúng tôi sẽ tạo một tùy chọn.
- Từ ngăn “hiển thị”, nhấp vào trực quan “Slicer” và nó xuất hiện trên trang bảng điều khiển.

- Bây giờ cho ngăn trường của bộ cắt trực quan, hãy kéo và thả cột “Sản phẩm”.

- Thao tác này sẽ chèn tên sản phẩm vào máy cắt.

Từ máy cắt lát này, chúng ta có thể chọn bất kỳ sản phẩm nào có sẵn và toàn bộ bảng điều khiển sẽ hiển thị số chỉ cho sản phẩm đã chọn.
- Tôi sẽ chọn “LG” từ máy cắt và xem tác động của nó trên bảng điều khiển tổng thể.

Như bạn có thể thấy ở trên doanh số bán hàng tổng thể hiển thị “99,37 M” vì chúng tôi chỉ chọn sản phẩm “LG” từ máy cắt, nó chỉ hiển thị “12,34 M” và tương tự phần còn lại của hình ảnh chỉ hiển thị giá trị cho sản phẩm đã chọn (LG) .
Ví dụ # 2 - Thêm nhiều lát cắt
Chúng tôi có thể thêm nhiều loại máy cắt vào bảng điều khiển Power BI của mình. Bây giờ chúng tôi đã thêm một máy cắt cho “Sản phẩm”, tương tự, thêm một máy cắt cho “Thành phố”.

- Bây giờ hãy chọn bất kỳ một thành phố và bất kỳ sản phẩm nào và xem điều kỳ diệu với các con số trên bảng điều khiển. Tôi đã chọn thành phố là “Bangalore” và sản phẩm là “Redmi”.

- Dưới đây là bảng điều khiển cho các mục đã chọn.

Vì vậy, tổng giá trị ưu đãi tổng thể tại thành phố “Bangalore” cho sản phẩm “Redmi” là “2,92 triệu”.
Định dạng máy cắt Power BI
Sau khi các máy thái được thêm vào, điều quan trọng là phải biết cách bạn chơi với máy cắt Power BI của mình. Dưới đây là một số trong số chúng.
# 1 - Chọn Nhiều Mục
Để chọn nhiều mục từ bộ cắt Power BI, bạn cần giữ phím Ctrl và tiếp tục nhấp vào các giá trị mà bạn muốn chọn.

- Bạn cũng có thể thiết kế tùy chọn lựa chọn trong tab định dạng của máy cắt. Chuyển đến định dạng và nhấp vào “Điều khiển lựa chọn”.

# 2 - Chèn gạch chân cho mỗi giá trị
Nếu bạn muốn hiển thị gạch chân cho từng mục trong máy cắt thì có thể thực hiện điều này trong phần "Mục" từ tab "Định dạng". Chọn Tùy chọn “Chỉ dưới cùng” từ “Đường viền” để thêm gạch chân.

Từ phần này, bạn cũng có thể thay đổi màu phông chữ của từng mục trong bộ cắt, cỡ chữ, màu nền, tên phông chữ, v.v.

# 3 - Hiển thị Thả xuống Thay vì Danh sách
Nếu bạn không muốn hiển thị máy cắt Power BI trong danh sách lựa chọn như trên và thay vào đó muốn hiển thị danh sách thả xuống, bạn có thể thực hiện việc này bằng cách nhấp vào phím mũi tên xuống của máy cắt. Điều này sẽ hiển thị tùy chọn "Danh sách" hoặc "Thả xuống".

Dựa trên lựa chọn bạn thực hiện, nó sẽ bắt đầu hiển thị máy cắt cho phù hợp. Tôi đã chọn "Drop Down" và máy cắt bi công suất của tôi trông như thế này bây giờ.

# 4 - Định hướng thay đổi
Một điều nữa bạn có thể làm để phù hợp với máy cắt của mình là bạn có thể thay đổi "Hướng" của máy cắt thành "Ngang" hoặc "Dọc".

Vì tôi đã chọn “Ngang” làm loại “Định hướng”, máy cắt lát của tôi sẽ trông như thế này.

Lưu ý: Bạn cũng có thể tải xuống tệp bảng điều khiển Power BI từ liên kết bên dưới và có thể xem kết quả cuối cùng.
Bạn có thể tải mẫu Power BI Slicer này tại đây - Power BI Slicer TemplateNhững điều cần ghi nhớ
- Slice ảnh hưởng đến tất cả các hình ảnh trong bảng điều khiển.
- Máy thái sợi Power BI rất giống với máy thái bàn trục.
- Bạn có thể chèn bao nhiêu bộ cắt tùy thích dựa trên các cột dữ liệu.
- Power BI Slicers hoạt động giống như bộ lọc trực quan cho hình ảnh trong bảng điều khiển.