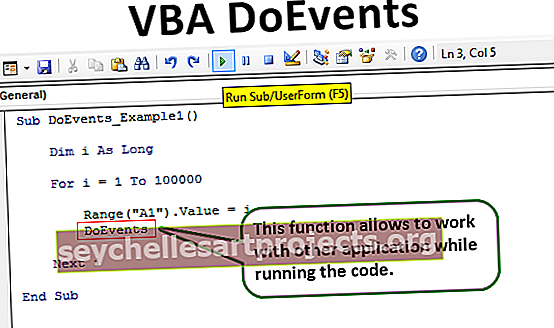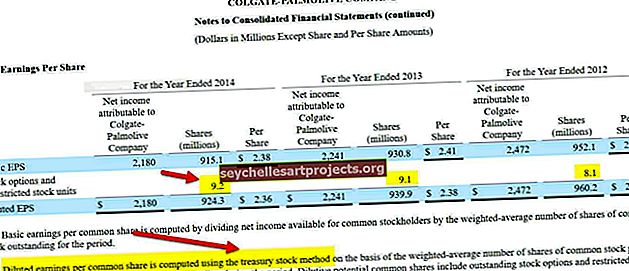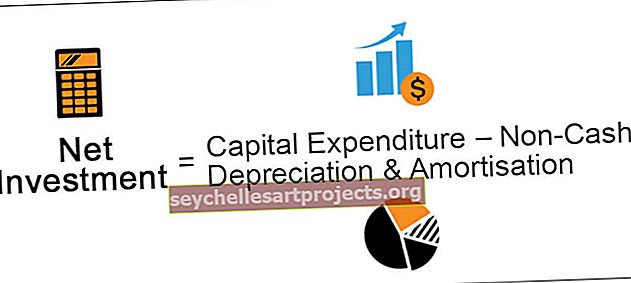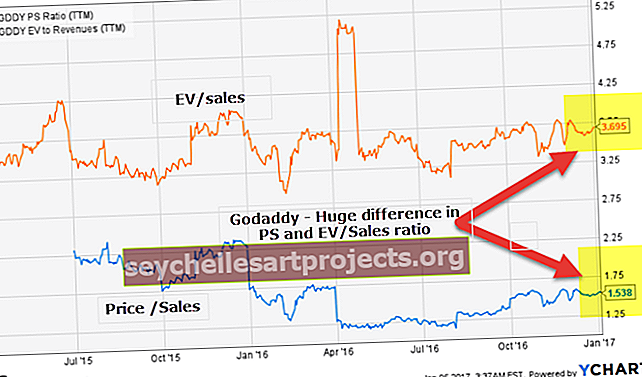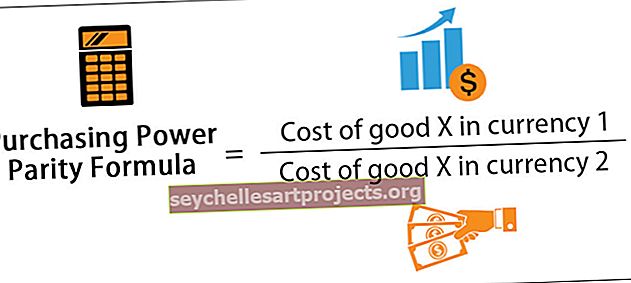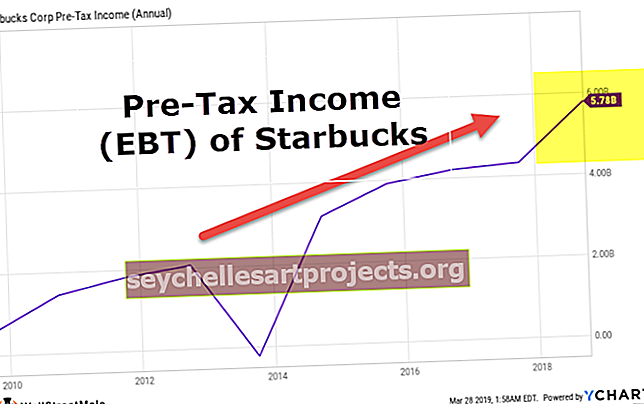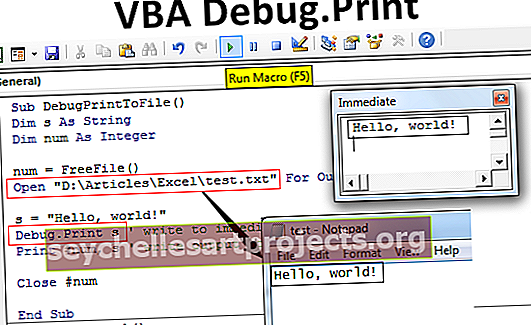Làm thế nào để tạo ô vuông trong Excel? | Hướng dẫn từng bước với ví dụ
Ô hộp Excel
Biểu đồ hộp trong excel là một biểu diễn bằng hình ảnh hoặc biểu đồ được sử dụng để biểu thị sự phân bố các số trong một tập dữ liệu. Nó cho biết các giá trị trong tập dữ liệu được trải ra như thế nào. Trong một ô vuông, dữ liệu số được hiển thị bằng cách sử dụng năm số dưới dạng tóm tắt: Tối thiểu, Tối đa, Phần tư thứ nhất, Phần tư thứ hai (Trung vị), Phần tư thứ ba.
Giữa phần tư thứ nhất và phần tư thứ ba, một hộp được vẽ cùng với một đường bổ sung được vẽ dọc theo phần tư thứ hai để đánh dấu đường trung bình. Các đường mở rộng được vẽ bên ngoài phần tư thứ nhất và thứ ba để mô tả mức tối thiểu và tối đa. Những đường kéo dài này được gọi là râu trong ô boxplot.
Ô của ô boxplot hiển thị từ đầu tiên đến phần tư thứ ba với một đường ở phần tư thứ hai tức là trung vị. Các đầu râu mô tả mức tối thiểu và tối đa.
Năm con số được đại diện bởi ô vuông:
- Tối thiểu: Giá trị nhỏ nhất / Ít nhất của tập dữ liệu.
- Phần tư thứ nhất: Giá trị giữa của giá trị nhỏ nhất và giá trị trung bình.
- Phần tư thứ hai / Trung vị: Giá trị giữa của tập dữ liệu.
- Phần tư thứ ba: Giá trị giữa của giá trị trung bình và giá trị lớn nhất.
- Tối đa: Giá trị lớn nhất của tập dữ liệu.
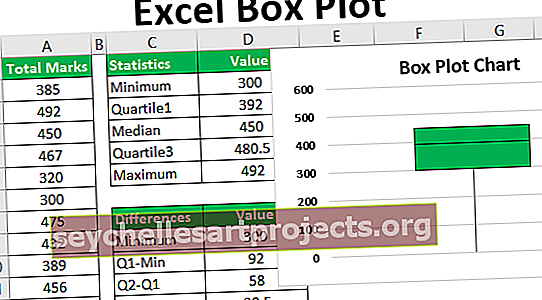
Làm thế nào để tạo ô vuông trong Excel? (với một ví dụ)
Bạn có thể tải mẫu Box Plot Excel này tại đây - Box Plot Excel TemplateGiả sử chúng tôi có một tập dữ liệu của một lớp học chứa tổng điểm của học sinh trong tất cả các môn học (trong số 500, điểm tối đa: 100 cho mỗi môn học) và chúng tôi muốn tạo một biểu đồ hộp trong excel cho giống nhau.
Chúng tôi có dữ liệu điểm của sinh viên sau trong một trang tính excel:

Bây giờ, các bước sau có thể được sử dụng để tạo biểu đồ hộp cho dữ liệu trên (về cơ bản trong excel 2013):
Rất đơn giản để tạo một biểu đồ hình hộp với Excel 2016 vì nó có biểu đồ 'Hộp và Kẻ đánh dấu' bên dưới biểu đồ thống kê trong phần biểu đồ theo mặc định. Tuy nhiên, Excel 2013 không có mẫu biểu đồ cho ô hộp theo mặc định, do đó chúng tôi phải tạo mẫu biểu đồ bằng cách làm theo các bước sau:
Tính toán năm thống kê từ tập dữ liệu được yêu cầu cho biểu đồ hộp: Tối thiểu, Ba phần tư và Tối đa, bằng cách sử dụng các hàm sau:

Bây giờ hãy tính toán số liệu thống kê tối thiểu từ tập dữ liệu.

Bây giờ tính toán thống kê quantile1 từ tập dữ liệu.

Tính toán năm thống kê cho ô hộp sẽ là:

Bây giờ chúng ta sẽ tạo một bảng cuối cùng (giả sử bảng khác biệt) mà chúng ta sẽ sử dụng để tạo biểu đồ hộp trong excel. Trong bảng cuối cùng này, chúng tôi sẽ sao chép giá trị nhỏ nhất và đó sẽ là mục nhập đầu tiên của bảng cuối cùng của chúng tôi. Phần còn lại của các mục của bảng cuối cùng này sẽ là sự khác biệt giữa mỗi thống kê như sau:

Bây giờ chúng ta sẽ tạo một biểu đồ cột xếp chồng lên nhau với bảng cuối cùng này và biến nó thành một biểu đồ hình hộp.
Vì vậy, trước tiên chúng ta hãy tạo một biểu đồ cột xếp chồng lên nhau trong excel:
Chọn Khác biệt và Giá trị, sau đó nhấp vào 'Chèn' -> Tất cả các biểu đồ -> Biểu đồ cột xếp chồng:

Khi làm điều này, chúng tôi nhận được một biểu đồ xếp chồng như sau:

Chúng ta có thể thấy rằng điều này không giống với biểu đồ hộp bởi vì, với biểu đồ xếp chồng này, theo mặc định, excel vẽ các cột xếp chồng lên nhau từ chiều ngang chứ không phải từ tập dữ liệu dọc. Vì vậy, chúng ta sẽ phải đảo ngược các trục biểu đồ.
Để thực hiện việc này, hãy nhấp chuột phải vào biểu đồ và nhấp vào 'Chọn dữ liệu'.

Bây giờ hãy nhấp vào Chuyển đổi Hàng / Cột '.

Chúng tôi nhận được biểu đồ xếp chồng như dưới đây:

Bây giờ chúng ta sẽ chuyển đổi loại biểu đồ xếp chồng này thành biểu đồ hộp như sau:
Chọn phần dưới cùng của cột (vùng màu xanh lam) và nhấp vào 'Định dạng chuỗi dữ liệu'.

Trong bảng điều khiển 'Định dạng chuỗi dữ liệu', hãy mở rộng tùy chọn 'Điền' và chọn nút 'Không điền' và từ trình đơn thả xuống 'đường viền', hãy mở rộng nó và chọn nút 'Không có dòng':

Chúng tôi nhận được biểu đồ âm mưu hình hộp như sau:

Bước tiếp theo là tạo râu bằng cách thay thế phần trên cùng và thứ hai từ các phân đoạn dưới cùng, tức là các vùng màu đỏ và cam (như chúng ta đã xóa phần dưới cùng) bằng các đường / râu.
Để vẽ râu trên cùng, chúng tôi chọn vùng / đoạn trên cùng (màu đỏ) và mở rộng tab 'Tô màu'.

Và chọn nút 'No Fill'.

Bây giờ hãy nhấp vào 'Thiết kế' -> 'Thêm các thành phần biểu đồ' -> 'Thanh lỗi' -> 'Độ lệch chuẩn':

Bây giờ chúng ta nhấp vào nút Dấu cộng ở trên cùng bên phải của biểu đồ và chọn và mở rộng 'Thanh lỗi trong excel' và sau đó chọn 'Tùy chọn khác'.

Thao tác này sẽ mở bảng điều khiển 'Định dạng thanh lỗi' và thiết lập như sau:
Đặt: Hướng đến 'Plus'
Kết thúc kiểu thành 'Cap'
Phần trăm đến '100%'

Vì vậy, bây giờ chúng ta sẽ có một bộ râu trên được vẽ như dưới đây:

Tương tự để vẽ râu dưới, chúng ta chọn cái thứ hai từ vùng dưới cùng (màu cam bây giờ hiển thị là cuối cùng) và lặp lại các bước tương tự như trên. Thay đổi duy nhất sẽ là 'hướng' trong thanh lỗi 'sẽ được đặt thành' trừ '.

Vì vậy, bây giờ chúng ta sẽ có một cái râu thấp hơn được vẽ như bên dưới:

Vì vậy, chúng ta có thể thấy trong ảnh chụp màn hình ở trên rằng biểu đồ cột xếp chồng giờ giống như một biểu đồ hộp. Các ô hộp thường có cùng màu trong suốt, vì vậy chúng ta có thể sử dụng một màu tô cho nó với một đường viền nhỏ.

Bây giờ chúng ta hãy xem cách một biểu đồ hộp được diễn giải hoặc xem như thế nào:
Chúng ta có thể thấy trong ảnh chụp màn hình ở trên rằng:
- Điểm cuối của râu thấp hơn ở 300, mô tả giá trị tối thiểu.
- Điểm cuối của râu ria ở đâu đó dưới 500, chính xác là 492, mô tả mức tối đa.
- Dòng trên cùng của hộp màu xanh lá cây mô tả tứ phân vị 3, chúng ta thấy điểm ở mức 480,5.
- Đường giữa của hộp màu xanh lá cây mô tả trung vị / tứ phân vị2, chúng ta thấy các điểm ở 450.
- Dòng cuối cùng của hộp màu xanh lá cây mô tả tứ phân vị1, chúng ta thấy điểm ở 392.
Vì vậy, đồ thị hộp cho tập dữ liệu đã cho được vẽ chính xác với năm thống kê (tối thiểu, ba phần tư và tối đa) được tính toán như trên.
Những điều cần ghi nhớ
- Biểu đồ hộp là một biểu diễn bằng hình ảnh của tập dữ liệu số sử dụng tóm tắt năm số để mô tả phân phối tập dữ liệu.
- Hộp âm mưu s còn được gọi là hộp và âm mưu râu ria.
- Nó thường được sử dụng để phân tích dữ liệu giải thích.
- Chúng thường được sử dụng khi chúng ta cần so sánh một số mẫu và kiểm tra xem dữ liệu có được phân phối đối xứng hay không.
- Biểu đồ hộp chiếm ít không gian hơn so với biểu đồ mật độ hoặc biểu đồ.
- Nó được sử dụng để hiển thị hình dạng của một phân phối, giá trị trung tâm và sự thay đổi của nó.
- Không nhất thiết phải có dải phân cách ở giữa ô.
- Râu có thể dài ngắn khác nhau.
- Biểu đồ hộp có thể được sử dụng để phát hiện các ngoại lệ.