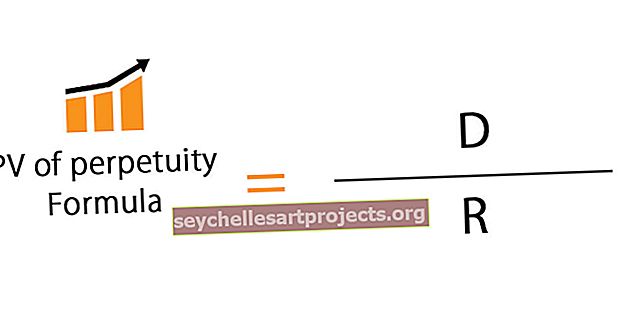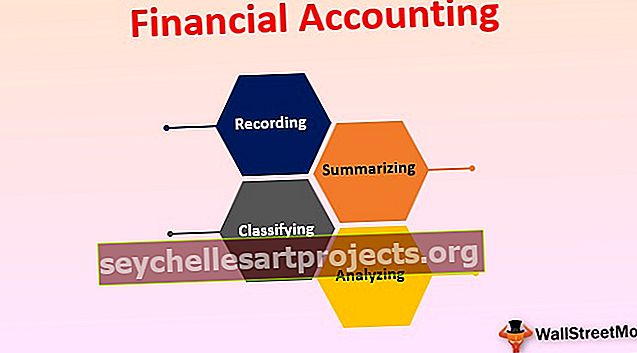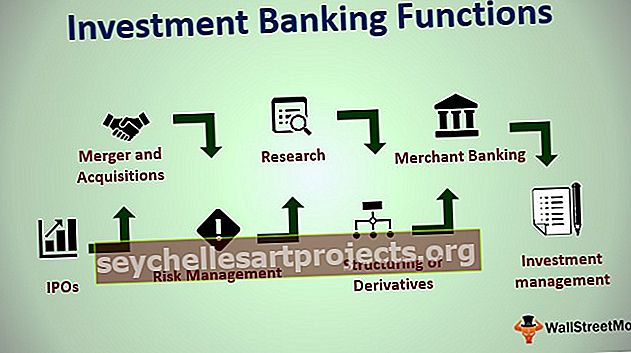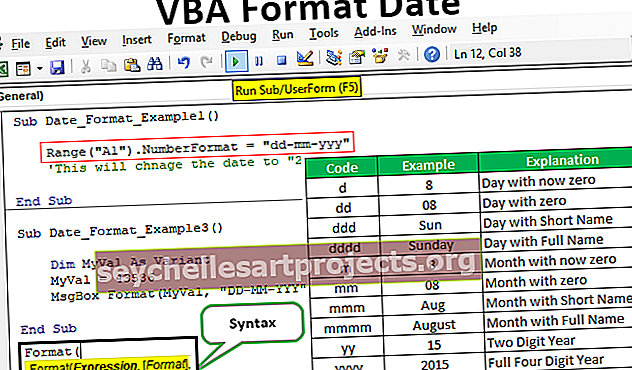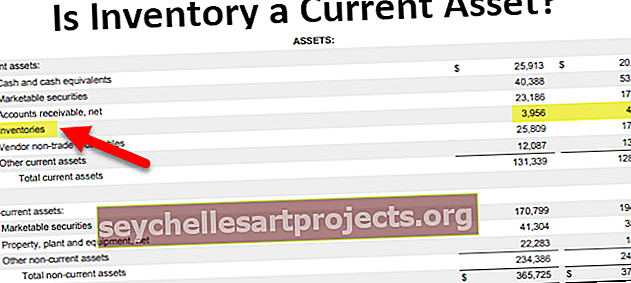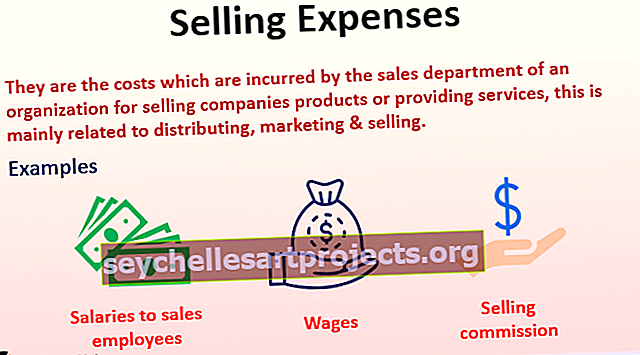Làm thế nào để sử dụng Tự động điền trong Excel? | 5 phương pháp hàng đầu (có ví dụ)
Tự động điền trong Excel là gì?
Tự động điền là một chức năng trong excel, trong đó excel xác định chuỗi và tự động điền dữ liệu cho chúng tôi khi chúng tôi kéo dữ liệu xuống, chẳng hạn như nếu một ô có giá trị 1 và một ô khác bên dưới có giá trị 2 khi chúng tôi chọn cả hai ô và kéo các ô xuống biểu diễn trực quan giống như một chữ thập đặc và chuỗi được tự động điền, đây là tính năng tự động điền của excel.
5 cách tự động điền hàng đầu trong Excel
- Tùy chọn Tự động điền Excel Đơn giản
- Tự động điền bằng cách sử dụng nhiều hơn một giá trị bắt đầu
- Tự động điền ngày & giờ trong Excel
- Tự động điền giá trị văn bản trong Excel
- Danh sách tùy chỉnh trong Excel
Bây giờ chúng ta hãy thảo luận chi tiết về từng phương pháp
# 1 - Tùy chọn Tự động điền Đơn giản
- Nhập bất kỳ giá trị nào vào một ô.

- Chọn ô đó. Bạn sẽ thấy rằng ở góc dưới cùng bên phải của ô, có một hình vuông nhỏ được gọi là “Excel Fill Handle”. Tham khảo ảnh chụp màn hình bên dưới.

- Với sự trợ giúp của thao tác kéo chuột, Fill Handle này sẽ được thực hiện trên các ô cần điền.

- Excel sẽ điền vào các ô đã chọn bằng cách lặp lại giá trị trong ô đầu tiên hoặc bằng cách chèn một chuỗi từ ô đầu tiên và ô thứ hai. Xem ảnh chụp màn hình ở trên.
- Ở cuối phạm vi ô đã chọn ở góc dưới cùng bên phải, có sẵn hộp Tùy chọn Tự động điền (được hiển thị trong ảnh chụp màn hình bên dưới).

- Bấm vào ô này. Nó hiển thị nhiều tùy chọn Tự động điền:

- Sao chép ô - Sao chép giá trị ô bắt đầu trên toàn bộ phạm vi đã chọn.

- Fill Series - Điền vào dải ô đã chọn với một loạt các giá trị tăng lên 1.

- Fill Formatting Only - Điền vào dải ô đã chọn với định dạng nhưng không điền các giá trị của ô bắt đầu.

- Điền mà không cần định dạng - Điền vào các phạm vi đã chọn bằng các giá trị, không phải bằng định dạng.

- Flash Fill - Điền vào dải ô đã chọn với dữ liệu sau khi phát hiện các mẫu.

# 2 - Tự động điền bằng cách sử dụng nhiều hơn một giá trị ban đầu
Để nhận dạng các mẫu trong dữ liệu, trước tiên, hãy nhập hai giá trị của chuỗi của bạn vào ô đầu tiên và ô thứ hai. Chọn cả hai ô và kéo Fill Handle trên phạm vi cần điền.
Excel sẽ tự động nhận dạng mẫu từ hai giá trị ô này và tiếp tục điền vào dải ô. Bằng cách sử dụng các bước này, chúng ta có thể điền vào phạm vi ô theo mức tăng hoặc giảm. Xem ảnh chụp màn hình bên dưới.

Kéo hai ô này và nó sẽ tự động điền vào các mẫu giá trị này trên phạm vi ô đã chọn như được hiển thị bên dưới:

Lưu ý: Nếu bạn muốn lấp đầy dải ô bằng các giá trị lặp lại thay thế, thì hãy điền các giá trị vào hai ô đầu tiên.

Chọn những ô đó và kéo Fill Handle trên phạm vi đã chọn, sau đó nhấp vào “AutoFill Options”. Sau đó, chọn tùy chọn “Sao chép ô” để lặp lại các giá trị ô bắt đầu trên phạm vi đã chọn và kết quả cuối cùng được hiển thị bên dưới:

# 3 - Tự động điền Ngày & Giờ trong Excel
Chúng tôi cũng có thể Tự động điền ngày và giờ trong Excel. Làm thế nào để làm điều này, sẽ hiểu với một số ví dụ:
- Nhập ngày hoặc giờ bất kỳ vào ô

- Kéo Fill Handle trên phạm vi đã chọn.

- Phạm vi đã chọn sẽ điền vào một chuỗi ngày bằng cách thêm một ngày.

- Bạn có thể thay đổi các kiểu điền khác nhau bằng cách nhấp vào hộp tùy chọn Tự động điền.

Lưu ý: Nếu bạn kéo thời gian trên phạm vi ô đã chọn, nó sẽ lấp đầy một chuỗi thời gian bằng cách thêm một giờ. Tham khảo ảnh chụp màn hình bên dưới.

Khi chúng tôi kéo thời gian, hộp tùy chọn Tự động điền có 4 tùy chọn giống như chúng tôi đã thảo luận trong phần “Tự động điền tương tự”.

Đối với ngày tháng, Excel có các tùy chọn bổ sung trong Tùy chọn Tự động điền của Excel cùng với 4 tùy chọn (Sao chép ô, Tô chuỗi, Chỉ điền định dạng, Điền mà không định dạng). Các Tùy chọn Tự động Điền bổ sung trong Excel này là:
- Điền ngày - Trong khi điền vào các ô đã chọn, điều này sẽ quan sát mô hình trong ngày.

- Điền vào các ngày trong tuần - Xem các mẫu trong ngày trong khi điền vào các ô đã chọn nhưng loại trừ các ngày Thứ Bảy hoặc Chủ Nhật trong chuỗi.

- Điền tháng - Tìm mẫu trong tháng trong khi điền vào các ô đã chọn.

- Điền năm - Tìm mẫu trong năm trong khi điền vào các ô đã chọn.

# 4 - Tự động điền giá trị văn bản trong Excel
Excel điền vào hàng hoặc cột bằng các giá trị văn bản bằng cách lặp lại các giá trị trong phạm vi ô đã chọn. Có một số giá trị văn bản mà Excel công nhận là một phần của chuỗi. Họ đang:
- Các ngày trong tuần (được hiển thị trong ảnh chụp màn hình bên dưới)

- Tháng (được hiển thị trong ảnh chụp màn hình bên dưới)

- Xếp hạng (hiển thị trong ảnh chụp màn hình bên dưới)

- Văn bản & Số (được hiển thị trong ảnh chụp màn hình bên dưới)

# 5 - Tạo danh sách tùy chỉnh trong Excel
Đối với các giá trị Tự động điền, Excel cung cấp một cơ sở hải quan nơi chúng ta có thể tạo một danh sách các mục (được gọi là danh sách tùy chỉnh). Dưới đây là các bước để tạo danh sách tùy chỉnh:
- Đi nộp.

- Nhấp vào Tùy chọn.

- Một hộp thoại sẽ mở ra cho Tùy chọn Excel . Nhấp vào Nâng cao trong ngăn bên trái.

- Một số tùy chọn chỉnh sửa sẽ hiển thị trong hộp bên phải. Vào phần Chung và nhấp vào nút Chỉnh sửa Danh sách Tùy chỉnh như hình dưới đây:

- Một hộp thoại Danh sách tùy chỉnh sẽ mở ra.

Trong phần Danh sách tùy chỉnh trong hộp bên trái, như chúng ta có thể thấy đây là những danh sách do hệ thống xác định.
Tại đây, chúng tôi có thể tạo danh sách tùy chỉnh của riêng mình và có thể sử dụng nó theo cách tương tự như danh sách tùy chỉnh do Hệ thống xác định.
Hãy tạo danh sách của riêng chúng ta bằng cách gõ lần lượt một số giá trị vào hộp bên phải bên dưới phần Mục nhập danh sách và nhấp vào nút Thêm (được hiển thị trong ảnh chụp màn hình bên dưới).

Nhấp vào OK và thoát khỏi hộp thoại Tùy chọn Excel.
Bây giờ Nhập giá trị đầu tiên của danh sách của chúng ta vào một ô theo cách thủ công và kéo Fill Handle vào phạm vi ô đã chọn như được hiển thị bên dưới.

Nó sẽ điền vào danh sách các mục do chúng tôi tạo.