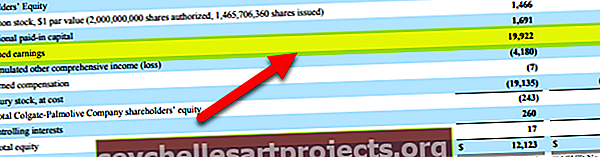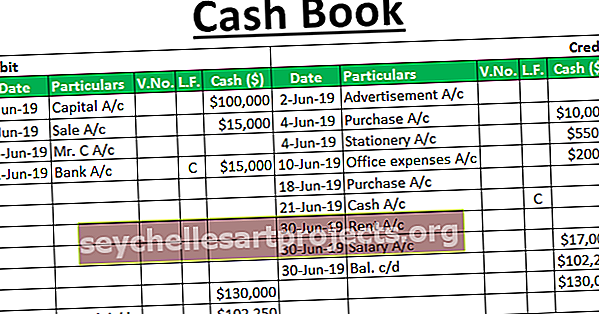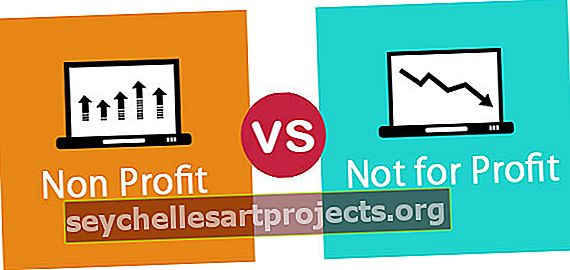Biểu đồ bề mặt trong Excel | Ví dụ để tạo ô bề mặt Excel
Biểu đồ bề mặt Excel (Lô đất)
Biểu đồ bề mặt là một biểu đồ excel ba chiều vẽ các điểm dữ liệu theo ba chiều. Bạn có thể thấy loại bề mặt lưới giúp chúng tôi tìm ra sự kết hợp tối ưu giữa hai loại điểm dữ liệu. Biểu đồ bề mặt điển hình bao gồm ba điểm dữ liệu biến đổi, chúng ta hãy gọi chúng là “X, Y và Z”. Từ ba biến có sẵn này, chúng ta có thể phân loại chúng thành hai tập hợp tức là các biến độc lập và phụ thuộc. Hai biến sẽ là biến độc lập và một là biến phụ thuộc.
Vì vậy, theo cách như vậy biểu đồ bề mặt cho thấy mối quan hệ giữa các điểm dữ liệu thông qua bề mặt lưới.
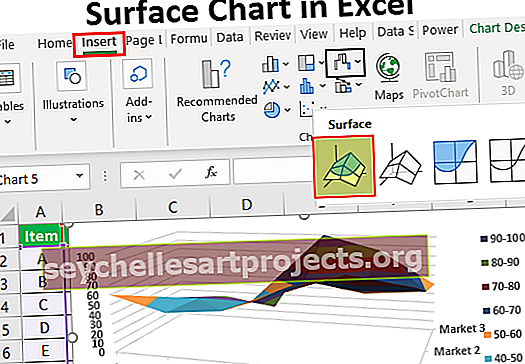
Ví dụ để tạo biểu đồ bề mặt (Plot) trong Excel
Bạn có thể tải xuống Mẫu Excel Biểu đồ Bề mặt này tại đây - Mẫu Excel Biểu đồ Bề mặtVí dụ 1
Hãy xem xét dữ liệu dưới đây để tạo Biểu đồ bề mặt đầu tiên của bạn trong excel.

Làm theo các bước dưới đây để tạo biểu đồ bề mặt excel
Bước 1: Mở bảng tính excel trước.
Bước 2: Sao chép bảng dữ liệu trên vào một trong các trang tính. Và chọn phạm vi dữ liệu.

Bước 3: Bây giờ trong tab ruy-băng, chọn tùy chọn “CHÈN”.

Bước 4: Trong tab CHÈN, bạn có thể thấy phần “Biểu đồ”. Trong phần này, chọn Stock, Surface hoặc Radar Chart trong excel. Trong danh mục biểu đồ này, hãy chọn biểu đồ "Bề mặt 3D" .

Bước 5: Ngay sau khi bạn nhấp vào “Biểu đồ bề mặt 3D”, bạn sẽ thấy Biểu đồ bề mặt mặc định bên dưới trong trang tính của mình.

Bước 6: Đây không phải là biểu đồ bề mặt cuối cùng của người dùng cuối. Chúng tôi cần tùy chỉnh biểu đồ để xem điều này tốt hơn nhiều.
Chọn biểu đồ và nhấn phím tắt Ctrl + 1 để mở VÙNG BIỂU ĐỒ ĐỊNH DẠNG ở bên phải của bảng tính excel (Excel 2013 trở đi).

Bước 7: Từ VÙNG BIỂU ĐỒ ĐỊNH DẠNG đó bạn có thể thay đổi màu sắc của lưới, tùy chỉnh trục ngang, trục dọc và làm nhiều việc khác.
Để thay đổi màu của lưới, bạn có thể thực hiện việc này trong chính tab THIẾT KẾ. Bằng cách chọn biểu đồ, bạn có thể thấy hai tab Công cụ Biểu đồ, tức là “Thiết kế và Định dạng”.

Chọn tab "Thiết kế" và chuyển đến "Thay đổi màu" và chọn màu tùy theo sự thuận tiện của bạn.

Như bạn có thể thấy, tôi đã chọn cái thứ tư và tôi có thể xem bản xem trước biểu đồ của mình ở phía bên phải. Giống như vị trí này, một con trỏ trên mỗi bộ màu khác nhau để xem trước biểu đồ trước khi hoàn thành sự kết hợp màu cuối cùng.
Bước 8: Điều tiếp theo chúng ta cần làm là “Chuyển đổi hàng / cột” . Vì tại thời điểm chèn biểu đồ, excel giả định thứ ngang là chuỗi dữ liệu và thứ dọc là danh mục.
Vì vậy, chúng ta cần thay đổi hàng / cột trong tab Thiết kế.

Ngay sau khi bạn chọn tùy chọn này, biểu đồ của chúng tôi sẽ tự động thay đổi và bây giờ nó trông giống như biểu đồ bên dưới.

Ví dụ số 2
Bây giờ chúng ta hãy xem xét thêm một ví dụ về Biểu đồ bề mặt. Đối với điều này, hãy xem xét tập dữ liệu dưới đây.

Sao chép dữ liệu vào một trang tính.

Bằng cách chọn dữ liệu để chọn tùy chọn biểu đồ chèn.

Bây giờ chúng ta có thể xem biểu đồ dưới đây.

Bây giờ trong tab thiết kế, chọn “Bố cục nhanh” và chọn “Bố cục 5”.

Bây giờ biểu đồ của chúng tôi trông như thế này.

Vì vậy, như thế này, chúng ta có thể tạo dạng lưới của biểu đồ bề mặt trong excel.
Những điều cần ghi nhớ
- Biểu đồ bề mặt không phải là biểu đồ thường được sử dụng nhất trong thế giới thực tế, vì vậy bạn sẽ không tìm thấy quá nhiều tài nguyên để làm việc với nó.
- Luôn chọn sự kết hợp màu sắc khác nhau để tạo hiệu ứng thị giác.