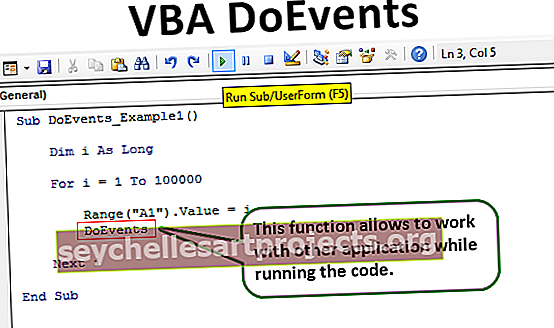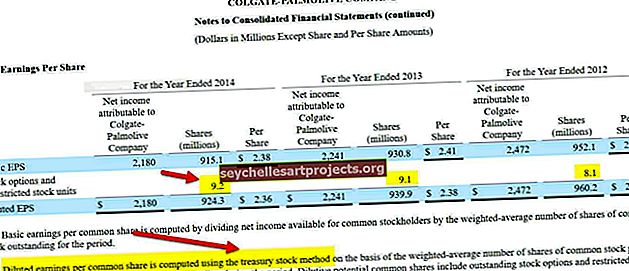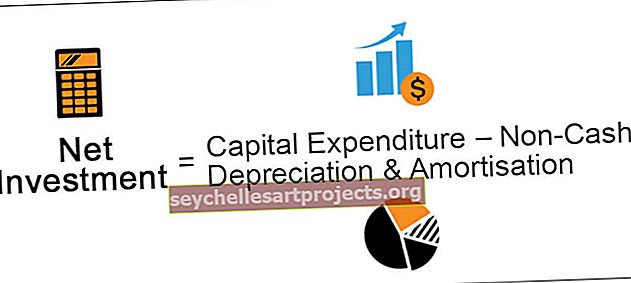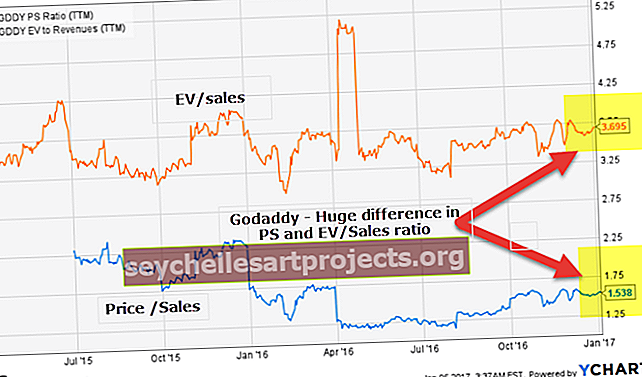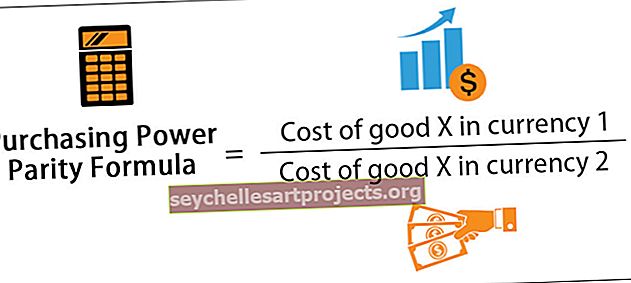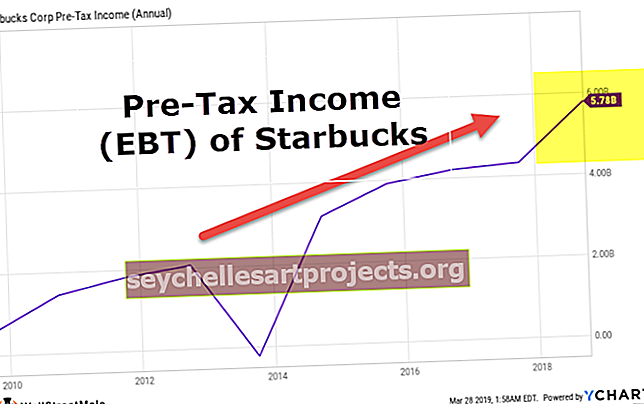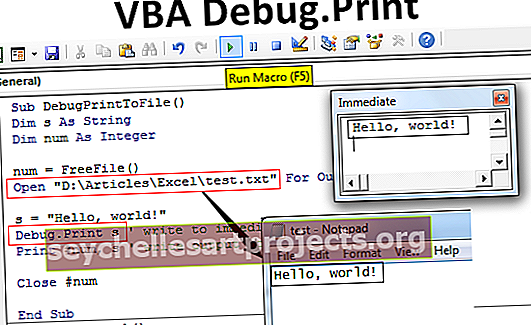Excel Power View | Cách bật và sử dụng Power View cho Excel?
Power View cho Excel là gì?
Excel Power View là công nghệ trực quan hóa dữ liệu giúp bạn tạo các hình ảnh tương tác như đồ thị, biểu đồ, v.v. Nó giúp bạn phân tích dữ liệu bằng cách xem các hình ảnh bạn đã tạo. Power view có thể mang đến cho dữ liệu excel của bạn một sức sống mới và làm cho dữ liệu đó có ý nghĩa hơn. Điều này sẽ giúp bạn có được cái nhìn sâu sắc từ dữ liệu để bạn có thể đưa ra quyết định dựa trên dữ liệu.
Làm cách nào để bật Power View cho Excel?
Nếu bạn muốn sử dụng Power view hơn, bạn cần bật bổ trợ có tên Power View trong Excel. Sau khi phần bổ trợ được bật, nó sẽ hiển thị bên dưới tab Chèn trong thanh Trình đơn.
Làm theo các bước sau:
- Bước 1: Nhấp vào Tệp -> Tùy chọn

- Bước 2: Màn hình Tùy chọn Excel sẽ bật lên. Chọn Phần bổ trợ và bạn sẽ thấy trình đơn thả xuống Quản lý ở cuối cửa sổ bật lên. Xem được đánh dấu bên dưới:

- Bước 3: Chọn COM Add-in từ menu thả xuống, sau đó nhấp vào nút GO.

- Bước 4: Màn hình COM Add-in sẽ bật lên. Kiểm tra trên Microsoft Power View cho Excel và bấm OK.

- Bước 5: Thao tác này sẽ thêm Power View bên dưới Tab Insert.

Hãy nhớ rằng Power View chỉ có trong Excel 2013 và các phiên bản cao hơn. Nếu bạn đang sử dụng Excel 2016 thì bạn có thể thấy Power View bị thiếu ngay cả sau khi phần bổ trợ được bật. Bạn cần làm theo các bước dưới đây để bật chế độ xem Nguồn.
- Bước 1: Nhấp vào Tệp -> Tùy chọn

- Bước 2: Màn hình Tùy chọn Excel sẽ bật lên, chọn Ribbon tùy chỉnh trong Excel.

- Bước 3: Trong Tùy chỉnh tab chính, tùy chọn Chèn mở rộng hơn là nhấp vào Nhóm mới.

- Bước 4: Bây giờ đi tới Chọn lệnh từ hiển thị ở bên trái và chọn Tất cả lệnh từ menu thả xuống, bây giờ chọn chèn một Báo cáo Power View. Nhấp vào Thêm và thao tác này sẽ thêm Power View bên dưới Tab Chèn của bạn. (Khi bạn nhấp vào thêm, hãy chắc chắn rằng Nhóm mới (Tùy chỉnh) được chọn nếu không sẽ xuất hiện lỗi). Chọn Ok.

Bây giờ bạn có thể thấy tùy chọn Power View trong phần Chèn Tab trong Nhóm Mới:

Cách sử dụng Power View trong Excel? (với một ví dụ)
Khi Power View được bật, bạn đã sẵn sàng sử dụng nó. Làm theo các bước dưới đây để tạo hình ảnh bằng chế độ xem nguồn.
Bạn có thể tải xuống Mẫu Power View Excel này tại đây - Mẫu Power View ExcelTôi có một số dữ liệu bán hàng cho một siêu thị và nếu ai đó yêu cầu tôi tạo một bảng điều khiển tương tác.
Bây giờ Tổ chức dữ liệu dưới dạng một bảng.

Để tạo một bảng, hãy làm theo các bước dưới đây.
- Bước 1: Nhấp vào bất kỳ đâu trong dữ liệu. Đi tới Thanh Menu - Chèn - Bảng

- Bước 2: Khi bạn nhấp vào Bảng, nó sẽ tự động chọn phạm vi dữ liệu. Tuy nhiên, nếu bạn cần thay đổi phạm vi dữ liệu, bạn có thể đặt phạm vi trong phần “Dữ liệu cho bảng của bạn ở đâu?”. Chọn “Bảng của tôi có tiêu đề” nếu dữ liệu của bạn có tiêu đề. Lưu ý: Bạn có thể sử dụng phím tắt ctrl + t để tạo bảng.

Nó sẽ giống như bên dưới.

Bây giờ dữ liệu của bạn đã sẵn sàng để tạo power view trong excel.
- Bước 1: Nhấp vào Chèn - Chọn Chế độ xem nguồn bên dưới Tab Chèn

- Bước 2: Thao tác này sẽ mở một trang tính mới trong sổ làm việc (Điều này có thể mất một chút thời gian để tạo trang tính Power View. Vui lòng đợi) Khi cửa sổ được mở ra, bạn sẽ thấy một bảng ở phía bên trái, các bộ lọc ở giữa và các trường chế độ xem nguồn được bật phía bên phải.

Bạn có thể đặt bất kỳ tên nào cho trang tổng quan Power View. Bạn có thể xem lại trường và chọn hoặc bỏ chọn trường tùy theo yêu cầu.
Bạn có thể thấy dấu ∑ được sử dụng trước một số trường có nghĩa là trường này chứa một giá trị nên được sử dụng để thực hiện phép tính.
Cách tạo Trang tổng quan Power View?
Bây giờ, hãy bắt đầu tạo một bảng điều khiển:
- Bước 1: Chọn Danh mục và Giá trị bán hàng từ các trường Power View.

- Bước 2: Nhấp vào Chèn - Biểu đồ cột. Điều này sẽ giống như bên dưới.

- Bước 3: Nhấp vào bảng điều khiển một lần nữa và bây giờ chọn Trạng thái và số tiền bán hàng và sau đó chọn Biểu đồ thanh. Khi bạn di chuột trên biểu đồ, điều này sẽ hiển thị sắp xếp theo tùy chọn. Bạn có thể sắp xếp nó cho phù hợp.

Bây giờ biểu đồ sẽ giống như bên dưới.

Hãy cho chúng tôi xem doanh số bán hàng dựa trên các phân khúc.
- Bước 4: Chọn Phân đoạn và Bán hàng từ danh sách trường, sau đó chọn Biểu đồ hình tròn trong tùy chọn 'Biểu đồ khác' . Biểu đồ cuối cùng sẽ giống như dưới đây.

Hãy để chúng tôi xem bạn có thể tìm thấy thông tin chi tiết nào từ Trang tổng quan này.
- Doanh số bán hàng cao nhất nhận được từ Danh mục “Công nghệ”
- 3 tiểu bang hàng đầu nơi doanh số bán hàng đã được thực hiện là California, New York và Texas. Tương tự, bạn có thể cho biết Top 5 hoặc Top 10 hoặc bất cứ điều gì được yêu cầu dựa trên dữ liệu
- Phân khúc Người tiêu dùng đóng góp nhiều nhất với hơn một nửa tổng doanh thu, Doanh nghiệp đứng ở vị trí thứ 2 và Home Office ở vị trí thứ 3.
Chúng tôi có thể tạo nhiều trang tổng quan hơn bằng cách sử dụng các Biểu đồ và Bản đồ khác nhau trong Tab thiết kế khi bạn chọn dữ liệu trong trang tổng quan.
Những điều cần ghi nhớ
- Dữ liệu phải được sắp xếp đúng theo hàng hoặc cột và không có Cột nào được để trống giữa dữ liệu.
- Bạn cần cài đặt Microsoft Silverlight trước khi sử dụng Power View nếu chưa được cài đặt trước đó.
- Khởi động lại ứng dụng sau khi bạn cài đặt Power View Add-in và Silverlight nếu không điều này sẽ xảy ra lỗi.