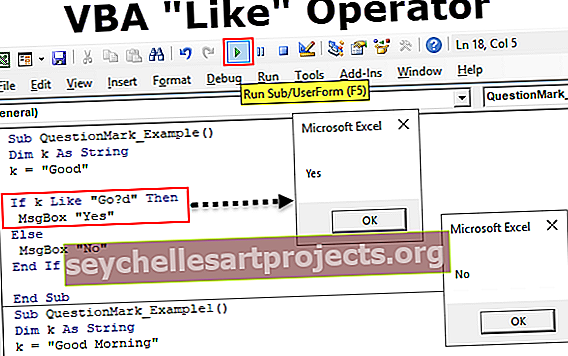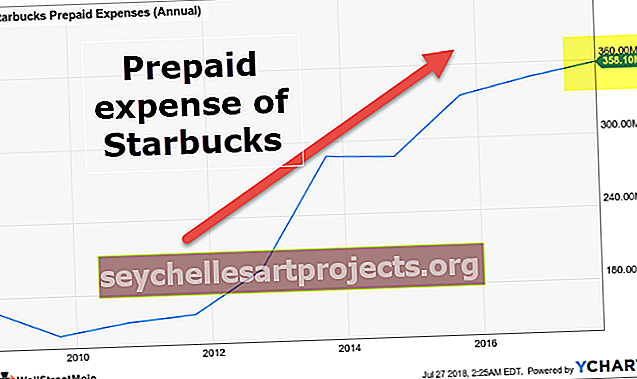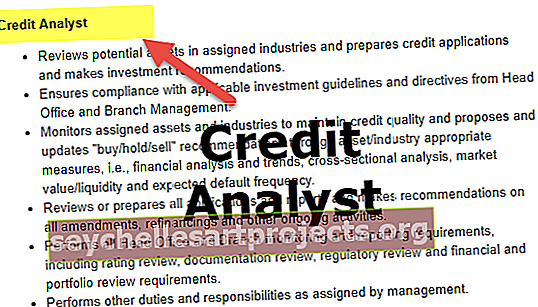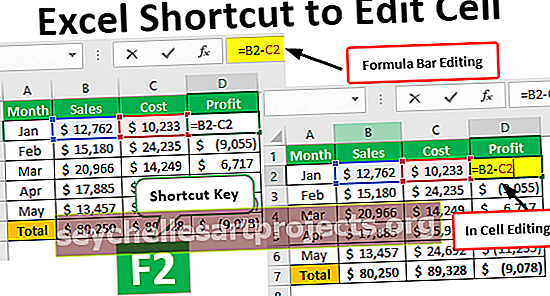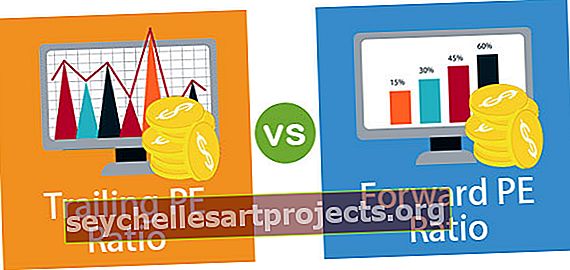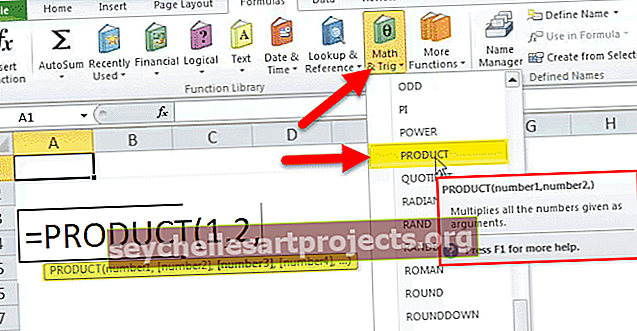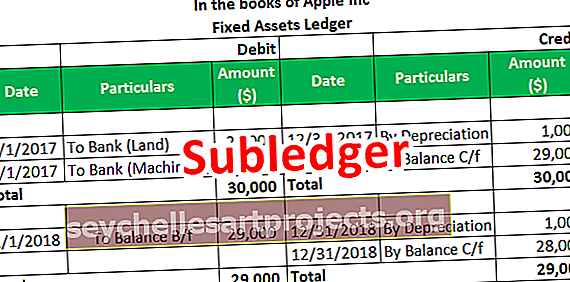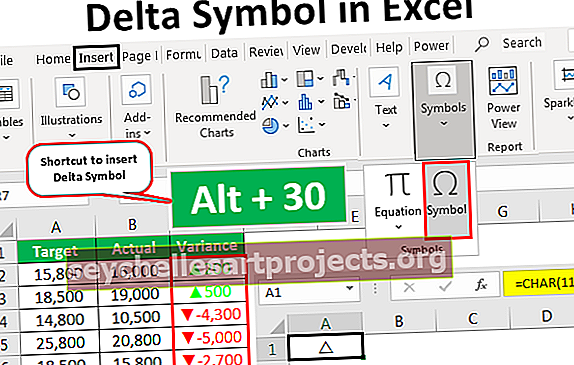Làm thế nào để tạo biểu đồ hình tròn trong Excel. Hướng dẫn từng bước + Ví dụ
Làm thế nào để tạo biểu đồ hình tròn trong Excel?
Có nhiều loại biểu đồ hình tròn khác nhau trong excel có thể được sử dụng theo yêu cầu. Dưới đây, chúng tôi đã lấy các ví dụ để tìm hiểu cách tạo biểu đồ hình tròn trong excel.
- Biểu đồ hình tròn 2D
- Biểu đồ hình tròn 3D
- Pie of Pie
- Thanh bánh
- Bánh donut
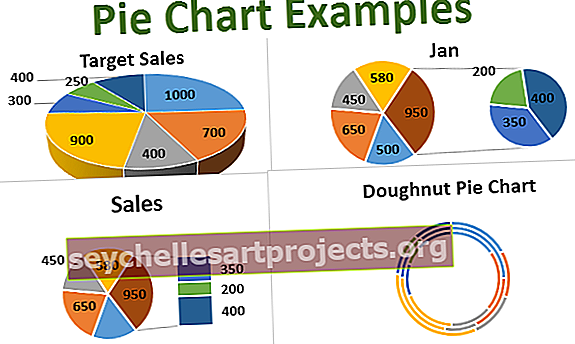
Ví dụ # 1 - Tạo biểu đồ hình tròn 2D
Trong ví dụ này, chúng ta hãy tìm hiểu cách tạo biểu đồ Hình tròn 2D trong excel
Bạn có thể tải xuống Mẫu Excel Ví dụ Biểu đồ Hình tròn này tại đây - Mẫu Excel Ví dụ Biểu đồ Hình trònSau đây, chúng ta hãy lấy dữ liệu của ngành Thực phẩm để xem loại đồ uống có hương vị nào đang bán chạy hơn và có nhiều nhu cầu hơn.
- Nhập dữ liệu vào trang tính excel

- Chọn phạm vi dữ liệu tức là., A1: B8 sau đó nhấp vào tab Chèn trong ruy-băng và nhấp vào biểu tượng Biểu đồ hình tròn trong phần Biểu đồ và chọn biểu đồ đầu tiên trong Tùy chọn hình tròn 2-D.

Biểu đồ hình tròn trông giống như dưới đây:

Đây là cách biểu đồ hình tròn 2D trông như thế nào. Trong biểu đồ này, bạn có thể thấy biểu đồ hình tròn đại diện cho dữ liệu và mỗi lát của chiếc bánh đại diện cho hương vị.
Bằng cách nhìn vào biểu đồ này, người ta có thể dễ dàng so sánh dữ liệu và vị Xoài có Doanh số bán hàng cao nhất có nghĩa là nhu cầu cao tiếp theo là vị Dâu tây.
Bạn có thể thêm nhãn dữ liệu vào các lát để nhận các giá trị của từng lát. (Như trong hình)
- Nhấp chuột phải vào biểu đồ và chọn Thêm Nhãn Dữ liệu> Tùy chọn Thêm Nhãn Dữ liệu.

Nhãn dữ liệu được thêm vào biểu đồ.

- Chọn Thêm cuộc gọi đi hiển thị các nhãn dữ liệu có tên và% tổng số dưới dạng lệnh gọi ra bên ngoài biểu đồ.

Bạn có thể kéo lát cắt ra khỏi vòng tròn để trực quan hóa dữ liệu bằng cách đánh dấu lát cắt lớn hơn hoặc lát nhỏ hơn. Chỉ cần nhấp đúp vào lát cụ thể và kéo nó bằng chuột.
Trong hình bên dưới, tôi đã lấy ra các phần có Doanh số bán hàng cao nhất và Doanh số bán hàng ít nhất.
Các lát này có thể được nối lại vào vòng kết nối bằng cách chọn và kéo nó trở lại vị trí của nó.

Màu của các lát có thể được tùy chỉnh bằng cách sử dụng tùy chọn Định dạng Điểm Dữ liệu
- Nhấp đúp vào vết trơn và nhấp chuột phải và chọn tùy chọn “Định dạng điểm dữ liệu” trong các tùy chọn.

- Chọn màu trong phần "Tô màu".

Có thể thay đổi góc của các lát cắt để hiển thị ở mọi góc độ bạn muốn.
- Nhấp và chọn biểu đồ và nhấp chuột phải, sau đó chọn Định dạng chuỗi dữ liệu từ tùy chọn.

- Điều chỉnh Góc của thanh lát đầu tiên để thay đổi hướng của các lát trong phần Tùy chọn chuỗi
- Điều chỉnh thanh Pie Explosion để tăng hoặc giảm khoảng cách giữa các lát.


Giao diện của biểu đồ có thể được thay đổi bằng cách sử dụng tùy chọn kiểu biểu đồ có sẵn ở góc trên cùng bên phải của biểu đồ.

Các danh mục của hình tròn có thể được loại bỏ / áp dụng bằng cách sử dụng bộ lọc biểu đồ.

Ví dụ # 2 - Tạo biểu đồ hình tròn 3D
Để tạo biểu đồ Hình tròn 3D trong excel, hãy làm theo các bước tương tự như được đưa ra trong ví dụ trước.
- Nhập dữ liệu vào trang tính excel và nhấp vào biểu tượng Biểu đồ hình tròn trong phần Biểu đồ và chọn biểu đồ trong Tùy chọn hình tròn 3-D.

Sau đó, Biểu đồ trông giống như dưới đây:

Trong ví dụ này, chúng ta có hai tập dữ liệu. Nhưng biểu đồ hình tròn chỉ có thể hiển thị dữ liệu trên một cột. Loại biểu đồ này hiện đang hiển thị dữ liệu về Doanh số bán hàng thực tế. Để xem biểu đồ cho Doanh số mục tiêu, bạn cần chuyển các cột trong bộ lọc Biểu đồ (như hình bên dưới).

Bây giờ bạn có thể xem dữ liệu Bán hàng mục tiêu.

Tất cả các tùy chọn và tính năng khác của biểu đồ hình tròn 3D vẫn giống như hình tròn 2D. Các tính năng được giải thích trong biểu đồ 2D ở trên cũng có thể được áp dụng cho biểu đồ này.
Ví dụ # 3 - Tạo biểu đồ bánh donut
Biểu đồ hình tròn bánh donut excel là một trong những loại trong Biểu đồ hình tròn sẽ có hình dạng của bánh donut, chỉ là hình tròn bên ngoài và rỗng bên trong. Lợi thế của việc sử dụng biểu đồ bánh rán là bạn có thể hiển thị nhiều tập dữ liệu trong biểu đồ, không giống như các biểu đồ hình tròn khác.
Để tạo biểu đồ hình bánh donut trong excel, vui lòng thực hiện theo các bước tương tự như được đưa ra trong các ví dụ trước.
- Chọn dữ liệu trong một trang tính excel và nhấp vào biểu tượng Biểu đồ hình tròn trong phần Biểu đồ và chọn biểu đồ Donut.

Biểu đồ Donut sẽ giống như dưới đây:

Trong ví dụ trên, tôi đã lấy ba tập dữ liệu cho ba tháng khác nhau để hiển thị Doanh số bán hàng. Và, biểu đồ có ba vòng tròn đại diện cho ba tập dữ liệu. Vòng tròn trong cùng đại diện cho giá trị của cột đầu tiên và ngoài cùng đại diện cho dữ liệu của cột cuối cùng.
Nhược điểm của biểu đồ này là nó làm cho biểu đồ khó đọc.
Tất cả các tùy chọn và tính năng khác giống như biểu đồ hình tròn 2D được giải thích trong các ví dụ trước.
Ví dụ # 4 - Tạo biểu đồ hình tròn
Hình tròn là một trong những loại biểu đồ trong biểu đồ Hình tròn, nơi bạn có thể thấy hai biểu đồ hình tròn cho cùng một tập dữ liệu. Trong biểu đồ này, các mục trong tập dữ liệu có thể được nhóm lại dựa trên các vị trí trong bảng dữ liệu, giá trị, tỷ lệ phần trăm hoặc có thể được tùy chỉnh theo yêu cầu.
Để tạo biểu đồ này, vui lòng làm theo các bước tương tự như trong các ví dụ trước.
- Chọn dữ liệu và nhấp vào biểu tượng Biểu đồ hình tròn trong phần Biểu đồ và chọn Biểu đồ hình tròn.


Trong ví dụ trên, bạn có thể thấy Pie of Pie. Có 7 mục trong tập dữ liệu và trong biểu đồ, chiếc bánh đầu tiên có 5 lát và chiếc bánh thứ hai có 3 lát. Phần lớn hơn trên chiếc bánh thứ nhất có các đường nối với chiếc bánh thứ hai là tổng của chiếc bánh thứ hai. Biểu đồ này kết hợp giá trị của tất cả các phần nhỏ hơn trong hình bánh đầu tiên và hiển thị riêng biệt trong hình bánh thứ hai.
Theo mặc định, bánh thứ hai sẽ có dữ liệu của 3 mục cuối cùng trong danh sách (theo vị trí). Điều này có thể được thay đổi theo yêu cầu.
- Chọn biểu đồ và nhấp chuột phải, sau đó chọn Định dạng chuỗi dữ liệu

- Chọn tùy chọn trong menu thả xuống trong phần Chia chuỗi theo phần nếu bạn muốn tùy chọn theo giá trị, tỷ lệ phần trăm hoặc tùy chỉnh
- Tăng hoặc giảm số lượng giá trị trong ô thứ hai, tức là số không. của các lát trong biểu đồ thứ hai dựa trên vị trí.

Ví dụ # 5 - Tạo một thanh biểu đồ hình tròn
Thanh của biểu đồ hình tròn giống như Hình tròn nhưng biểu đồ thứ hai sẽ có biểu đồ thanh thay vì Hình tròn. Dưới đây là ví dụ cho Bar of Pie.
- Chọn Dữ liệu và nhấp vào tùy chọn Biểu đồ hình tròn dưới thanh chọn Hình tròn đó.

Thanh Biểu đồ Hình tròn trông giống như bên dưới.

Tất cả các tùy chọn và tính năng sẽ giống như trong các ví dụ trước.