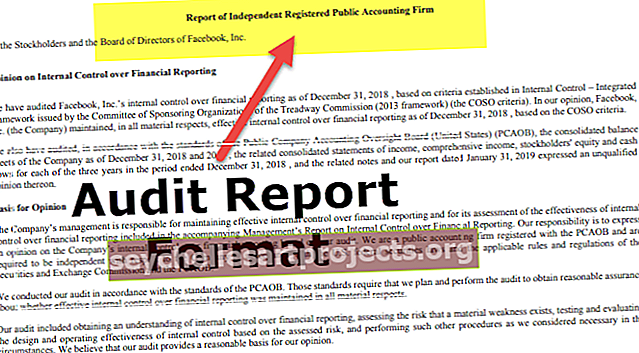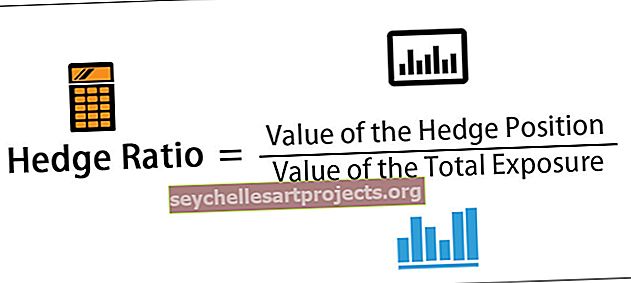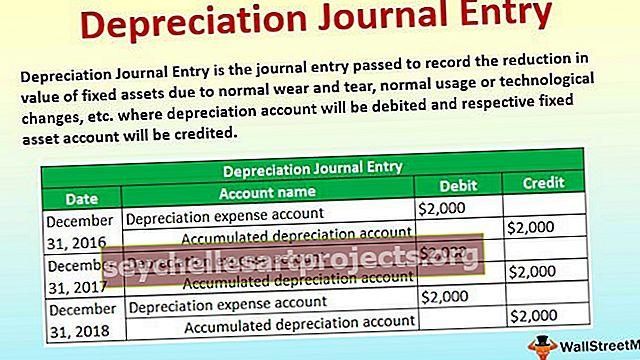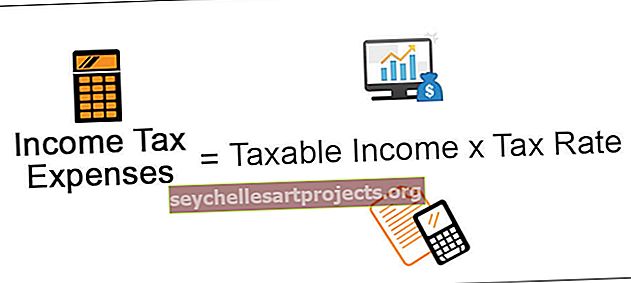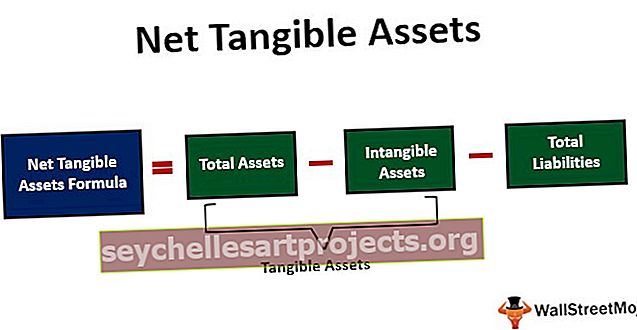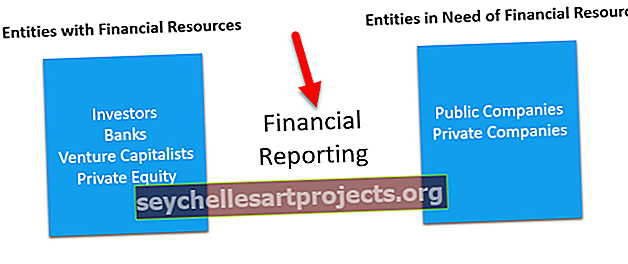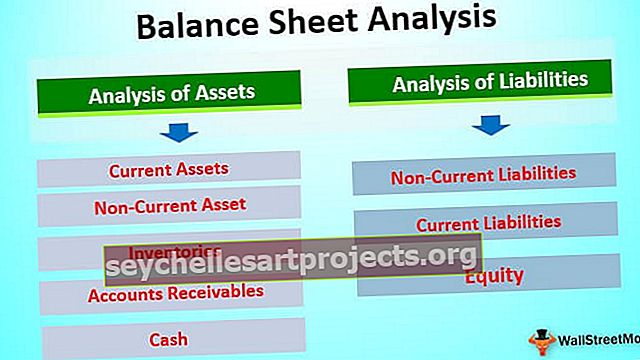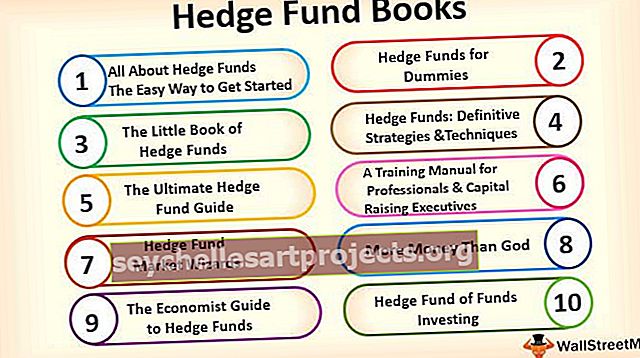Các biện pháp trong Power BI | Làm thế nào để tạo và sử dụng các biện pháp mới trong Power BI?
Các thước đo trong power bi là một bản tóm tắt của bất kỳ dữ liệu nào, điều quan trọng là phải có một bản tóm tắt của bất kỳ dữ liệu nào hoặc có thể là bất kỳ biểu diễn nào của dữ liệu, trong power bi, chúng ta có các công cụ để tạo các thước đo của riêng mình dựa trên chính dữ liệu đó, chúng ta cũng có các tùy chọn để đặt tên cho các biện pháp theo cách chúng tôi muốn.
Các biện pháp trong Power BI là gì?
Phép đo Power BI là cách xác định các phép tính trong mô hình DAX giúp chúng ta tính toán các giá trị dựa trên mỗi hàng nhưng thay vào đó, nó cung cấp cho chúng ta các giá trị tổng hợp từ nhiều hàng từ một bảng. Tạo Phép đo Power BI thường được gọi là “Phép đo được tính toán” sử dụng biểu thức DAX để tính toán các giá trị mới từ chính bảng hiện có.

Bây giờ chúng ta sẽ xem cách chúng ta có thể tạo các biện pháp mới trong Power BI để chơi với tập dữ liệu hiện có. Bạn có thể tải xuống sổ làm việc được sử dụng trong ví dụ này để thực hành cùng với chúng tôi.
Bạn có thể tải về các biện pháp này trong Mẫu Power BI Excel tại đây - Các biện pháp trong Mẫu Power BI ExcelLàm thế nào để tạo và sử dụng các biện pháp trong Power BI?
Tôi đã tải dữ liệu lên Power BI và các cột khác nhau trong bảng của tôi như được hiển thị bên dưới.

Từ bảng này, chúng tôi không có giá trị "Tổng doanh số" để tính tổng giá trị bán hàng, chúng tôi có thể chèn cột được tính toán để tính Tổng doanh số.
- Để thêm cột mới, hãy nhấp chuột phải vào bảng và chọn “Cột mới” trong phần trường như được hiển thị bên dưới.

- Thao tác này sẽ mở ra một phần cột mới trong “Tab Công thức”.

- Đầu tiên, chúng ta cần đặt tên cho cột trước khi áp dụng công thức biểu thức DAX. Đặt tên là "Tổng doanh số" và nhập công thức như hình dưới đây.

- Sau khi công thức trên nhấn phím enter và chúng ta sẽ có một cột mới trong bảng.

- Tương tự, hãy tính thêm hai cột cho Lợi nhuận gộp và% Lợi nhuận gộp.
- Dưới đây là cho Lợi nhuận gộp (GP).

- Dưới đây là% Lợi nhuận gộp (GP%).

- Bây giờ, bằng cách sử dụng các cột mới này, chúng ta có thể tạo các Phép đo Mới để nhận tổng giá trị tổng hợp. Nhấp chuột phải vào bảng và chọn "Biện pháp mới".

- Thao tác này cũng sẽ tạo một cột mới tương tự như cột mới ở trên nhưng điều này chúng ta có thể thấy từ "Đo lường".

- Bây giờ nếu bạn muốn nhận được tổng doanh số bán hàng, chúng tôi có thể tạo thước đo bi công suất đó bằng cách sử dụng biểu thức DAX. Đầu tiên, đặt tên cho thước đo là “Doanh số bán hàng tổng thể” và mở hàm SUM DX.

- Như bạn có thể thấy ở trên, danh sách IntelliSense bắt đầu hiển thị tất cả các cột từ bảng. Vì vậy, hãy chọn “ TV_Sales [Tổng doanh số bán hàng”.

- Đóng dấu ngoặc và nhấn phím enter để nhận số đo mới trong bảng.

- Tương tự, lấy giá trị tóm tắt tổng lợi nhuận gộp (GP) trong thước đo bi điện mới.

- Bây giờ, hãy tạo thêm một thước đo mới trong power bi để có được giá trị bán hàng tổng thể so với tất cả các thành phố. Đối với điều này, chúng ta cần sử dụng các hàm DAX, trước tiên hãy mở thước đo mới.

- Trước khi bắt đầu công thức DAX, bạn cũng có thể chèn chú thích cho hàm này bằng cách bắt đầu bằng hai dấu gạch chéo về phía trước.

- Trong dòng tiếp theo, bạn có thể tiếp tục công thức để chuyển sang dòng tiếp theo, nhấn phím enter bằng cách giữ phím ALT cùng nhau.

- Mở hàm CALCULATE.

- Đối với Cung biểu thức , cột nào chúng ta cần lấy SUM vì chúng ta cần hàm SUM mở hàm SUM trong excel bên trong hàm CALCULATE.

- Đối với hàm SUM, hãy chọn cột "Tổng doanh số".

- Đối số thứ hai là Bộ lọc 1 cho hàm ALL đang mở này.

- Đối với cột cung cấp "Thành phố" này.

- Đóng hai dấu ngoặc và nhấn enter để nhận thước đo bi công suất mới này.
- Bây giờ bằng cách sử dụng các thước đo được tính toán này, chúng tôi có thể tính toán tỷ lệ phần trăm đóng góp của mỗi thành phố. Nhập cột đo lường mới và đặt tên là "Doanh số%".

- Bây giờ để tính% Doanh số, hãy nhập công thức là "Doanh số bán hàng Tổng thể / Doanh số bán hàng toàn thành phố * 100".

- Nhấn phím enter để hoàn tất công thức.
- Bây giờ bằng cách sử dụng các biện pháp mới này, chúng tôi sẽ xây dựng một bảng để hiển thị phần trăm doanh số bán hàng của từng thành phố. Chèn trực quan “Bảng” từ hình ảnh.

- Bây giờ, hãy kéo và thả “Thành phố, Doanh số tổng thể, Doanh số bán hàng tổng thể của Thành phố và% Doanh số” vào trường “Giá trị” của hình ảnh “Bảng”.

Điều này lẽ ra phải tạo ra một hình ảnh về doanh số bán hàng khôn ngoan của Thành phố với sự đóng góp chung cho toàn thành phố của họ.

Bây giờ chúng ta có thể thấy thành phố Ahmedabad đã đóng góp 17,69% vào tổng giá trị bán hàng. Vì vậy, như thế này bằng cách sử dụng các Phép đo trong Power BI, chúng ta có thể nhận các giá trị mới bằng cách sử dụng các công thức DAX.
Lưu ý: Bạn cũng có thể tải xuống tệp bảng điều khiển Power BI từ liên kết bên dưới và có thể xem kết quả cuối cùng.
Bạn có thể tải về Mẫu thước đo Power Bi này tại đây - Mẫu thước đo Power BiNhững điều cần nhớ ở đây
- Cột được Tính toán và Số đo được Tính khác nhau.
- Sử dụng các Phép đo, chúng tôi có thể tạo các tổng tổng hợp.
- Hầu hết tất cả các thước đo trong Power BI được tạo ra với sự trợ giúp của công thức DAX.
- Thông thường, tất cả các biện pháp được lưu trữ trong một bảng riêng để hiểu rõ hơn về các biện pháp.