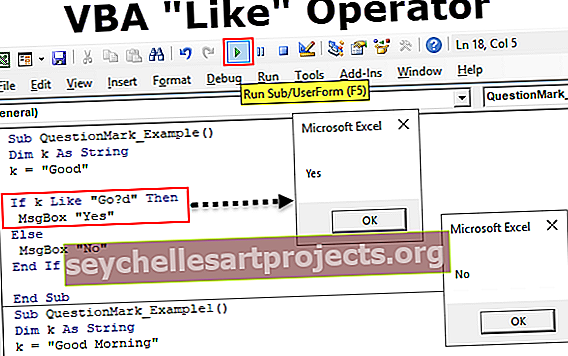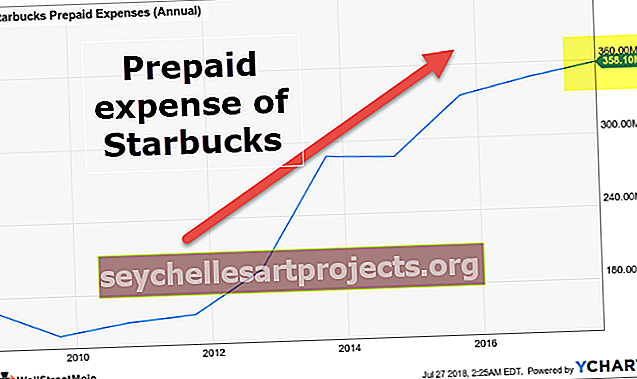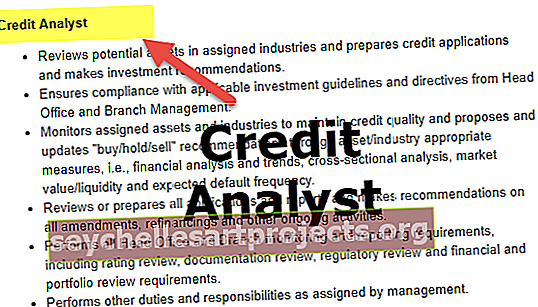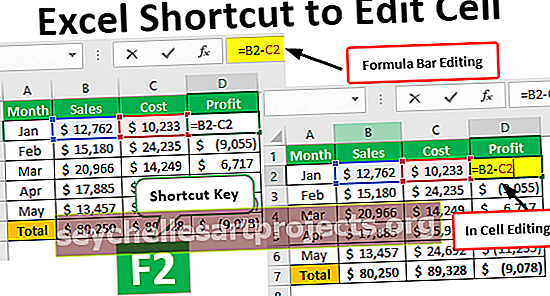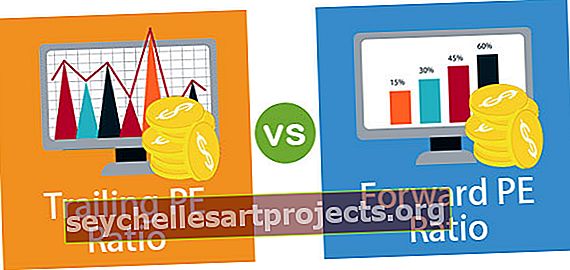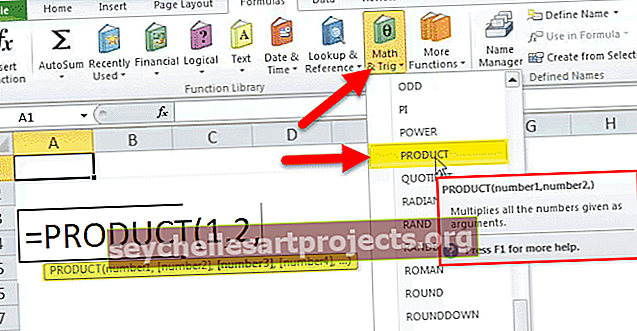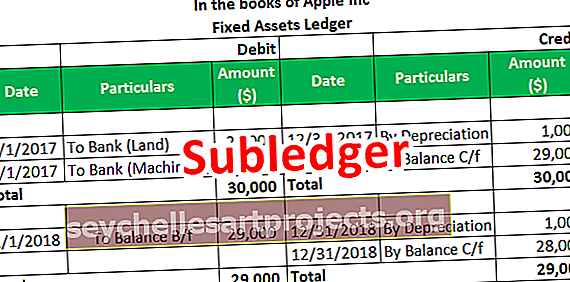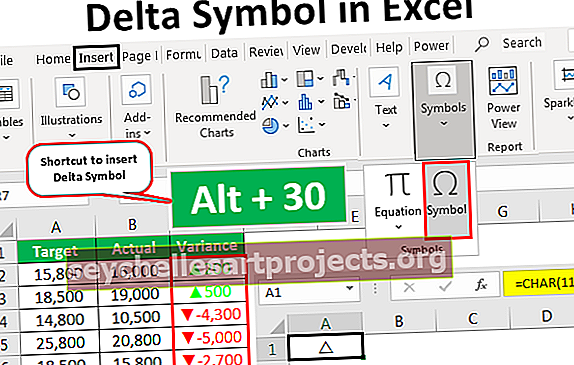Hàm IF lồng nhau trong Excel | Làm thế nào để sử dụng các hàm If lồng nhau? | Các ví dụ
Hàm IF lồng nhau trong Excel
Trong excel, hàm if lồng nhau có nghĩa là chúng ta sử dụng một hàm logic hoặc hàm điều kiện khác với hàm if để kiểm tra nhiều hơn một điều kiện, ví dụ: nếu có hai điều kiện để kiểm tra, chúng ta có thể sử dụng hàm logic AND hoặc hàm OR tùy theo tình huống, hoặc chúng ta có thể sử dụng các hàm điều kiện khác thậm chí nhiều hơn ifs bên trong một if duy nhất.
Các ví dụ
Các ví dụ sau được sử dụng để tính Hàm IF lồng nhau trong Excel:
Bạn có thể tải xuống Mẫu Excel hàm IF lồng nhau này tại đây - Mẫu Excel hàm IF lồng nhauVí dụ 1
Bây giờ hãy xem ví dụ IF lồng nhau phổ biến. Dựa trên điểm của học sinh, chúng tôi cần đạt được tiêu chuẩn của họ. Hãy xem xét dữ liệu dưới đây để làm ví dụ.

Để đi đến kết quả, chúng ta cần kiểm tra các điều kiện dưới đây và những điều kiện này không là gì khác ngoài các bài kiểm tra logic của chúng tôi.
- Nếu điểm> = 585 thì kết quả phải là "Dist"
- Nếu điểm> = 500, kết quả phải là "Đầu tiên"
- Nếu số điểm> = 400, kết quả phải là "Thứ hai"
- Nếu điểm> = 350 thì kết quả là "Đạt"
- Nếu tất cả các điều kiện trên là FALSE thì kết quả sẽ là FAIL.
Ok, chúng tôi có tổng số 5 điều kiện để kiểm tra. Thời điểm các bài kiểm tra lôgic không chỉ đơn giản là chúng ta cần sử dụng các IF lồng nhau để kiểm tra nhiều tiêu chí.
- Bước 1: Mở điều kiện IF và vượt qua bài kiểm tra đầu tiên tức là kiểm tra xem điểm có> = 585 hay không.

- Bước 2: Bây giờ nếu kiểm tra logic ở trên là TRUE thì chúng ta cần kết quả là “Dist”. Vì vậy, hãy nhập kết quả trong dấu ngoặc kép.

- Bước 3: Bây giờ đối số tiếp theo là nếu giá trị hoặc kiểm tra là FALSE. Nếu kiểm tra sai, tôi có 4 điều kiện nữa để kiểm tra, vì vậy hãy mở thêm một điều kiện IF trong excel trong đối số tiếp theo.

- Bước 4: Bây giờ kiểm tra điều kiện thứ hai tại đây. Điều kiện thứ hai là kiểm tra xem điểm có> = 500 hay không. Vì vậy, truyền đối số là> = 500.

- Bước 5: Nếu thử nghiệm này là đúng, kết quả sẽ là “Đầu tiên”. Vì vậy, hãy nhập kết quả trong dấu ngoặc kép.

- Bước 6: Chúng ta đã nhập hai điều kiện IF trong excel rồi, nếu hai điều kiện này là FALSE thì chúng ta cần kiểm tra điều kiện thứ 3, lúc này hãy mở thêm một IF nữa và chuyển điều kiện tiếp theo tức là kiểm tra xem điểm có> = 400 hay không.

- Bước 7: Bây giờ nếu thử nghiệm này là ĐÚNG, kết quả sẽ là “Thứ hai”.

- Bước 8: Bây giờ tổng số điều kiện IF là 3. Nếu tất cả các điều kiện IF này kiểm tra là FALSE, chúng ta cần thêm một điều kiện để kiểm tra tức là điểm có> = 300 hay không.

- Bước 9: Nếu điều kiện này là ĐÚNG thì kết quả là “Đạt”.

- Bước 10: Bây giờ chúng ta đã đến đối số cuối cùng. Tổng cộng chúng ta đã nhập 4 IF, vì vậy nếu tất cả các bài kiểm tra điều kiện này là FALSE thì kết quả cuối cùng là "FAIL", vì vậy hãy nhập "FAIL" làm kết quả.

Đây là cách chúng ta có thể kiểm tra nhiều điều kiện bằng cách lồng nhiều điều kiện IF vào bên trong một điều kiện IF.
Logic ở đây là kết quả IF đầu tiên sẽ đến nếu kiểm tra logic là TRUE nếu kiểm tra logic là FALSE thì IF thứ hai sẽ được thực hiện. Như vậy, cho đến khi công thức tìm thấy kết quả kiểm tra TRUE, nó sẽ được thực thi. Nếu không có kết quả nào là TRUE thì kết quả FALSE cuối cùng sẽ được thực hiện.
Ví dụ số 2
Bây giờ hãy xem ví dụ công ty trong thời gian thực về tính toán hoa hồng bán hàng. Hãy xem xét dữ liệu dưới đây để làm ví dụ.

Để đạt được% hoa hồng, chúng ta cần kiểm tra các điều kiện dưới đây.
- Nếu giá trị bán hàng> = 7 lakh,% hoa hồng là 10%.
- Nếu giá trị bán hàng> = 5 lakh,% hoa hồng là 7%.
- Nếu giá trị bán hàng> = 4 lakh,% hoa hồng là 5%.
- Nếu giá trị bán hàng <4 lakh, hoa hồng là 0%.
Điều này rất giống với ví dụ trước. Thay vì đến kết quả, chúng ta cần đến phần trăm theo kết quả, hãy áp dụng Hàm IF lồng nhau trong excel.
- Bước 1: Áp dụng IF và kiểm tra điều kiện đầu tiên.

- Bước 2: Áp dụng IF thứ hai, nếu lần kiểm tra đầu tiên là FALSE.

- Bước 3: Nếu điều kiện IF ở trên là FALSE thì hãy kiểm tra điều kiện thứ ba.

- Bước 4: Nếu tất cả các điều kiện trên là FALSE thì kết quả là 0%.

- Bước 5: Sao chép công thức xuống các ô còn lại, chúng ta sẽ có kết quả.

Ví dụ # 3
Lấy ví dụ về cách sử dụng các hàm logic AND khác với điều kiện IF để kiểm tra nhiều điều kiện.
Lấy dữ liệu tương tự từ ví dụ trên, nhưng tôi có một chút thay đổi dữ liệu, tôi đã loại bỏ cột Doanh số.

Ở đây chúng ta cần tính tiền thưởng cho những nhân viên này dựa trên các điều kiện dưới đây.
- Nếu bộ phận của nhân viên là Tiếp thị & Năm dịch vụ> 5 năm thì tiền thưởng là 50000.
- Nếu bộ phận của nhân viên là Doanh số & Năm dịch vụ> 5 năm thì tiền thưởng là 45000.
- Đối với tất cả các nhân viên khác nếu thời gian phục vụ> 5 năm, tiền thưởng là 25000.
- Nếu năm công tác <5 năm, tiền thưởng bằng không.
Cái này có vẻ đã hoàn thành một chút, phải không?
Để đi đến một kết quả duy nhất, chúng ta cần kiểm tra hai điều kiện. Khi chúng ta cần kiểm tra hai điều kiện và nếu cả hai điều kiện đều đúng thì điều kiện logic AND sẽ được sử dụng.
AND sẽ trả về kết quả là TRUE nếu tất cả các điều kiện được cung cấp là ĐÚNG. Nếu bất kỳ điều kiện nào trong số một điều kiện là FALSE thì kết quả sẽ chỉ là FALSE.
- Bước 1: Mở điều kiện IF trước.

- Bước 2: Vì chúng ta cần kiểm tra hai điều kiện để đi đến kết quả nên hãy mở hàm AND bên trong điều kiện IF.

- Bước 3: Tại đây chúng ta cần kiểm tra các điều kiện. Điều kiện đầu tiên là bộ phận đó có phải là Marketing hay không và điều kiện thứ hai là năm làm việc phải> = 5 năm.

- Bước 4: Nếu các điều kiện cung cấp là ĐÚNG, số tiền thưởng là 50000.

- Bước 5: Như vậy áp dụng các bài kiểm tra cho các điều kiện còn lại. Tôi đã áp dụng công thức để đi đến kết quả.

Những điều cần ghi nhớ
- VÀ sẽ trả về kết quả ĐÚNG nếu tất cả các điều kiện được cung cấp là ĐÚNG. Nếu bất kỳ ai của điều kiện là FALSE thì nó sẽ trả về kết quả là FALSE.
- Để đi đến kết quả cuối cùng, bạn cần phải áp dụng thêm một nữa thay vì chỉ có thể chuyển kết quả trong đối số FALSE.