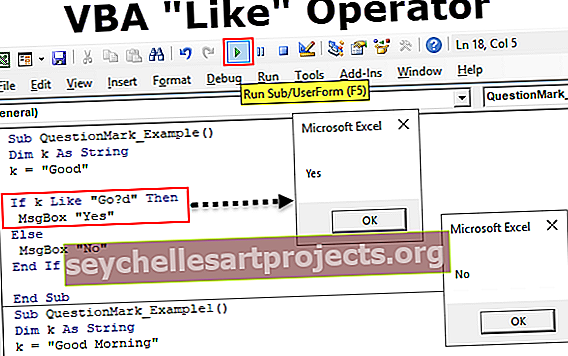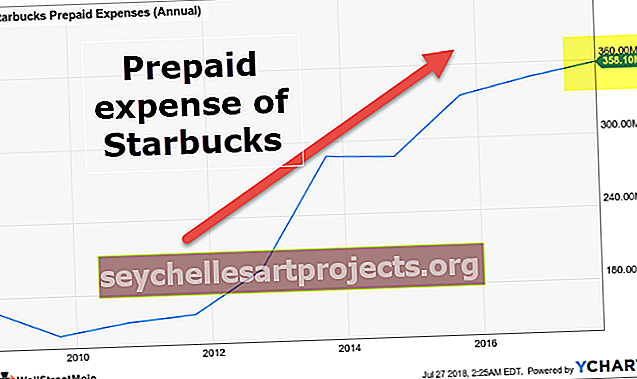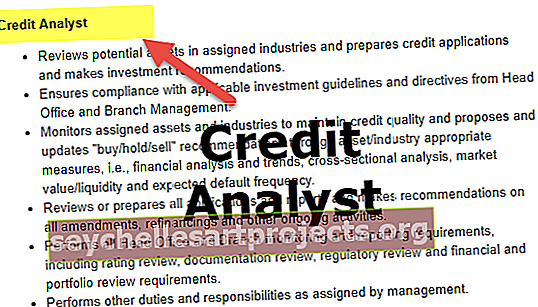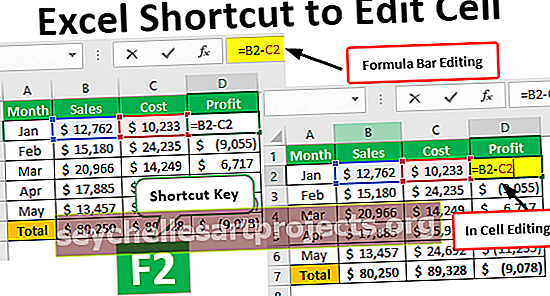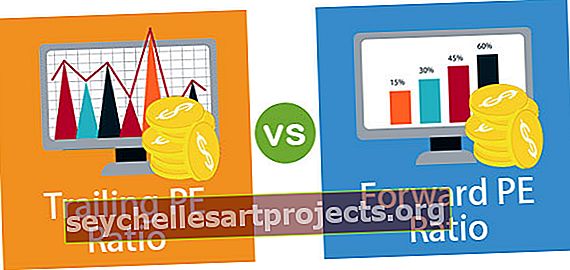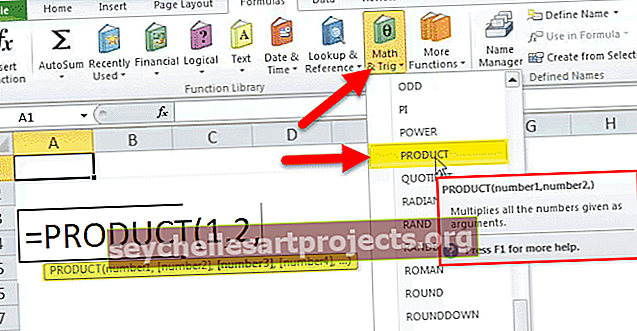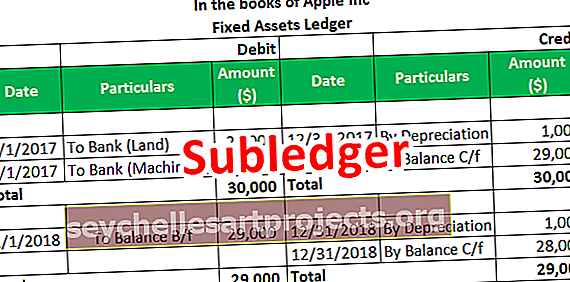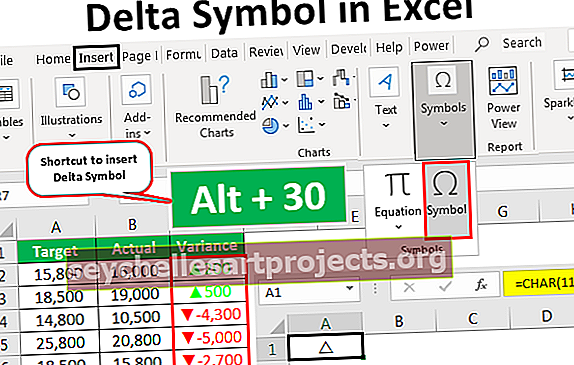Kết hợp văn bản từ hai hoặc nhiều ô thành một ô (với ví dụ)
Làm thế nào để kết hợp văn bản từ hai hoặc nhiều ô thành một ô?
Chúng tôi lấy dữ liệu trong các ô của trang tính trong excel và đó là bản chất của trang tính excel. Chúng tôi có thể kết hợp nhiều dữ liệu ô thành một và chúng tôi có thể chia dữ liệu đơn ô thành nhiều ô. Đây là những gì làm cho excel rất linh hoạt để sử dụng. Việc gộp dữ liệu của hai hay nhiều ô thành một ô không phải là khó nhất nhưng chắc chắn không phải là công việc dễ nhất, nó đòi hỏi kiến thức rất tốt về excel và có hệ thống về excel. Trong bài viết này, chúng tôi sẽ hướng dẫn bạn cách kết hợp văn bản từ hai hoặc nhiều ô thành một ô.
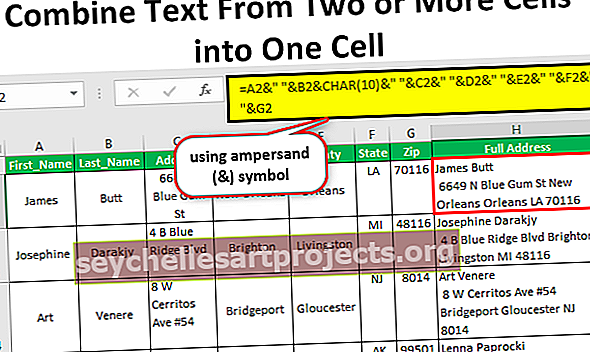
Các ví dụ
Dưới đây là các ví dụ để Kết hợp văn bản từ hai hoặc nhiều ô vào một ô.
Bạn có thể tải xuống Mẫu kết hợp văn bản thành một ô Excel này tại đây - Kết hợp văn bản thành một ô Excel mẫuVí dụ # 1 - Sử dụng ký hiệu và (&)
Kết hợp dữ liệu để tạo địa chỉ bưu điện đầy đủ
Bất cứ nơi nào bạn đi trong khi thu thập dữ liệu từ nhân viên, sinh viên hoặc từ một số người khác, hãy lưu trữ dữ liệu về họ, tên, địa chỉ và thông tin hữu ích khác trong các cột song song. Dưới đây là mẫu của một trong những dữ liệu đó.

Điều này là tốt tại thời điểm thu thập dữ liệu nhưng người dùng Excel cơ bản và trung cấp cảm thấy khó khăn khi họ muốn gửi một số loại bài đăng cho nhân viên hoặc sinh viên tương ứng vì dữ liệu bị phân tán thành nhiều ô.
Thông thường, khi gửi bài đến địa chỉ họ đã yêu cầu sẽ đóng khung địa chỉ như hình bên dưới.

Họ & Tên ở trên cùng, sau đó họ cần chèn dấu ngắt dòng, sau đó một lần nữa họ cần kết hợp các thông tin địa chỉ khác như Thành phố, Quốc gia, Tiểu bang và Mã Zip. Đây là nơi bạn cần kỹ năng kết hợp văn bản từ hai hoặc nhiều ô thành một ô.
Chúng ta có thể kết hợp các ô bằng cách sử dụng hàm tích hợp sẵn trong excel “CONCATENATE Excel Function” và cũng sử dụng ký hiệu và (&) . Trong ví dụ này, tôi sẽ chỉ sử dụng ký hiệu và.
Sao chép dữ liệu trên vào trang tính.

Mở dấu bằng trong ô H2 và chọn ô tên đầu tiên tức là ô A2.

Đặt dấu "và".

Sau khi một giá trị được chọn, chúng ta cần ký tự khoảng trắng để tách một giá trị này với một giá trị khác. Vì vậy, hãy chèn ký tự khoảng trắng trong dấu ngoặc kép.

Bây giờ chọn giá trị thứ hai được kết hợp tức là ô họ tức là ô B2.

Khi Họ & Tên được kết hợp, chúng ta cần địa chỉ ở dòng tiếp theo, vì vậy trong cùng một ô, chúng ta cần chèn dấu ngắt dòng.
Làm thế nào để chúng ta chèn ngắt dòng là câu hỏi bây giờ?
Chúng ta cần sử dụng hàm CHAR trong excel. Sử dụng số 10 trong hàm CHAR sẽ chèn Line Breaker. Vì vậy, hãy sử dụng CHAR (10).

Bây giờ chọn Địa chỉ và đưa ra ký tự khoảng trắng.

Tương tự, chọn các ô khác và cung cấp cho mỗi ô một ký tự khoảng trắng.

Bây giờ bạn có thể thấy địa chỉ đầy đủ trong một ô.

Sao chép và dán công thức vào các ô bên dưới.

Nhưng chúng ta không thể thấy bất kỳ ngắt dòng nào ở đây, phải không?
Khi công thức được áp dụng, chúng ta cần áp dụng định dạng Văn bản Bọc cho ô công thức.

Điều này sẽ tạo ra định dạng địa chỉ thích hợp.

Ví dụ # 2- Kết hợp Giá trị Tham chiếu Ô và Giá trị Thủ công
Không chỉ tham chiếu ô, chúng tôi cũng có thể bao gồm các giá trị của riêng mình với tham chiếu ô. Ví dụ, hãy nhìn vào dữ liệu dưới đây.

Chúng ta cần kết hợp dữ liệu hai cột ở trên thành một với từ thủ công "đến văn phòng tại" và câu đầy đủ sẽ đọc như bên dưới.
Ví dụ: “James đến văn phòng lúc 11:53:10 sáng”.
Hãy sao chép dữ liệu trên vào excel và mở một dấu bằng trong ô C2. Giá trị đầu tiên được kết hợp là ô A2.

Tiếp theo, chúng ta cần giá trị thủ công nên hãy chèn giá trị thủ công trong dấu ngoặc kép.

Sau đó chọn giá trị cuối cùng là ô thời gian.

Tại đây, bạn có thể xem các câu đầy đủ

Sao chép và dán công thức vào các ô khác.

Chúng tôi có một vấn đề ở đây là phần thời gian không xuất hiện đúng. Lý do tại sao chúng ta không thể xem thời gian thích hợp vì excel lưu trữ thời gian bằng số sê-ri thập phân. Bất cứ khi nào chúng ta kết hợp thời gian với các ô khác, chúng ta cần kết hợp với định dạng thích hợp.
Để áp dụng định dạng thời gian, chúng ta cần sử dụng Công thức TEXT trong Excel với định dạng là “hh: mm: ss AM / PM”.

Như vậy, bằng cách sử dụng các kỹ thuật khác nhau, chúng ta có thể kết hợp văn bản từ hai hoặc nhiều ô thành một ô.