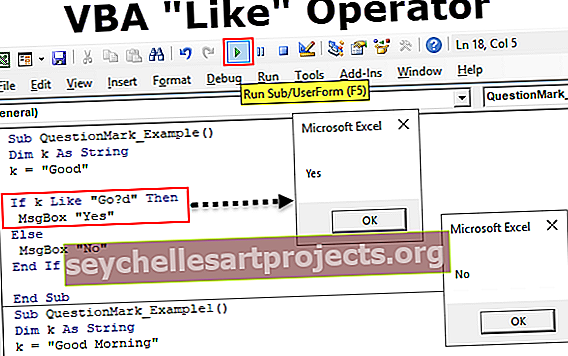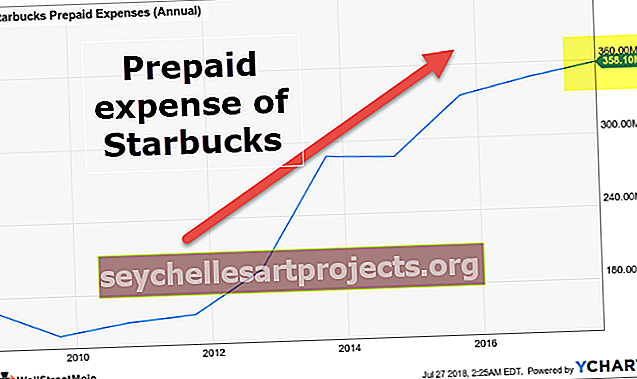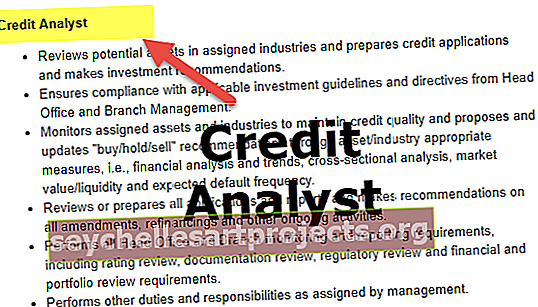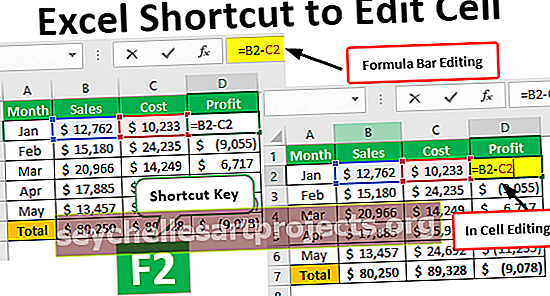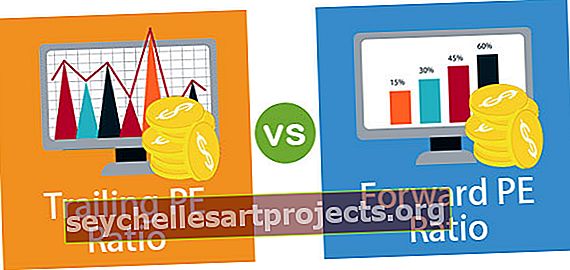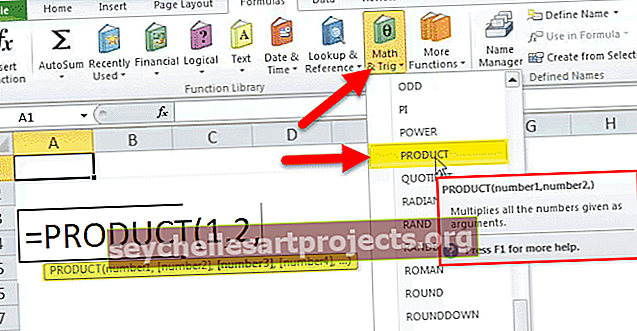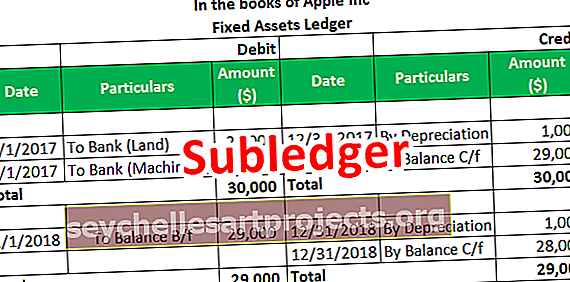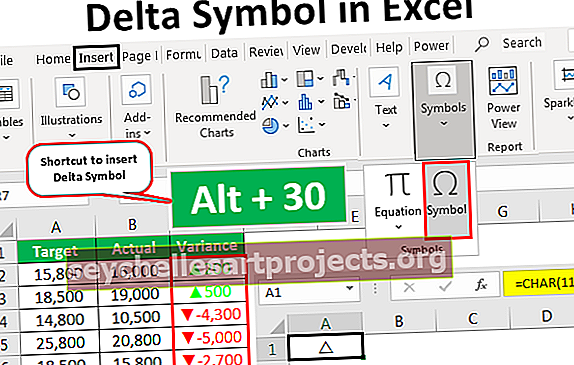Tìm bản sao trong Excel (Từng bước) | Làm thế nào để tìm các bản sao trong Excel?
Làm thế nào để tìm các bản sao trong Excel?
Thông thường, trong khi xử lý dữ liệu lớn trong excel, nó thường không phải là một nhiệm vụ dễ dàng, đặc biệt là khi thực hiện một số tác vụ nhất định như xác định các bản sao trong một phạm vi dữ liệu hoặc theo cột. Điều này thường liên quan đến việc tìm kiếm và xóa các ô trùng lặp hoặc bất kỳ kết hợp nào mà các ô trùng lặp là cần thiết. Excel cung cấp một gói hoàn hảo để tìm hoặc loại bỏ các bản sao theo nhiều cách, điều này sẽ giúp người dùng trộn dữ liệu khi cần thiết.
Hãy để chúng tôi xem một số phương pháp và công thức với các ví dụ được sử dụng để tìm, đánh dấu và xóa các bản sao trong Excel
Bạn có thể tải xuống Mẫu Excel Tìm kiếm Bản sao tại đây - Tìm Bản mẫu Excel Trùng lặpTìm kiếm các bản sao trong Excel bằng cách sử dụng Định dạng có Điều kiện
Hãy xem xét bảng dưới đây, nơi chúng tôi muốn xác định và đánh dấu các điểm trùng lặp nếu có. Ví dụ này sử dụng định dạng có điều kiện trong excel để tìm và đánh dấu các ô trùng lặp trong Excel. Tính năng này có sẵn trong phiên bản excel 2007 trở lên.

Bước 1: - Bây giờ chúng ta muốn tìm và đánh dấu các mục hàng trùng lặp trong excel theo từng cột. Chọn phạm vi dữ liệu để tìm các bản sao trong excel.
Bước 2: - Sau đó vào Home chọn Định dạng có điều kiện và vào mục Highlight Cell Rules chúng ta sẽ tìm thấy Duplicate Values.

Bước 3: - Sau khi cửa sổ bật lên xuất hiện, hãy chọn các giá trị “Nhân bản” và tô màu cần thiết từ menu thả xuống để đánh dấu các ô. Sau đó bấm OK.

Bước 4: - Sau khi chọn xong, kết quả dưới đây sẽ được đánh dấu cho các ô trùng lặp trong bảng dữ liệu.

Bước 5: - Chúng ta cũng có thể lọc trên một cột bất kỳ để tìm các điểm trùng lặp trong excel. Điều này được thực hiện bằng cách nhấp chuột phải vào cột bắt buộc để được lọc các bản sao.
Bước 6: - Sau đó vào bộ lọc và chọn “Lọc theo màu của ô đã chọn”. Điều này sẽ cho phép bạn chỉ lọc các bản sao.

Bước 7: - Sau đây là kết quả sau khi áp dụng bộ lọc cho cột “Đồ dùng văn phòng”.

Tìm số cụ thể và số trùng lặp trong Excel
Hãy xem xét ví dụ sau nếu bạn muốn tìm và đánh dấu số lượng trùng lặp cụ thể duy nhất trong excel, chẳng hạn như nội dung có ba số lượng trùng lặp.

Bước 1: - Chọn dải ô A2: C8 từ bảng dữ liệu trên.
Bước 2: - Bây giờ vào tab Home, trong phần style, nhóm chọn định dạng có điều kiện và bấm vào quy tắc mới.

Bước 3: - Sau khi bạn nhấp vào các quy tắc mới, một cửa sổ bật lên sẽ xuất hiện. Nơi bạn sẽ cần chọn “Sử dụng công thức để xác định ô cần định dạng”. Sau đó, nhập công thức cho = COUNTIF (Phạm vi ô cho bảng dữ liệu, Tiêu chí ô) để xác định ô nào cần được xác định và đánh dấu để có số lượng mong muốn cho các ô trùng lặp.
Trong trường hợp này, tôi đã đánh dấu để chỉ đánh dấu những nội dung ô đó cho số lượng ba lần, điều này cũng có thể được thay đổi thành lớn hơn ba số lượng bản sao hoặc bất kỳ điều kiện nào khác nếu cần.

Bước 4: - Sau khi nhập xong công thức, vào Định dạng. Sẽ có một cửa sổ bật lên khác nơi cần chọn tab tô màu và phông chữ để tìm đánh dấu các ô trùng lặp trong excel.

Trong tab Phông chữ, chúng tôi đã chọn Thông thường. Trong khi trong tab tô màu, chúng tôi đã chọn bóng màu xanh lam sẽ được đánh dấu cho các ô trùng lặp mong muốn.

Bước 5: - Sau khi lựa chọn được thực hiện trong Định dạng ô. Nhấp vào Ok.
Ngoài ra, hãy chọn OK để cửa sổ quy tắc định dạng mới bật lên như được hiển thị trong bước 3.
Bước 6: - Dưới đây là kết quả mong muốn được hiển thị cho số lượng ba lần các bản sao cho ví dụ hiện tại.

Bước 7: - Xóa quy tắc: Bây giờ nếu chúng ta muốn thay đổi các quy tắc hoặc công thức từ bảng dữ liệu một lần nữa. Sau đó, trước tiên bạn cần xóa các quy tắc cho toàn bộ trang tính hoặc các ô đã chọn.
Bây giờ, hãy chuyển đến tab Trang đầu, chọn định dạng có điều kiện trong nhóm kiểu. Sau đó, chuyển đến các quy tắc rõ ràng và chọn một trong các điều dưới đây: -
Xóa quy tắc cho các ô đã chọn: - Thao tác này sẽ đặt lại các quy tắc cho phạm vi đã chọn chỉ cho bảng dữ liệu, điều này cũng yêu cầu chọn bảng dữ liệu trước khi xóa các quy tắc.
Quy tắc rõ ràng cho toàn bộ trang tính: - Điều này sẽ xóa các quy tắc cho toàn bộ trang tính.

Tìm và Xóa các bản sao trong Excel
Ví dụ dưới đây, chúng tôi sẽ tìm và xóa bất kỳ bản sao nào trong phạm vi đã chọn trong Excel. Do đó, nên giữ một bản sao của bảng dữ liệu hoặc sổ làm việc vì các bản sao sẽ bị xóa vĩnh viễn.
Bây giờ hãy xem xét ví dụ dưới đây để hiểu cách tiếp cận.

Bước 1: - Bây giờ chọn phạm vi cho bảng dữ liệu có các bản sao được yêu cầu xóa. Tiếp theo Chuyển đến Dữ liệu, chọn Công cụ Dữ liệu và loại bỏ các bản sao.

Bước 2: - Bên cạnh một cửa sổ bật lên sẽ xuất hiện, sau đó theo mặc định, cả hai tiêu đề đều được chọn để loại bỏ các phần trùng lặp. Hàm sẽ loại bỏ các bản sao cùng với các hàng tương ứng của chúng.
Bây giờ để chọn tất cả các cột, hãy nhấp vào hộp kiểm “Chọn tất cả”, nhấp vào “Dữ liệu của tôi có tiêu đề” nếu đầu tiên của bảng dữ liệu bao gồm tiêu đề cột và nếu không cần chọn cột hoặc ít cột hơn thì hãy nhấp vào “ Bỏ chọn Tất cả ”sau đó chọn thêm các cột cần thiết nơi các bản sao cần được xóa. Sau đó bấm OK để thực thi.

Bước 3: - Dưới đây là kết quả mong muốn cho bảng dữ liệu. Nhấp vào OK để hiển thị lời nhắc, cung cấp thông tin chi tiết về số lượng bản sao được xác định và các giá trị duy nhất còn lại trong bảng dữ liệu sau khi xóa các bản sao.

Tìm kiếm các giá trị trùng lặp trong Excel Sử dụng “= COUNTIF”
Hãy xem xét bảng sau. Hàm = COUNTIF yêu cầu phạm vi bảng dữ liệu cho cột tương ứng và tiêu chí cho ô mà bạn đang tìm các bản sao trong Excel.

Bước 1: - Cách tiếp cận thay thế là áp dụng = COUNTIF (Phạm vi cột, Tiêu chí ô). Chức năng này giúp xác định số lượng bản sao so với các ô tương ứng, điều này sẽ cho phép người dùng có được số lượng bản sao cho bất kỳ phân tích và phát hiện nào thêm.

Bước 2: - Nhập công thức và nhấn enter, công thức phải được kéo tiếp cho đến cuối bảng dữ liệu. Hãy nhớ rằng phạm vi bảng dữ liệu phải được cố định bằng ký hiệu đô la “$”, nếu không phạm vi sẽ thay đổi thành một ô khi bạn kéo công thức xuống.
Nếu bảng dữ liệu rất lớn theo hàng thì cách tốt nhất là giữ con trỏ (Được đánh dấu bằng mũi tên màu đỏ) và nhấp đúp vào vết khía ở góc dưới bên phải của ô nơi công thức được áp dụng thay thế cho việc kéo công thức cho đến kết thúc.

Dưới đây là danh sách đầy đủ về số lượng các bản sao cho toàn bộ tập dữ liệu.

Khi công thức được áp dụng, bạn có thể áp dụng bộ lọc cho tiêu đề cột và chọn số lượng lớn hơn 1 để xem số lần xuất hiện trùng lặp.
Những điều cần ghi nhớ
- Sử dụng định dạng có điều kiện để tìm và đánh dấu các bản sao trong excel. Các quy tắc mới trong lựa chọn này sẽ cho phép người dùng xác định và chỉ đánh dấu số lượng trùng lặp cụ thể bằng cách sử dụng công thức COUNTIF.
- Loại bỏ các bản sao trong tab DATA, giúp bạn loại bỏ mọi bản sao trong bảng dữ liệu và chỉ giữ lại nội dung ô duy nhất.
- Công thức COUNTIF trong Excel được sử dụng để đánh dấu tìm thấy các bản sao tương ứng với ô cho cột tương ứng. Điều này giúp lọc thêm bất kỳ sự kiện cụ thể nào theo sự cần thiết.