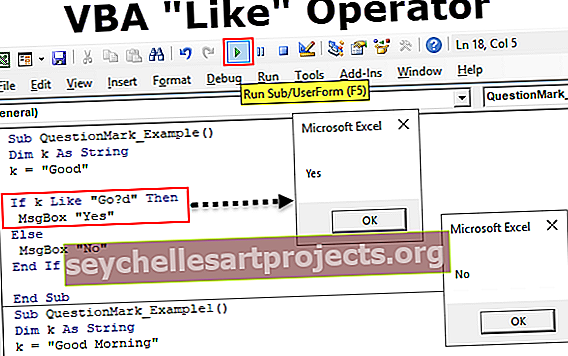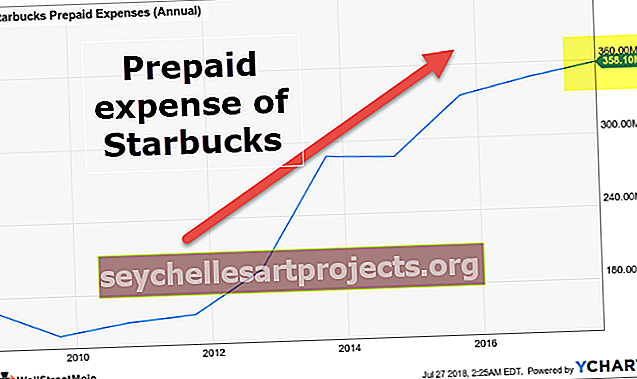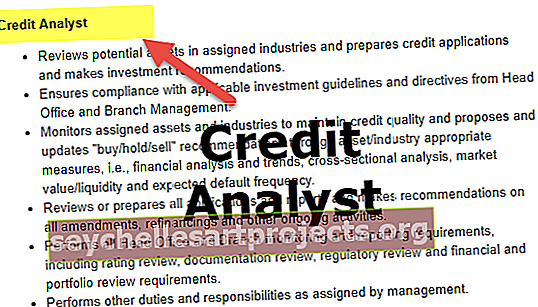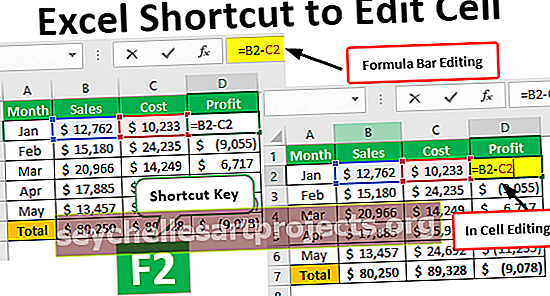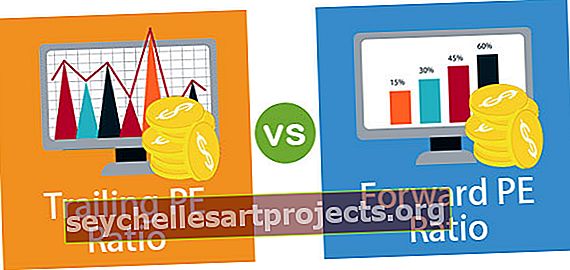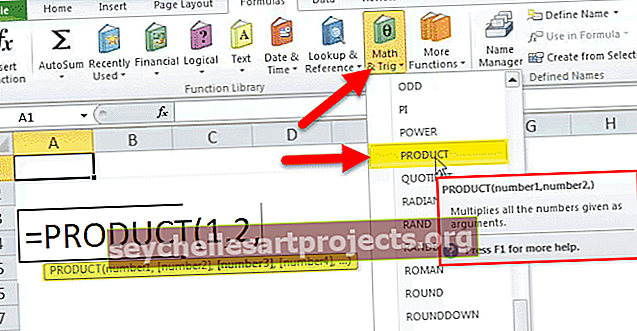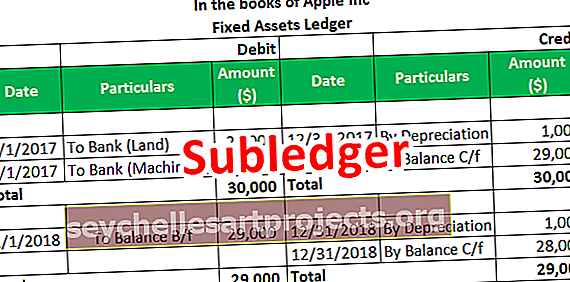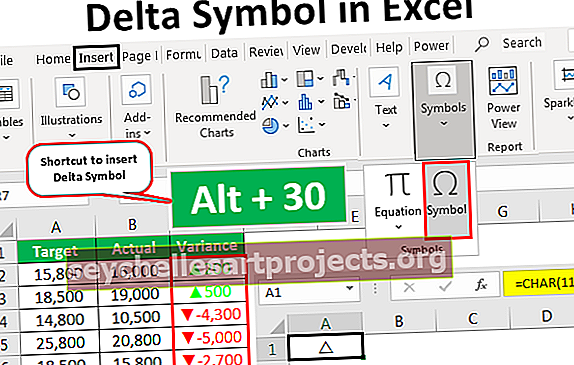Làm thế nào để Nhóm và Bỏ Nhóm các Trang tính trong Excel? (với các ví dụ)
Nhóm các trang tính Excel
Nhóm là một trong những tính năng hữu ích của Excel để hợp nhất các trang tính hoạt động đồng thời trên các trang tính khác nhau. Các nhiệm vụ được hoàn thành nhanh chóng bằng cách sử dụng bảng tính nhóm.
Giải thích
- Các thay đổi được thực hiện trong một trang tính sẽ cùng thay đổi trong các trang tính khác trong excel. Việc phân nhóm tiết kiệm rất nhiều thời gian cho người dùng excel trong việc thực hiện các phép tính hoặc tạo các bảng phức tạp với dữ liệu lớn và chỉnh sửa và định dạng trang tính.
- Nó mang lại kết quả tốt nhất cho người dùng khi cùng một loại dữ liệu được hiển thị trong các ô của cùng một địa chỉ. Việc nhóm cũng cải thiện độ chính xác của dữ liệu và loại bỏ lỗi do con người thực hiện các phép tính.
- Nó được sử dụng rộng rãi bởi các chủ doanh nghiệp và người quản lý để cập nhật dữ liệu trong các trang tính tương tự. Trong bài viết này, những điều sau đây được giải thích rõ ràng.
Các ví dụ
Để hiểu cách nhóm hoạt động cùng nhau trong excel, các ví dụ sau được cung cấp và nhóm được sử dụng chủ yếu theo sáu cách.
Ví dụ # 1 - Nhóm các Trang tính Cá nhân
Để nhóm các trang tính riêng lẻ, nó cần phải nhấn và giữ phím CTRL trên bàn phím và đồng thời chọn các trang tính riêng lẻ bằng cách nhấp vào từng tab. Sau khi hoàn thành việc nhóm thành công, tất cả các tab được trình bày trong sổ làm việc excel được chuyển thành màu trắng và tên tệp được thêm vào nhóm trong thanh tiêu đề như thể hiện trong hình bên dưới.

Ví dụ # 2 - Bỏ nhóm các bảng tính riêng lẻ trong Excel
Nếu bạn không muốn một nhóm các trang tính lại với nhau trong excel, bạn có thể hủy nhóm chúng bằng cách giữ phím 'CTRL' hoặc nhấp vào các trang tính excel khác cũng sẽ xóa nhóm.

Ví dụ # 3 - Nhóm tất cả các trang tính
Thật dễ dàng để nhóm tất cả các trang tính lại với nhau trong excel chỉ sau hai bước đơn giản.
- Bước 1: Ở bước đầu tiên, hãy chọn bất kỳ tab nào bạn muốn bằng cách nhấp vào tab đó

- Bước 2: Nhấp chuột phải vào tab trang tính, chọn tùy chọn cuối cùng 'chọn tất cả các trang tính'

Hình dưới đây giúp hiểu rõ ràng về quy trình của nhóm tất cả các trang tính

Ví dụ # 4 - Bỏ nhóm tất cả các bảng tính trong Excel
Việc tách các trang tính lại với nhau trong excel thật dễ dàng bằng cách sử dụng bất kỳ bước nào sau đây.
- Bước 1: Nhấp chuột phải vào tab và chọn tùy chọn excel 'trang tính bỏ nhóm'

- Bước 2: Nhấp vào bất kỳ trang tính nào khác ngay lập tức cũng hủy nhóm mọi trang tính trong sổ làm việc

Ví dụ # 5 - Nhóm các Trang tính Liên tiếp
Để nhóm các trang tính liên tiếp với nhau trong excel,
- Người dùng cần nhấp vào trang tính đầu tiên để kích hoạt nó

- Sau đó, nhấn và giữ nút Ctrl từ bàn phím và chọn tab trang tính cuối cùng bằng cách nhấp chuột vào đó.

Ví dụ # 6 - Bỏ nhóm các bảng tính liên tiếp trong Excel
Để hủy nhóm các trang tính liên tiếp trong excel,
- Nhấp chuột phải vào tab đầu tiên hoặc tab cuối cùng của trang tính được kích hoạt và chọn tùy chọn excel 'trang tính bỏ nhóm'

- Nhấp vào bất kỳ trang tính nào khác cũng ngay lập tức hủy nhóm mọi trang tính trong sổ làm việc

Làm thế nào để sử dụng Bảng tính Nhóm trong Excel?
Dữ liệu mẫu sau đây như được hiển thị trong trang tính excel được coi là giải thích cách nhóm các trang tính lại với nhau trong excel.

Nếu chúng ta muốn có được giá trị tổng doanh số bán xe trong các tháng 2, 3 và 4 cùng với tháng 1.
Vì vậy, trước tiên chúng ta cần nhóm tất cả các trang tính trước tiên nhóm các trang tính riêng lẻ hoặc chọn tất cả các trang tính cùng một lúc.

Sau đó, Công thức SUM trong Excel trong ô C11 của trang tính tháng Giêng.

Giá trị của tổng doanh số bán hàng được tự động tính toán trong các trang tính khác cùng với tháng 1. Kết quả thu được như thể hiện trong các hình dưới đây.

Nếu chúng tôi thêm một công thức trung bình trong hàng tổng doanh số tiếp theo, văn bản và công thức cũng tự động được áp dụng cho các trang tính khác.

Doanh số bán hàng trung bình được tính toán tự động trong các bảng tính khác cùng với tháng 1. Kết quả thu được như thể hiện trong các hình dưới đây.

Nếu chúng tôi xóa một hàng hoặc cột trong trang tính tháng 1 sau khi nhóm, các thay đổi tương tự cũng được áp dụng cho các trang tính khác.
Ví dụ: trong ảnh chụp màn hình bên dưới, chúng tôi đã xóa tiêu đề hàng trong Trang tính tháng 1 và các thay đổi tương tự được áp dụng cho các trang tính khác trong Excel

Những điều cần ghi nhớ
- Mẹo 1: Người dùng chỉ cần sử dụng một tab đang hoạt động để thêm công thức và áp dụng định dạng cho trang tính để sử dụng tốt nhất phương pháp nhóm. Sử dụng tab khác sẽ không tạo ra kết quả cần thiết.
- Mẹo 2: Người dùng nên xác nhận xem nhóm có được áp dụng hay không bằng cách kiểm tra tên của tệp trong thanh tiêu đề ([Nhóm] được thêm vào).
- Tip3: Để tạo một nhóm các trang tính với nhau trong excel, ít nhất hai trang tính phải được trình bày trong sổ làm việc
- Tip4: Không duyệt qua các trang tính không có trong nhóm ngay sau khi nhóm các trang tính. Nó dẫn đến việc hủy nhóm các trang tính ngay lập tức.