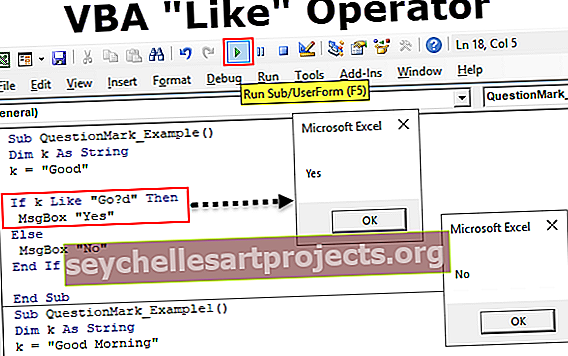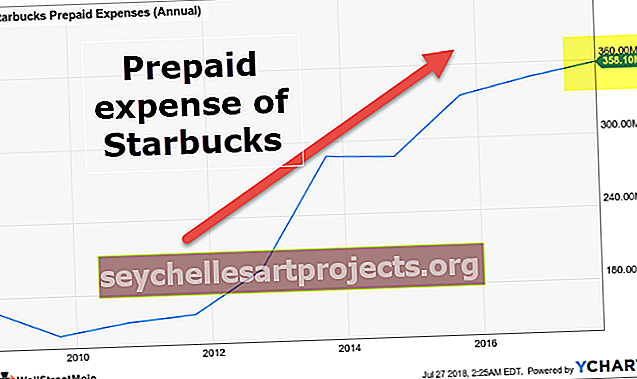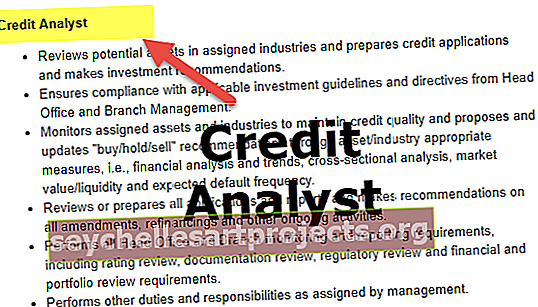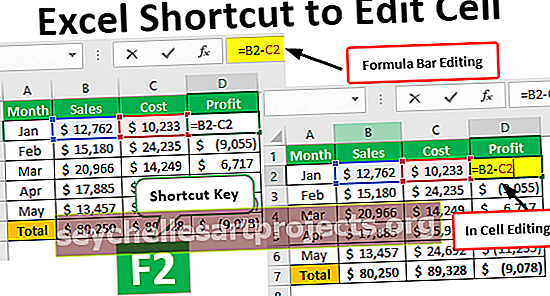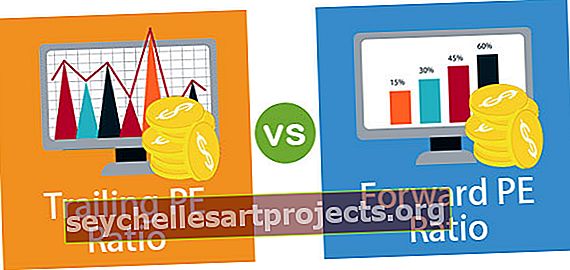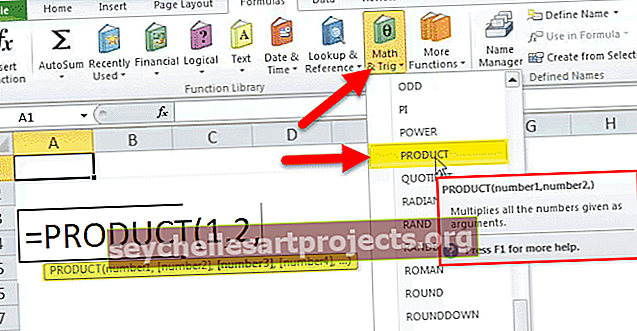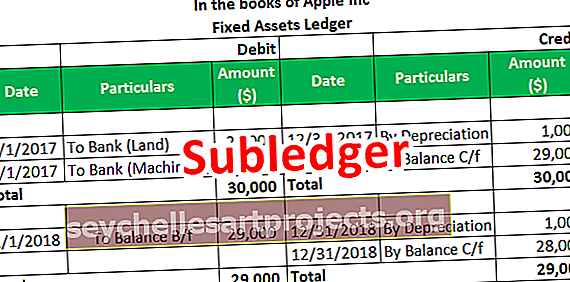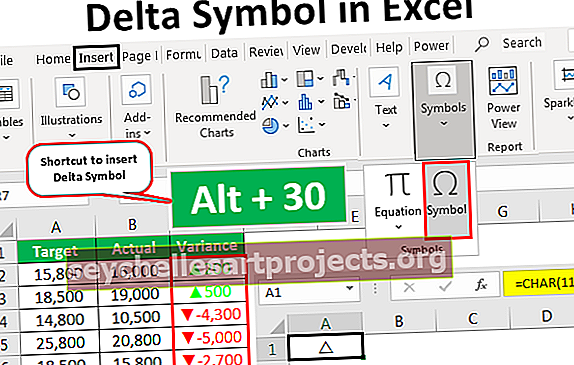Tìm và Thay thế trong Excel | Các bước dễ dàng để tìm và thay thế trong Excel
Tìm và thay thế trong Excel
Trong bài viết này, tôi sẽ giải thích cách sử dụng các công cụ FIND và REPLACE trong excel.
- Phím tắt cho Tìm trong Excel là CTRL + F
- Phím tắt cho Tìm và Thay thế trong Excel là CTRL + H
Chúng ta có thể tìm thấy bất kỳ văn bản, ký hiệu số, ký tự đặc biệt nào không chỉ trong trang tính đang hoạt động mà còn trong toàn bộ sổ làm việc. Không dừng lại ở đó, chúng ta có thể tìm thấy từ cụ thể và thay thế chúng bằng các từ khác.
Bạn có thể tải xuống Mẫu Tìm và Thay thế Excel này tại đây - Tìm và Thay thế Mẫu Excel# 1 - Làm thế nào để sử dụng Tìm để Tìm Từ Cụ thể trong Excel?
Được rồi, hãy để tôi chỉ cho bạn cách tìm cơ bản để tìm từ cụ thể trong trang tính. Tôi có hai bảng tính trong sổ làm việc excel, một bảng là doanh số bán hàng theo khu vực tháng 1 và một bảng khác là doanh số bán hàng theo khu vực tháng 2.

Trong trang tính Jan, tôi muốn tìm tên MITCHEL.
- Bước 1: Để tìm tên, trước tiên tôi cần chọn trang tính và nhấn CTRL + F, nó sẽ mở ra hộp thoại bên dưới.

- Bước 2: Bây giờ gõ từ bạn muốn tìm vào hộp Find what:.

Lưu ý: nó không phân biệt chữ hoa chữ thường mà nó sẽ hiển thị cho bạn tất cả những gì có liên quan.
- Bước 3: Bây giờ nhấn enter hoặc TÌM TIẾP THEO , nó sẽ hiển thị cho bạn MICHEL tìm thấy đầu tiên trong trang tính này.

Bây giờ nhìn thực tế, tôi đang tìm kiếm Mitchel nhưng nó đã chọn Daniel Mitchel cho tôi. Vì vậy, FIND không nhất thiết phải tìm từ tìm chính xác mà nó sẽ hiển thị kết quả mặc dù nó cũng được kết hợp với các từ khác.
- Bước 4: Bây giờ chắc chắn, có rất nhiều MITCHEL trong trang tính này. Thay vì nhấp vào TÌM TIẾP THEO, hãy nhấp vào TÌM TẤT CẢ, nó sẽ liệt kê tất cả các kết quả phù hợp.
Nó sẽ hiển thị cho bạn Tên sổ làm việc, Tên trang tính, Ô, Giá trị trong Ô và Công thức cũng như nếu có.

# 2 - Làm thế nào để Tìm Từ trong Toàn bộ Sổ làm việc?
- Bước 1: Bất cứ điều gì tôi đã hiển thị chỉ có thể lấy từ Mitchel từ trang tính đang hoạt động. Nếu bạn muốn tìm từ trong toàn bộ sổ làm việc, hãy nhập từ đó, hãy nhấp vào Tùy chọn.

- Bước 2: Nó sẽ mở rộng hộp thoại tìm hiện tại, chọn WORKBOOK từ danh sách thả xuống Trong vòng .

- Bước 3: Bây giờ bạn bấm vào TÌM TẤT CẢ, nó sẽ hiện ra tất cả kết quả.

# 3 - Làm thế nào để Tìm Từ Chính xác trong Toàn bộ Sổ làm việc?
Bây giờ chúng tôi biết FIND sẽ hiển thị tất cả các kết quả phù hợp. Nếu bạn muốn tìm đối sánh chính xác theo các tùy chọn, bạn cần chọn tùy chọn “Khớp toàn bộ nội dung ô”.

Nhấp vào TÌM TẤT CẢ nó sẽ tìm thấy các kết quả phù hợp chính xác.

# 4 - Kết hợp Tìm và Thay thế trong Excel
Sự kết hợp giữa TÌM KIẾM & THAY THẾ có thể làm nên điều kỳ diệu và tiết kiệm rất nhiều thời gian hàng ngày. Chúng ta có thể sử dụng công cụ này để thay đổi tham chiếu công thức.
Bây giờ, hãy nhìn vào hình ảnh bên dưới. Trong ô G3, tôi đã áp dụng công thức SUM trong excel để lấy tổng tiền lương.

Phạm vi công thức là từ B2 đến B10 nhưng dữ liệu của tôi có cột lương từ B2 đến B22. Sử dụng FIND và REPLACE trong Excel, chúng ta có thể thay đổi tham chiếu.
Sao chép toàn bộ công thức từ ô G3 và Nhấn CTRL + H. nó sẽ mở ra hộp thoại bên dưới, dán công thức bản sao vào Tìm cái gì:

Trong Thay thế bằng: thay đổi tham chiếu thành = SUM (B2: B2).

Bấm vào REPLACE, nó sẽ thay đổi công thức từ = SUM (B2: B10) thành = SUM (B2: B22) và tổng tiền lương sẽ thay đổi.

Chúng ta sẽ xem xét một kỹ thuật khác với sự kết hợp của FIND và REPLACE. Tôi có Mã sản phẩm và giá cho mỗi sản phẩm trong một tờ.

Trong trang tính khác, tôi chỉ có mã Sản phẩm, bằng cách sử dụng hàm VLOOKUP, tôi cần tìm nạp dữ liệu vào trang tính này.

Tôi không thể áp dụng hàm VLOOKUP ở đây vì trong trang tính chính của tôi có mã sản phẩm là Prdct nhưng trong trang tính này, tôi có mã là Pdc, vì vậy hàm VLOOUP không thể tìm nạp dữ liệu ở đây.
Sử dụng tùy chọn TÌM và THAY THẾ Excel và thay đổi từ Pdc thành Prdct.

Bây giờ bấm vào REPLACE ALL nó sẽ thay thế các từ Pdc thành Prdct. Bây giờ chúng ta có thể áp dụng công thức VLOOKUP.
# 5 - TÌM và THAY THẾ Định dạng trong Excel
Chúng tôi không chỉ có thể TÌM và THAY THẾ các từ, số trong Excel mà còn có thể tìm và thay thế các định dạng trong excel. Không nhìn vào dữ liệu dưới đây.

Trong hình trên, bộ phận Tiếp thị được đánh dấu bằng một màu ngoại trừ màu ở ô A4. Tôi muốn thay đổi màu của màu tiếp thị còn lại thành màu trong ô A4.
Bước 1: Chọn phạm vi dữ liệu.
Bước 2: Nhấn CTRL + H và nhấp vào Tùy chọn.

Bước 3: Nhấp vào Định dạng đầu tiên và chọn Chọn định dạng từ ô.

Bước 4: Chọn định dạng bạn muốn thay thế.

Bước 5: Bây giờ hãy nhấp vào Định dạng thứ hai và chọn định dạng bạn muốn thay thế.

Bước 6: Nhấp vào THAY THẾ TẤT CẢ. Nó sẽ thay thế định dạng.

# 6 - Làm thế nào để TÌM Nhận xét trong Excel?
Chúng ta đã đến phần cuối cùng của bài viết. Chúng tôi cũng có thể tìm thấy các bình luận. Làm theo các bước dưới đây để tìm nhận xét trong excel.

Tôi có nhận xét trong cột D và nhận xét là Không có hoa hồng, Hoa hồng @ 5% và Hoa hồng @ 10%.
- Bước 1: Mở hộp thoại Tìm và nhấp vào Tùy chọn
- Bước 2: Trong mục Tìm trong, chọn Nhận xét.

- Bước 3: Bây giờ hãy đề cập đến bình luận mà bạn đang tìm kiếm.

- Bước 4: Click vào Find All nó sẽ hiển thị tất cả các ô có comment Không có hoa hồng.

Những điều cần ghi nhớ
- Nếu bạn đang tìm kiếm trong một tệp lớn, bạn nên chọn hàng hoặc cột cụ thể.
- Nếu bạn đang thay thế thứ gì đó, hãy luôn chọn vùng thay thế.
- Bạn cũng có thể thay thế định dạng hiện tại bằng định dạng của riêng mình.
- Nếu bạn đang tìm kiếm thứ gì đó không có ở đó thì excel sẽ hiển thị hộp thoại vì chúng tôi không thể tìm thấy thứ bạn đang tìm kiếm.
- Bạn không thể thay thế nó nếu trang tính được bảo vệ.