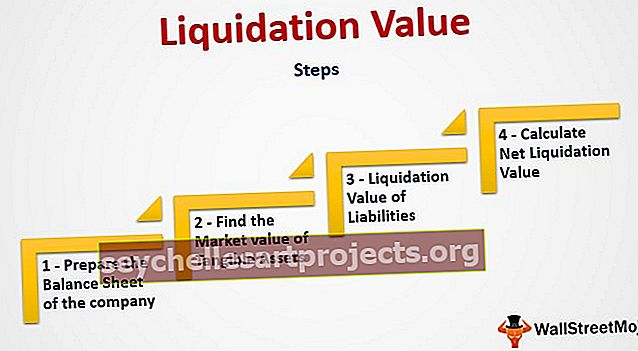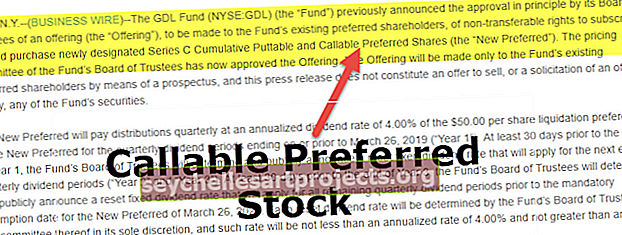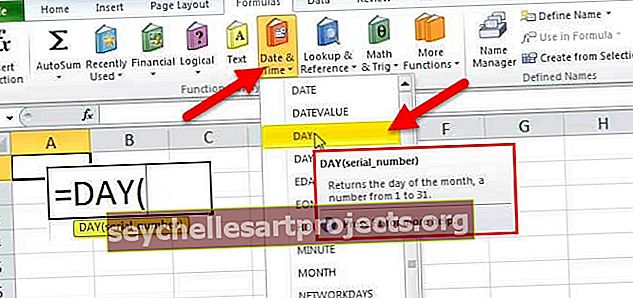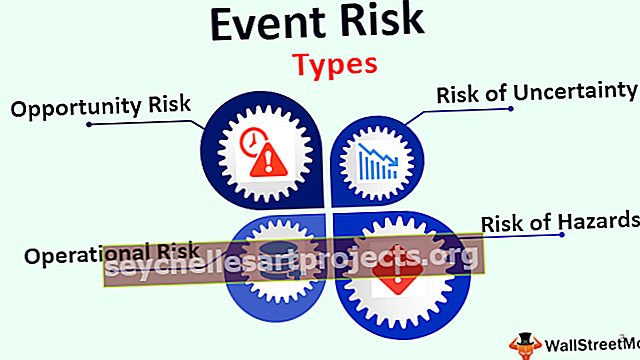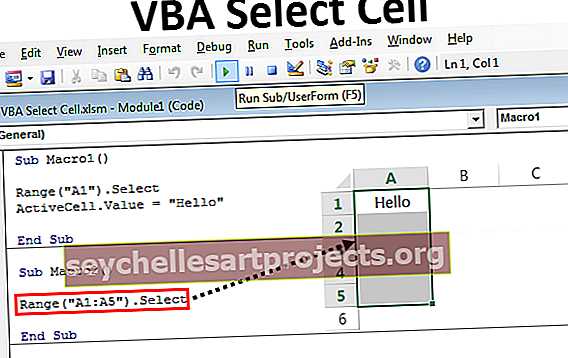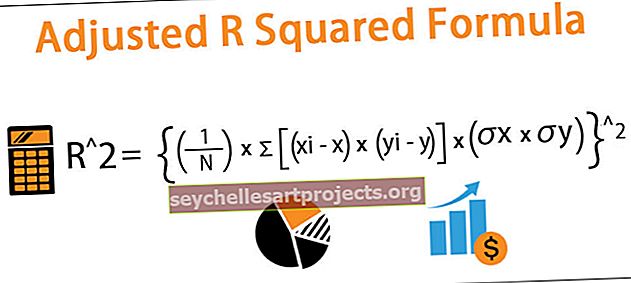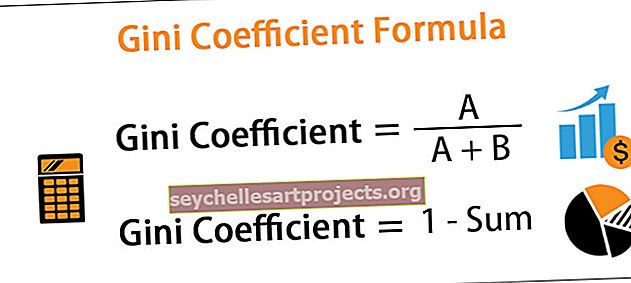Cheat Sheet của công thức Excel | Danh sách các công thức Excel quan trọng
Công thức Excel cho Cheat Sheet
Bài viết này là bảng công thức có sẵn trong Microsoft Excel. Các công thức Excel khác nhau với các ví dụ tương ứng được giải thích trong bài viết dưới đây. Bài viết Cheat Sheet of Excel Formulas này tập trung vào các hàm Văn bản, các hàm Thống kê, các hàm Ngày và Giờ, các Hàm Toán học và nhiều hơn nữa.
Các công thức Excel khác nhau với các ví dụ tương ứng được giải thích bên dưới.
Bạn có thể tải xuống Cheat Sheet of Excel Formulas Template này tại đây - Cheat Sheet of Excel Formulas Template# 1 Hàm văn bản trong Excel
MS Excel cung cấp nhiều hàm chuỗi. Dưới đây là một số Trang tính Cheat Công thức Excel. Bảng chứa tên của hàm, ý nghĩa của hàm, cú pháp và ví dụ.
| Sơ không | Chức năng | Ý nghĩa | Cú pháp | Thí dụ | Giải trình | |||||
| 1 | Hàm Left trong excel | Trả về số ký tự được chỉ định từ bên trái của chuỗi | LEFT (chuỗi, no_of_characters) | = LEFT (B2,1) | trong đó B2 là ô chứa văn bản. | |||||
| 2 | Hàm phải trong Excel | Trả về số ký tự được chỉ định từ bên phải của chuỗi | RIGHT (chuỗi, no_of_characters) | = RIGHT (B2,5) | trong đó B2 là ô chứa văn bản. | |||||
| 3 | Hàm Mid trong Excel | Trả về số ký tự được chỉ định từ chuỗi bắt đầu từ vị trí đã cho | MID (chuỗi, vị trí bắt đầu, no_of_characters) | = MID (B2, 1,4) | trong đó B2 là ô chứa văn bản, 1 là vị trí bắt đầu và 4 là số ký tự được truy xuất. | |||||
| 4 | LEN | Trả về số ký tự trong chuỗi đã cho | LEN (String_to_be_measured) | = LEN (B2) | trong đó B2 là ô chứa văn bản. | |||||
| 5 | Hàm Concatenate trong excel | Hợp nhất hai chuỗi đã cho để tạo thành một | CONCATENEATE (Chuỗi1, Chuỗi2…, ChuỗiN) | = CONCATENATE (D2, F2) | trong đó D2 và F2 là các ô được ghép nối. |
Các ví dụ về công thức excel được giải thích ở trên được thực hiện trong trang tính excel được hiển thị trong ảnh chụp màn hình sau.

# 2 Hàm thống kê trong Excel
MS Excel cung cấp nhiều chức năng thống kê. Dưới đây là một số Trang tính Cheat Công thức Excel. Bảng chứa tên của hàm, ý nghĩa của hàm, cú pháp và ví dụ.
| Sơ không | Chức năng | Ý nghĩa | Cú pháp | Thí dụ | Giải trình | |||||
| 1 | Trung bình cộng | Trả về giá trị trung bình của chuỗi giá trị đã cho | = AVERAGE (Giá trị 1, Giá trị 2…, Giá trịN) | = AVERAGE (B2: B5) | Giá trị1, .., giá trịN là phạm vi giá trị | |||||
| 2 | Min | Trả về giá trị nhỏ nhất từ phạm vi ô đã cho. | = MIN (Giá trị 1, Giá trị 2…, Giá trịN) | = MIN (B2: B5) | Giá trị1…, giá trịN là phạm vi giá trị | |||||
| 3 | Đếm | Trả về số ô phù hợp với tiêu chí đã cho của phạm vi ô trang tính. | = COUNT (Giá trị 1, Giá trị 2…, Giá trịN) | = COUNT (B2: B5) | Giá trị1…, giá trịN là phạm vi giá trị | |||||
| 4 | Counta | Trả về số ô không trống phù hợp với tiêu chí đã cho của phạm vi ô trang tính. | = COUNTA (Giá trị 1, Giá trị 2…, Giá trịN) | = COUNTA (B2: B6) | Giá trị1…, giá trịN là phạm vi giá trị | |||||
| 5 | Max | Hợp nhất hai chuỗi đã cho để tạo thành một | = MAX (Giá trị 1, Giá trị 2…, Giá trịN) | = MAX (B2: B5) | Giá trị1…, giá trịN là phạm vi giá trị |
Các ví dụ về công thức excel được giải thích ở trên được triển khai trong bảng tính excel được hiển thị trong ảnh chụp màn hình sau.
# 3 Hàm Ngày và Giờ trong Excel
MS Excel cung cấp nhiều hàm ngày và giờ. Dưới đây là một số Trang tính Cheat Công thức Excel. Bảng chứa tên của hàm, ý nghĩa của hàm, cú pháp và ví dụ.
| Sơ không | Chức năng | Ý nghĩa | Cú pháp | Thí dụ | Giải trình | |||||
| 1 | NGÀY | Trả về số sê-ri của một ngày cụ thể | = DATE (năm, tháng, ngày) | = DATE (2018,12,21) | 21/12/2018 Là kết quả. | |||||
| 2 | HIỆN NAY | Trả về ngày và giờ hiện tại | = NGAY BÂY GIỜ () | = NGAY BÂY GIỜ () | 20/07/2018 11:26 | |||||
| 3 | TUẦN | Trả về ngày trong tuần | = WEEKDAY (serial_no) | = WEEKDAY (B1) | 6 | |||||
| 4 | TUẦN | Trả về số tuần của tuần trong năm | = WEEKNUM (serial_no) | = WEEKNUM (NOW ()) | 29 | |||||
| 5 | NĂM | Trả về năm trong đối số ngày | = YEAR (serial_no) | = NĂM (BÂY GIỜ ()) | 2018 |
Các ví dụ về công thức excel được giải thích ở trên được thực hiện trong trang tính excel được hiển thị trong ảnh chụp màn hình sau.

# 4 Các hàm toán học trong Excel
MS Excel cung cấp nhiều hàm toán học khác nhau. Dưới đây là một số Trang tính Cheat Công thức Excel. Bảng chứa tên của hàm, ý nghĩa của hàm, cú pháp và ví dụ.
| Sơ không | Chức năng | Ý nghĩa | Cú pháp | Thí dụ | Giải trình | |||||
| 1 | Hàm Sum trong Excel | Trả về tổng của tất cả các đối số đã cho | = SUM (Giá trị 1, Giá trị 2…, Giá trịN) | = SUM (A2: A5) | Phép cộng của tất cả các giá trị trong phạm vi A2: A5 là 100. | |||||
| 2 | Chức năng sản phẩm | Trả về tích của tất cả các đối số đã cho | = PRODUCT (Giá trị 1, Giá trị 2…, Giá trịN) | = SẢN PHẨM (A2: A5) | Phép nhân của tất cả các giá trị trong phạm vi A2: A5 là 24000. | |||||
| 3 | Sqrt | Trả về căn bậc hai của một số đã cho | = SQRT (Số) | = SQRT (B2) | Căn bậc hai của giá trị trong B2 là 20 là 10. Tương tự được hiển thị trong D2 | |||||
| 4 | Trần nhà | Trả về số làm tròn lên đến bội số có nghĩa gần nhất. | = TRẦN (Số, Ý nghĩa) | = TRẦN (0,5,5) | Câu trả lời là 5 như trong E2. | |||||
| 5 | Sàn nhà | Trả về số làm tròn xuống đến bội số có nghĩa gần nhất. | = FLOOR (Số lượng, Ý nghĩa) | = TẦNG (0,5,1) | Câu trả lời là 0 như trong F2. |
Các ví dụ về công thức excel được giải thích ở trên được thực hiện trong trang tính excel được hiển thị trong ảnh chụp màn hình sau.

Các phương pháp hay nhất của Excel để sử dụng trang tính gian lận của công thức Excel
| Thực hiện theo phương pháp hay nhất này | Bằng cách làm như sau: |
| Dễ dàng thay đổi loại tham chiếu | Để chuyển đổi giữa các tham chiếu tương đối, tuyệt đối và hỗn hợp: |
| 1. Chọn ô có chứa công thức. | |
2. Trong thanh công thức,  chọn tham chiếu mà bạn muốn thay đổi. chọn tham chiếu mà bạn muốn thay đổi. |
|
| 3. Nhấn F4 để chuyển đổi giữa các kiểu tham chiếu. | |
| Sao chép công thức nhanh chóng | Để nhập nhanh cùng một công thức vào một dải ô, hãy chọn dải ô mà bạn muốn tính toán, nhập công thức rồi nhấn Ctrl + Enter. Ví dụ: nếu bạn nhập = SUM (A1: B1) trong phạm vi C1: C5, rồi nhấn Ctrl + Enter, Excel sẽ nhập công thức vào mỗi ô của phạm vi, sử dụng A1 làm tham chiếu tương đối. |
| Sử dụng tính năng tự động điền công thức | Để tạo và chỉnh sửa công thức dễ dàng hơn và giảm thiểu lỗi nhập và cú pháp, hãy sử dụng Tự động hoàn thành công thức. Sau khi bạn nhập dấu = (dấu bằng) và các chữ cái bắt đầu (các chữ cái bắt đầu hoạt động như một trình kích hoạt hiển thị), Excel sẽ hiển thị một danh sách động các hàm và tên hợp lệ bên dưới ô. |
| Sử dụng Mẹo màn hình chức năng | Nếu bạn không quen thuộc với các đối số của một hàm, bạn có thể sử dụng Mẹo màn hình hàm xuất hiện sau khi bạn nhập tên hàm và một dấu ngoặc đơn mở. Bấm vào tên hàm để xem chủ đề Trợ giúp về hàm hoặc bấm vào tên đối số để chọn đối số tương ứng trong công thức của bạn. |