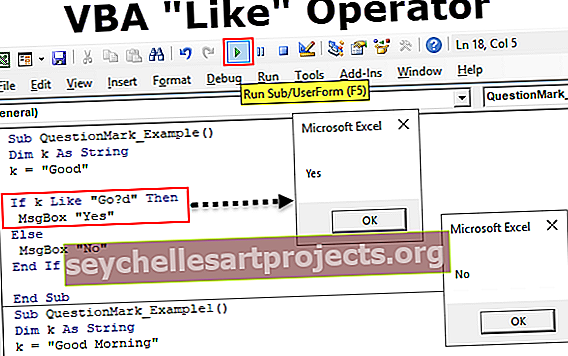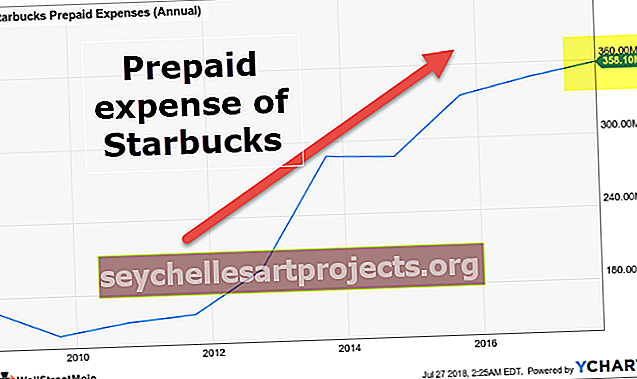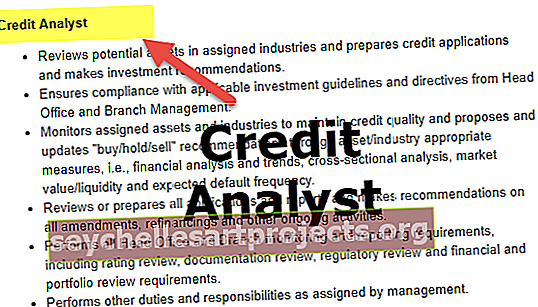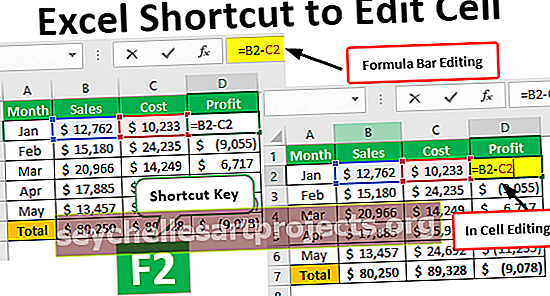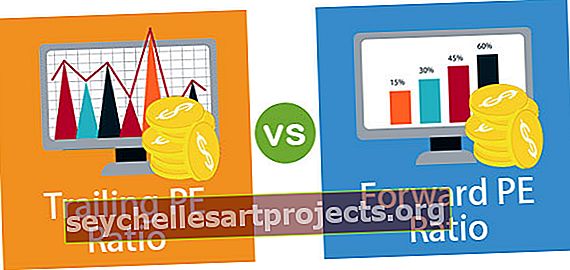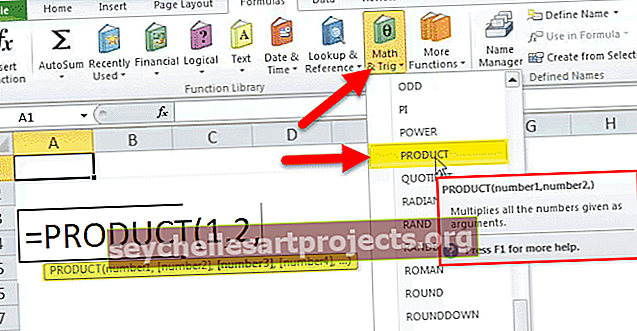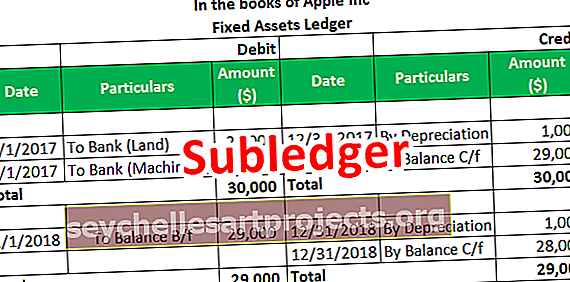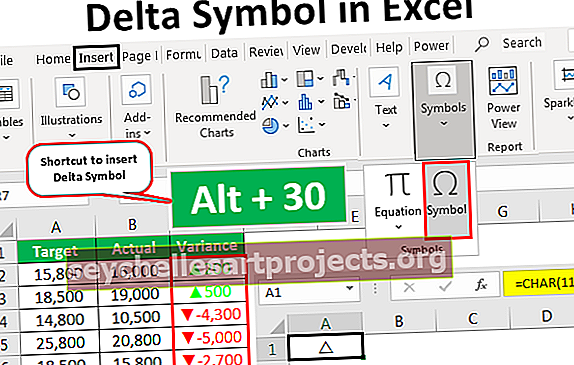VBA CHR | Nhận ký tự của mã ASCII bằng cách sử dụng hàm CHR
Hàm VBA CHR trong Excel
VBA CHR là một hàm tích hợp thuộc loại Hàm chuỗi / Hàm văn bản và được sử dụng để lấy ký tự tương đương với mã ASCII. Hàm Excel Workspace tương đương của CHR là Application.WorksheetFunction.CHAR.
Dưới đây là cú pháp Chr.

Hàm này có một đối số. Ở đâu,
CharCode = Đây là tham số bắt buộc. Đây là mã ASCII mà một ký tự tương đương sẽ được truy xuất.
Hàm trả về một giá trị chuỗi biểu thị ký tự tương đương với mã ASCII đã cho. ASCII là một tập hợp con của tiêu chuẩn mã hóa ký tự Unicode và được hình thành bởi 128 ký hiệu trong bộ ký tự. Các ký hiệu bao gồm chữ hoa, chữ thường, số, ký tự đặc biệt bao gồm ký tự điều khiển và dấu chấm câu. Mọi biểu tượng trong bộ ký tự đều có giá trị Thập phân tương đương (0 đến 127), giá trị Thập lục phân và giá trị Bát phân.

Thí dụ
Bạn có thể tải Mẫu VBA CHR Excel này tại đây - Mẫu VBA CHR ExcelBước 1 : Trong bảng excel thêm 2 văn bản tiêu đề vào ô A1 và C1 như hình bên dưới. Cột A để nhập mã ASCII và Cột C để in ký tự tương ứng được tính bằng hàm CHR.

Bước 2 : Làm theo các bước được hiển thị trong phần tiếp theo để tạo Nút trong sổ làm việc Excel (vui lòng cuộn bài viết) và thay đổi chú thích của nó thành 'Bấm vào đây'.

Bước 3 : Viết đoạn mã sau trong VBA Đoạn mã đọc giá trị từ ô A2 được đưa ra làm đầu vào cho hàm CHR. Kết quả được truy xuất trong chuỗi ký tự char1 và sau đó được gán cho ô C2.
Mã:
Sub Button1_Click () 'Hàm này trả về ký tự cho giá trị được nhập vào ô A2 Dim char1 As String' Khai báo biến char1 là String char1 = Chr (Range ("A2"). Value) 'Đọc giá trị từ ô A2 Range ("C2 ") .Value = char1 'In đầu ra trong ô C2 End Sub

Bước 4: Lưu mã VBA Excel và quay lại sổ làm việc Excel để nhập giá trị đầu vào vào ô A2 như hình dưới đây.
Nhập 65 làm đầu vào ASCII mà ký tự tương ứng sẽ được tìm thấy trong ô C2.

Bước 5: Bấm vào nút 'Bấm vào đây' để in kết quả vào ô C2.

Quan sát kết quả được in trong ô C2. Đoạn mã chúng ta đã viết ở bước Bước 3 có nhiệm vụ đọc đầu vào từ ô A2, chạy hàm Chr trên đó và in giá trị vào ô C2 như hình dưới đây.

Ở đây, đầu vào được nhập là 65 và đầu ra nhận được là A. Vì vậy, Chr (65) = A.
Bước 6 : Thử thay đổi đầu vào trong ô A2 và quan sát rằng bạn nhận được đầu ra tương ứng trong ô C2 như hình dưới đây.
Ví dụ: CHR (37) =%, v.v.

Làm thế nào để tạo một nút trong Excel?
Là một hàm VBA, nó có thể được sử dụng trong mã macro excel được nhập thông qua Microsoft Visual Basic Editor được tích hợp vào MS Excel. Tham khảo các bước dưới đây để biết thêm.
Bước 1: Bật Chế độ nhà phát triển trong Excel
Đối với bất kỳ hàm VBA nào để sử dụng trong Excel, người ta phải bật Chế độ Nhà phát triển từ Trình đơn Tệp-> Tùy chọn như thể hiện trong hình bên dưới.
Nhấp vào Tệp -> Tùy chọn -> Ruy-băng Khách hàng -> Nhà phát triển -> OK

Do đó, một tùy chọn thanh công cụ mới có tên 'Nhà phát triển' sẽ được thêm vào sổ làm việc như thể hiện trong hình bên dưới.

Bước 2: Lưu sổ làm việc
Lưu Sổ làm việc Excel dưới dạng “Sổ làm việc hỗ trợ macro Excel”.

Bước 3: Chèn điều khiển biểu mẫu trong sổ làm việc
- Nhấp vào tab Nhà phát triển. Và trong phần phụ Điều khiển, hãy nhấp vào tùy chọn 'Chèn' trong VBA.

- Chọn điều khiển đầu tiên tức là Nút

- Quan sát rằng con trỏ sổ làm việc thay đổi thành một biểu tượng có thể vẽ được.
- Khi bạn cố gắng vẽ một nút, một cửa sổ hộp thoại mới có tên 'Gán Macro' sẽ khởi chạy. Ở đó, bạn có thể chỉ định tên macro sẽ được sử dụng trong mã VB khi chúng ta tìm hiểu thêm. Ví dụ: Button1_Click. Bấm OK.

- Sau đó, một nút sẽ được tự động chèn vào sổ làm việc. Văn bản phụ đề của nút có thể chỉnh sửa và có thể được chỉnh sửa bằng cách nhấp đúp vào nút.

Bước 4: Viết mã VB
- Chọn nút và nhấp vào tùy chọn đầu tiên từ bên trái trong phần phụ 'Mã' của tab Nhà phát triển, tức là 'Visual Basic'.

- Thao tác này sẽ khởi chạy một cửa sổ mới của dự án VBA như trong hình bên dưới.

- Như thể hiện trong hình trên, một khung trống cho macro đã tạo trước đó, tức là Button1_Click được điền trong cửa sổ mã VB.
- Bạn có thể viết định nghĩa macro theo ý định của bạn. Ở đây, chúng ta sẽ xem một ví dụ về hàm VBA CHAR trong phần sau.
Bước 5: Chuyển đổi giữa sổ làm việc Excel và VB IDE
Bạn có thể chuyển đổi giữa sổ làm việc Excel và VB IDE bằng cách nhấp vào biểu tượng bên trái bên dưới trình đơn 'Tệp' tức là 'Xem Microsoft Excel' như hình dưới đây.

Những điều cần ghi nhớ
- Hàm CHR có thể trả về các ký tự có thể in được cũng như không in được trên bàn phím và được máy tính hiểu. Ví dụ: Chữ cái, Số và các ký tự đặc biệt khác là các ký tự có thể in được. Tuy nhiên, các phím khác như Enter, Space, Esc là các ký tự không in được.
- CHR là một hàm VBA và không thể được sử dụng trong Excel. Chức năng tương ứng của nó trong Excel là Application.WorksheetFunction.CHAR