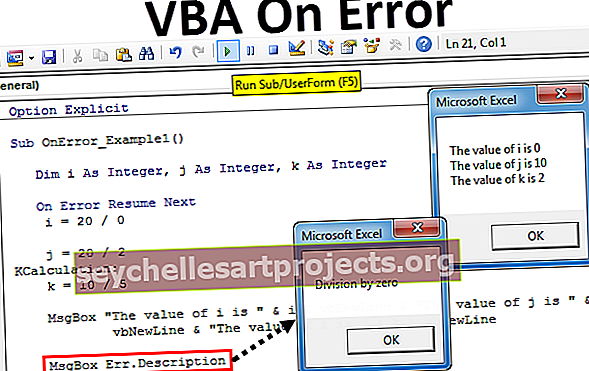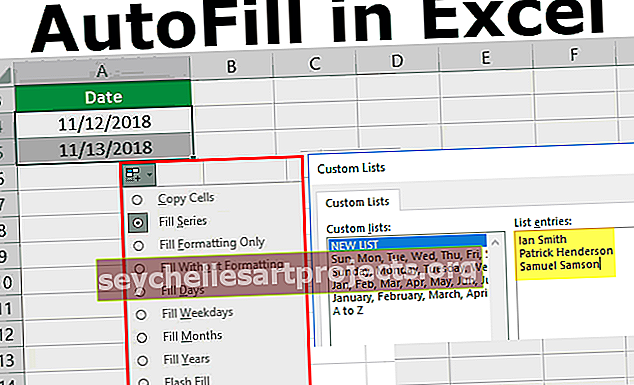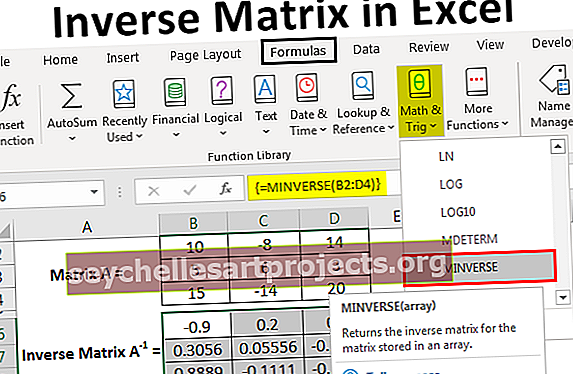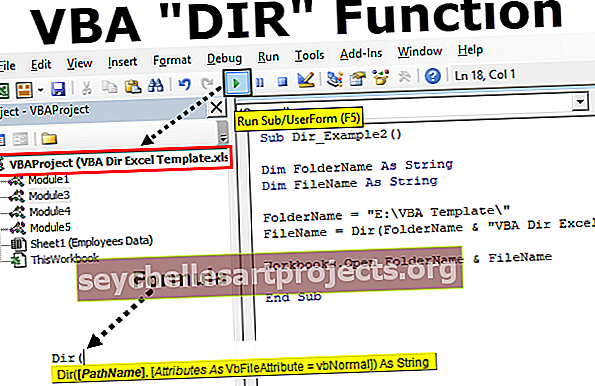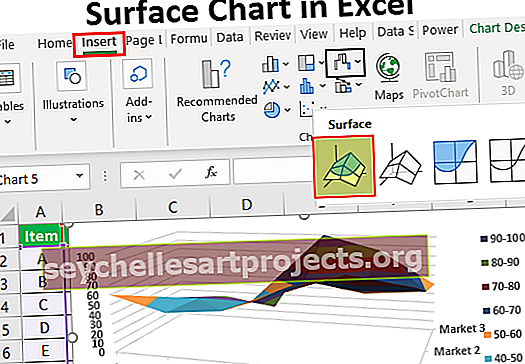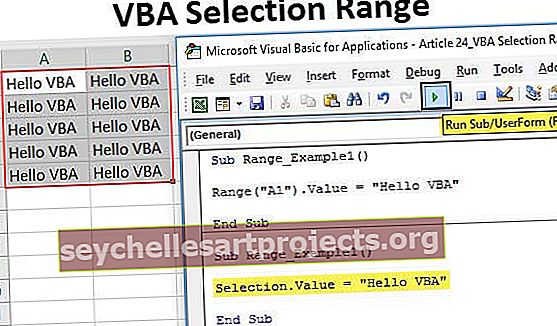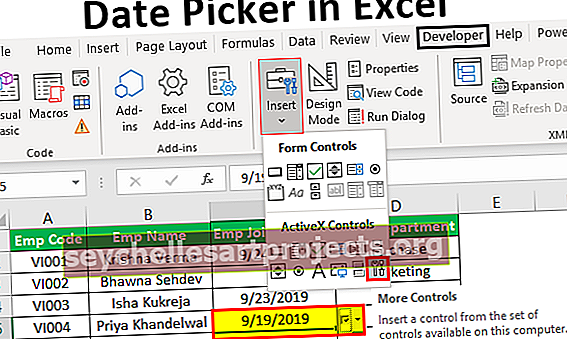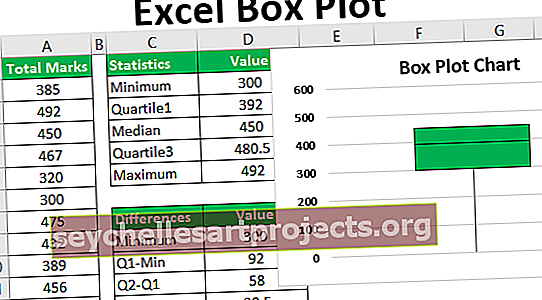Làm thế nào để thêm các lát cắt trong Bảng Excel và Bảng tổng hợp? (với các ví dụ)
Bạn có ý nghĩa gì theo Slicer trong Excel?
Slicer là một tính năng rất hữu ích trong excel được sử dụng để sử dụng nhiều bộ lọc tự động trong một bảng dữ liệu, nếu người dùng phải sử dụng bộ lọc trên mỗi cột để tìm ngày thì nó liên quan đến rất nhiều lần nhấp chuột trong khi chèn bộ cắt sẽ dễ dàng hơn người dùng có thể thực hiện bằng một vài cú nhấp chuột, các bộ lọc có sẵn trong tab chèn trong tùy chọn bộ lọc.
# 1 Làm thế nào để Chèn Slicer vào Bảng Excel Thông thường của bạn?
Máy cắt lát cũng có thể được chèn vào các bảng excel của bạn. Bây giờ hãy nhìn vào phạm vi dữ liệu bình thường bên dưới, bạn sẽ không thấy bất kỳ loại tùy chọn Slicer nào cho phạm vi dữ liệu bình thường này.
Bạn có thể tải xuống Mẫu Excel Slicers này tại đây - Mẫu Excel SlicersBạn cần chuyển đổi phạm vi dữ liệu bình thường sang Bảng Excel để mở tùy chọn Slicer trong Excel.
- Bước 1: Chọn toàn bộ dữ liệu và nhấn Ctrl + T để thêm bảng vào phạm vi dữ liệu.

- Bước 2: Nhấp vào OK nó sẽ tạo ra một bảng cho bạn.


- Bước 3: Ngay sau khi tạo xong bảng, bạn sẽ thấy một tab mới trong ruy-băng tên là Thiết kế, dưới tab này bạn có thể thấy tùy chọn Slicer (Chỉ từ excel 2013 trở đi).

- Bước 4: Chọn tùy chọn Insert Slicer. Nó sẽ hiển thị cho bạn tất cả các tiêu đề có sẵn trong bảng.

- Bước 5: Chọn cột bắt buộc bạn muốn lọc ra dữ liệu thường xuyên.
Lưu ý: Bạn cũng có thể chọn tất cả các tiêu đề. Nhưng tôi chỉ chọn tiêu đề cột COUNTRY.


Đây là bộ cắt mà tôi đã chèn cho tiêu đề Quốc gia. Nó sẽ liệt kê tất cả các giá trị duy nhất từ danh sách. Nếu bạn nhấp vào một bảng dữ liệu quốc gia cụ thể sẽ chỉ hiển thị dữ liệu của quốc gia đã chọn.
Bây giờ tôi đã chọn tên quốc gia Canada và bảng dữ liệu chỉ hiển thị dữ liệu của quốc gia Canada.

# 2 Làm thế nào để Chèn một Slicer vào Pivot Table của bạn?
Tôi chắc chắn rằng bạn đang mỉm cười với tùy chọn tuyệt đẹp của Slicer và các tính năng thú vị của nó. Đừng bị choáng ngợp bởi tính năng thú vị của Slicer vì tôi còn rất nhiều thứ nữa trong đó sẽ tiết lộ nhiều điều. Lưu ý: Tải xuống sổ làm việc để theo dõi tôi.
Khi chúng tôi áp dụng bảng tổng hợp có nhiều trường, nó thường không truyền tải được thông điệp chính xác do có quá nhiều trường trong đó. Tôi chắc rằng bạn cũng đã từng trải qua điều này trong công việc hàng ngày của mình. Nhưng việc chèn một bộ cắt vào bảng của bạn sẽ làm cho báo cáo thân thiện hơn với người dùng.
Tôi có một bảng dữ liệu lớn bao gồm 10 tiêu đề cho nó và có hơn 700 hàng dữ liệu.

Tôi muốn có một bản tóm tắt về dữ liệu lớn này về tổng doanh thu của nó. Tôi đã áp dụng bảng tổng hợp để tóm tắt dữ liệu lớn này.
Tôi muốn xem báo cáo tóm tắt theo Quốc gia khôn ngoan, Sản phẩm khôn ngoan, Năm khôn ngoan và Phân khúc khôn ngoan.

Bảng Pivot hiển thị cho tôi báo cáo tóm tắt, vì dữ liệu có nhiều trường nên báo cáo hiện không thân thiện với người dùng. Bằng cách chèn bộ cắt, chúng tôi có thể tạo các tùy chọn bộ lọc thân thiện với người dùng.
- Bước 1: Đặt con trỏ bên trong bảng tổng hợp. Xóa tất cả các trường ngoại trừ Quốc gia và NĂM.

- Bước 2: Đi tới Phân tích> Chèn Slicer

- Bước 3: Khi bộ cắt được chọn, nó sẽ hiển thị tất cả các tiêu đề. Chọn Phân đoạn và Sản phẩm.

- Bước 4: Bây giờ bạn sẽ thấy các bộ cắt cho hai tiêu đề đã chọn này.

Bây giờ, báo cáo đang hiển thị tóm tắt của tất cả các phân đoạn và cho tất cả các sản phẩm. Nếu bạn chỉ muốn lọc ra báo cáo cho Chính phủ Bộ phận và cho Carretera Sản phẩm, bạn có thể chọn các tùy chọn từ các máy cắt. Bảng tổng hợp bắt đầu hiển thị báo cáo chỉ cho các bộ lọc được áp dụng. Chỉ GOVERNMENT & CARRETERA mới được đánh dấu trong Trình cắt.

# 3 Cách Thêm Slicer cho Hai Bảng Tổng hợp
Chúng ta có thể áp dụng cùng một bộ cắt cho hai bảng tổng hợp. Bây giờ hãy nhìn vào hình ảnh dưới đây, nơi tôi có hai bảng tổng hợp.

Bảng tổng hợp đầu tiên hiển thị báo cáo Theo phân đoạn và bảng tổng hợp thứ hai hiển thị báo cáo Theo quốc gia. Tôi cần phải phân tích theo tháng cho cả hai bảng tổng hợp. Tôi sẽ chèn Slicer cho một bảng tổng hợp đầu tiên kể từ bây giờ.


Trong hình ảnh trên, tôi đã chọn tháng 2 làm bộ lọc và bảng tổng hợp đầu tiên chỉ hiển thị kết quả cho tháng 2. Tuy nhiên, bảng tổng hợp thứ hai vẫn hiển thị báo cáo tổng thể cho tất cả các tháng.
Để liên kết Bộ cắt với cả hai bảng tổng hợp, hãy nhấp chuột phải vào Bộ cắt và chọn tùy chọn có tên là Kết nối Báo cáo .

Khi bạn nhấp vào Kết nối Báo cáo, nó sẽ hiển thị cho bạn danh sách các bảng dữ liệu không giống nhau của tất cả các bảng tổng hợp trong sổ làm việc. Chọn số lượng bảng tổng hợp mà bạn cần liên kết với Slicer này. Trong trường hợp này chỉ có hai bảng tổng hợp.

Bây giờ quay lại và chọn tên tháng bạn muốn hiển thị báo cáo.

Giờ đây, cả hai bảng tổng hợp đều chỉ hiển thị báo cáo cho tháng của tháng Hai.
# 4 Làm thế nào để Điều chỉnh Slicer cho vừa với Cửa sổ của bạn?
Một trong những vấn đề phổ biến trong SLICER là vấn đề về khoảng cách. Bây giờ, hãy nhìn vào bảng bộ cắt bên dưới cho MONTHS.

Slicer này chỉ hiển thị sáu tháng đầu tiên trong màn hình hiện tại. Nếu tôi muốn chọn các tháng gia hạn, tôi cần phải cuộn xuống và chọn và sẽ mất một chút thời gian để làm việc hiệu quả. Nhưng tôi có thể thực hiện một số thay đổi căn chỉnh để làm cho nó hiển thị theo ý muốn của tôi.
- Bước 1: Chọn Slicer và vào Options.

- Bước 2: Trong tùy chọn này, hãy chuyển đến Cột và làm cho nó thành 2.

Bây giờ nó sẽ hiển thị kết quả trong hai cột thay vì một cột. Việc này sẽ dễ dàng hơn nhiều so với cách chọn tháng đầu tiên.

Những điều cần ghi nhớ
- Trong trường hợp liên kết các bảng tổng hợp, bạn cần biết về tên bảng tổng hợp. Luôn luôn là một kỹ thuật tốt hơn để đặt tên cho bảng tổng hợp của bạn.
- Chúng tôi có thể kiểm soát các trang tổng quan thông qua Slicer.
- Bảng Slicer và Pivot phụ thuộc lẫn nhau.