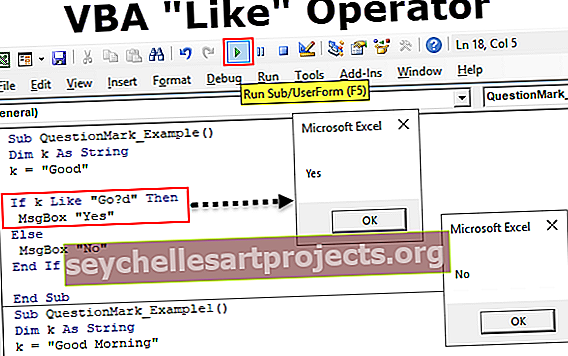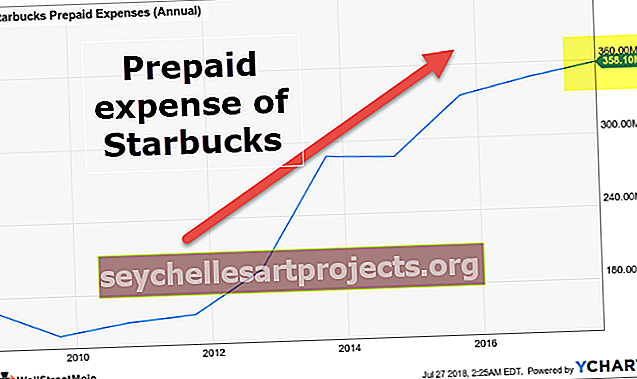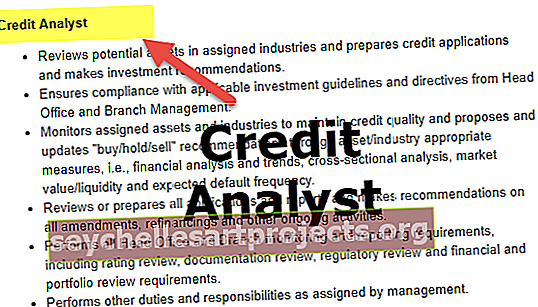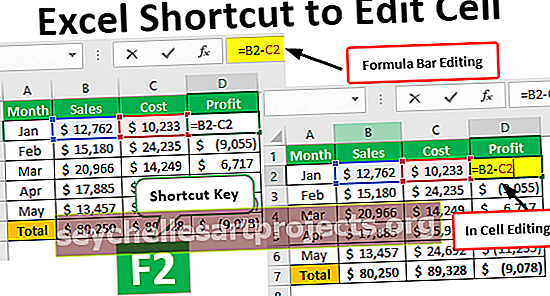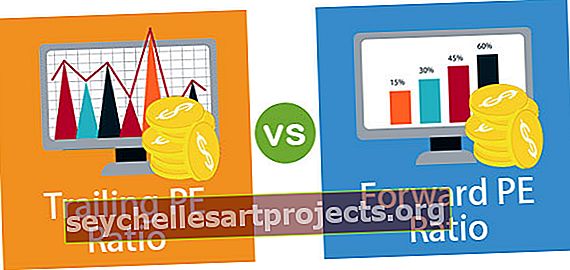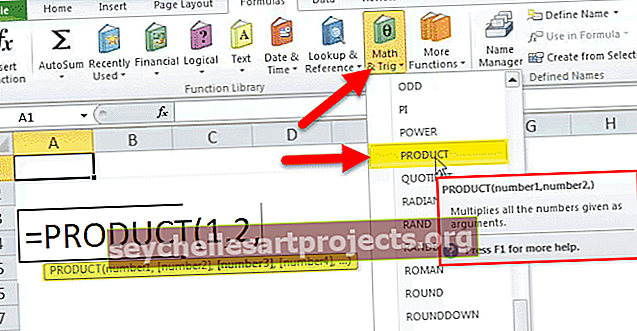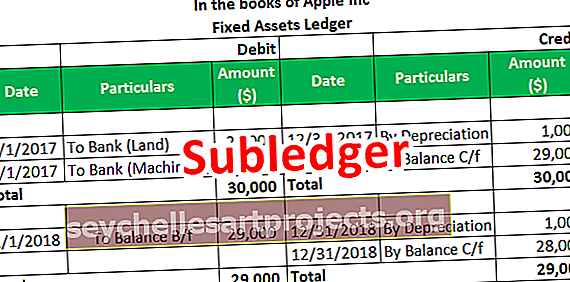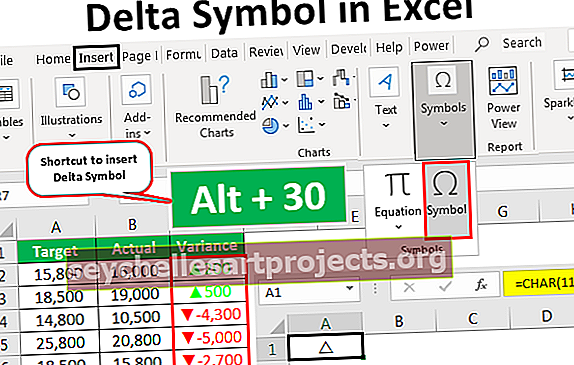Tạo mẫu trong Excel (Hướng dẫn) | Làm thế nào để tạo mẫu tùy chỉnh?
Tạo Mẫu Excel
Tạo Mẫu Excel giúp bạn tránh các công việc lặp đi lặp lại rườm rà và giúp bạn tập trung vào công việc thực sự. Những mẫu này có thể là tiêu chuẩn, những mẫu đã có trong MS Excel để sử dụng sẵn hoặc bạn có thể tạo mẫu của riêng mình và sử dụng chúng sau này.
Làm thế nào để Chọn Mẫu Excel Chuẩn?
Mở sổ làm việc Excel và đi tới Tệp> - Mới> -
Bạn sẽ thấy một màn hình tương tự như ảnh chụp màn hình bên dưới.

Nó cung cấp cho bạn tùy chọn để chọn từ một số tùy chọn được xác định trước được chia theo các danh mục khác nhau. Bạn có thể chọn một cái phù hợp với yêu cầu của bạn và nhấp đúp vào nó để sử dụng mẫu đó. Giả sử tôi chọn Lịch học (bất kỳ năm nào) và nhấp đúp vào nó.

Bạn sẽ thấy một ảnh chụp màn hình như hình dưới đây. Bạn có thể thấy ở đây rằng bạn có thể chỉ cần thay đổi năm và bạn có thể bắt đầu sử dụng năm khác với năm mà nó được xây dựng, cho phép bạn sử dụng linh hoạt bất cứ khi nào bạn muốn.

Ở đây, bạn sẽ cần thực hiện một thay đổi khác là “chọn ngày bắt đầu tuần” trong một tháng. Ảnh chụp màn hình bên dưới.

Tuy nhiên, nếu bạn muốn xem bản xem trước trước và sau đó quyết định xem bạn có muốn chọn mẫu đó hay không, hãy thực hiện một cú nhấp chuột.

Nếu bạn hài lòng với nó, hãy nhấp vào nút tạo để tiếp tục với nó. Nếu không, hãy đóng nó bằng cách nhấp vào biểu tượng “X” trong hộp thoại và tiếp tục lại. Bạn cũng có thể tiến và lùi để chọn mẫu cần thiết trong số các mẫu chuẩn bằng cách nhấp vào 2 biểu tượng bên hông hộp thoại (được đánh dấu màu đen ở trên).

Như thế này, trong bất kỳ mẫu nào mà chúng tôi chọn, sẽ có một số thứ mà chúng tôi cần phải tinh chỉnh để sử dụng lại cho các mục đích của mình.
Làm thế nào để tạo một mẫu Excel tùy chỉnh?
Điều này sẽ giống như cách các bản sao được thực hiện từ tác phẩm gốc. Chúng tôi hết sức cẩn thận trong việc thực hiện các thay đổi trong phần gốc, đảm bảo tất cả các định dạng, tiêu đề, trình giữ chỗ, v.v. đều được thực hiện hoàn hảo. Vui lòng dành đủ thời gian ở đây, vì bất kỳ thứ gì và mọi thứ (ví dụ kiểu, định dạng, đồ họa, v.v.) liên quan đến sổ làm việc này sẽ được sao chép toàn bộ.
Những thay đổi nào có thể được lưu khi bạn tạo một mẫu tùy chỉnh?
Về cơ bản, bất cứ điều gì bạn có thể làm trong sổ làm việc đều có thể được lưu trong một mẫu. Một số trong số này bao gồm:
- Xác thực dữ liệu trong Excel (Chọn giá trị từ danh sách)
- Có một nút macro
- Một số ô được định dạng theo cách chúng tôi thích (ví dụ: các ô được đánh dấu bằng màu vàng)
- Bảo vệ một loạt các ô khỏi thực hiện bất kỳ thay đổi nào đối với nó
- Ẩn các hàng và cột nhất định
- Biểu đồ, hình ảnh, siêu liên kết excel, v.v.
- Hợp nhất các ô nhất định trong excel hoặc bọc văn bản excel trong một số
- Thay đổi loại ô thành một định dạng cụ thể (ví dụ: Định dạng ngày trong một ô)
- Cố định các ô excel để các cột tiêu đề luôn hiển thị
Trong ảnh chụp màn hình bên dưới, tôi đã hiển thị một số ví dụ này trong một mẫu excel mà tôi đã tạo

- Ô B3 sẽ chỉ lấy đầu vào từ một danh sách được chỉ định trước. (Chuyển đến ô B3, sau đó chuyển đến tab “Dữ liệu”. Chọn “Xác thực dữ liệu”.

Trong menu thả xuống, hãy chọn cái đầu tiên là "Xác thực dữ liệu".

- Sau đó, thực hiện các thay đổi sau như được hiển thị trong ảnh chụp màn hình bên dưới.

Danh sách thả xuống được tạo.

- Các ô từ A3 đến A6 sẽ được đánh dấu bằng màu vàng. (Chọn Ô “A3: A6”, chuyển đến “Tab Trang chủ”, sau đó nhấp vào “Tô màu”)

- Hình ảnh sẽ ở đó tại nơi hiển thị (Đối với điều này, hãy chuyển đến ô mà bạn muốn chèn hình ảnh, sau đó chuyển đến tab 'Chèn', nhấp vào 'Hình ảnh' và sau đó tải lên hình ảnh nơi nó được lưu trữ trên máy vi tính)

Một Hình ảnh được tải lên trong Ô đó.

- Một nút hiện diện, khi nhấp vào sẽ chạy macro cần thiết. (Chuyển đến ô mà bạn muốn đặt nút, sau đó chuyển đến Tab “Chèn”, chuyển đến “Hình dạng”.

- Chọn hình dạng. Nhấp chuột phải vào nó để chọn “Chỉnh sửa văn bản”, nếu bạn muốn viết bất cứ điều gì vào đó.

Viết “Nhấp vào tôi để chạy Macro”.

- Sau khi hoàn tất, nhấp chuột phải một lần nữa và chọn “Gán Macro”.

Nó sẽ mở một hộp thoại trong đó bạn có thể gán macro có liên quan mà bạn đã viết trong VBA.

- Hàng 8 đến 12 bị ẩn. (Đối với điều này, hãy chọn hàng 8 đến 12).

Chuyển đến tab 'Trang chủ', sau đó chuyển đến 'Định dạng', sau đó đến "Chế độ hiển thị", sau đó đến "Ẩn & Hiện", sau đó đến "Ẩn hàng".

Tương tự, trong ảnh chụp màn hình ở trên, ngoài những cái được đề cập ở trên, bạn có thể thấy:
- Ô F2 sẽ luôn ở định dạng tiền tệ. (Đối với điều này, hãy chuyển đến ô J2, thực hiện “ctrl + 1” sau đó thay đổi loại thành “Tiền tệ”)

- Các ô C15: D16 được hợp nhất thành một. (Đối với điều này, hãy chọn ô C15: D16 và sau đó nhấp vào “Hợp nhất & Căn giữa trong Excel”)

- Trang tính là một vùng cố định tại ô C19 để mặc dù cuộn xuống, nội dung trên hàng 19 sẽ luôn hiển thị. Bạn có thể sử dụng điều này khi bạn muốn luôn thấy các tiêu đề trong trang tính của mình. (Đối với điều này, hãy chuyển đến ô N20, sau đó chuyển đến tab “Xem” và nhấp vào “Ngăn đóng băng”.

Kết quả được hiển thị bên dưới.

Bây giờ, giả sử chúng ta đã hoàn thành mọi thứ cần thực hiện trong sổ làm việc của mình, tôi sẽ chỉ cho bạn quy trình cần phải tuân theo để lưu mẫu đã tạo này và sử dụng nó vào lần sau.
Làm thế nào để sử dụng Mẫu Excel đã Tạo?
Khi bạn đã tạo mẫu của riêng mình và được thực hiện các thay đổi đối với sổ làm việc hoặc trang tính, hãy nhấp vào “Lưu dưới dạng loại” và bạn có thể lưu nó ở định dạng 'Mẫu Excel (* .xltx)' nếu không có macro. (Sử dụng Office 2016). Nếu có macro, hãy sử dụng định dạng Mẫu hỗ trợ macro trong Excel (* .xltm)
Ảnh chụp màn hình được hiển thị bên dưới:

Chúng tôi đã lưu nó dưới dạng 'xltm' vì có một macro.
- Bây giờ chúng ta đã lưu mẫu excel đã tạo, chúng ta có thể sử dụng nó như cách tôi đã trình bày, khi chọn một mẫu chuẩn. Mở một sổ làm việc excel.
- Đi tới Tệp> - Mới> -
Bạn sẽ thấy một màn hình tương tự như ảnh chụp màn hình bên dưới.

Bạn có thể thấy danh mục "CÁ NHÂN" bên cạnh danh mục "NỔI BẬT". Tất cả các mẫu cá nhân của bạn sẽ có mặt ở đây.
Đi tới Cá nhân và nhấp đúp vào mẫu “mẫu cá nhân” (tên mà bạn đã đặt cho mẫu của mình). Khi nhấp vào nó, bạn sẽ thấy một sổ làm việc, với tất cả các cài đặt ban đầu đã có sẵn mà bạn không cần thực hiện lại.
Xem ảnh chụp màn hình bên dưới để bạn tham khảo.

Những điều cần ghi nhớ
- Sử dụng mẫu excel là tạo ra một bản sao đầu tiên hoàn hảo, và sau đó sao chép nó nhiều lần. Vì vậy, hãy đầu tư rất nhiều thời gian vào việc thiết kế bản sao đầu tiên.
- Tùy thuộc vào việc macro có xuất hiện hay không trong mẫu của bạn, hãy lưu nó cho phù hợp. Nếu có macro, hãy lưu nó dưới dạng tệp “.xltm”. Nếu không, bạn có thể lưu nó trong phần mở rộng excel “xlt”.
- Các mẫu Excel đã tạo sẽ xuất hiện trong một phần khác được gọi là "CÁ NHÂN" ngoài các mẫu đã có trong phần "NỔI BẬT".