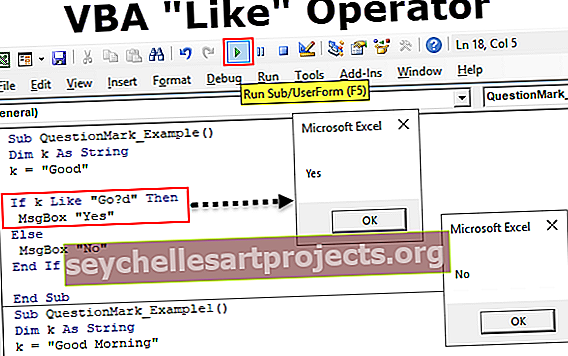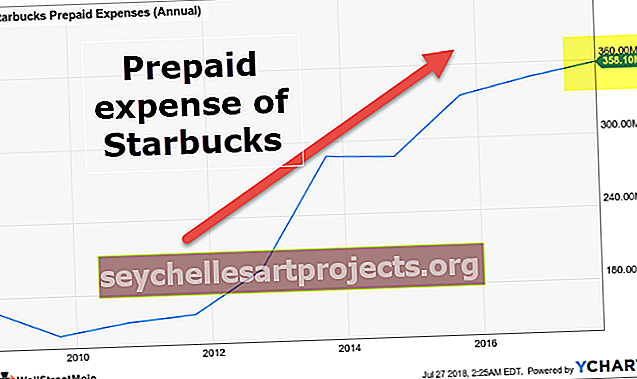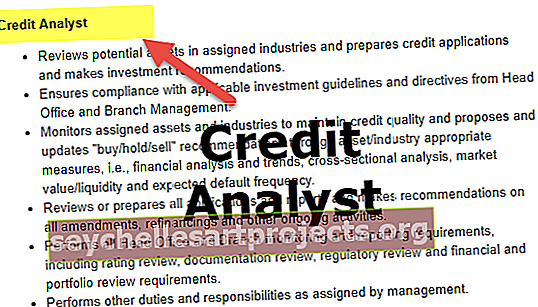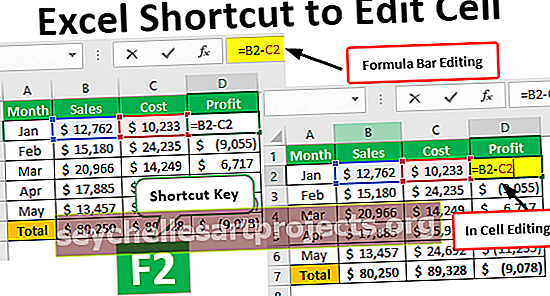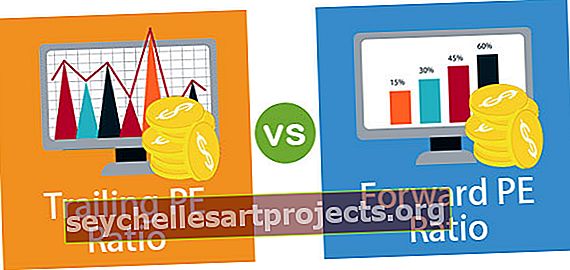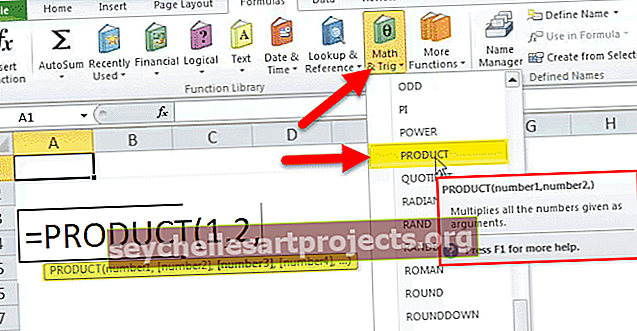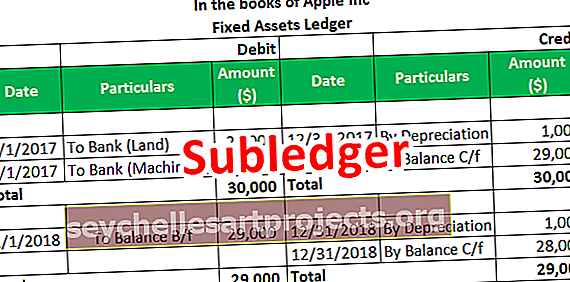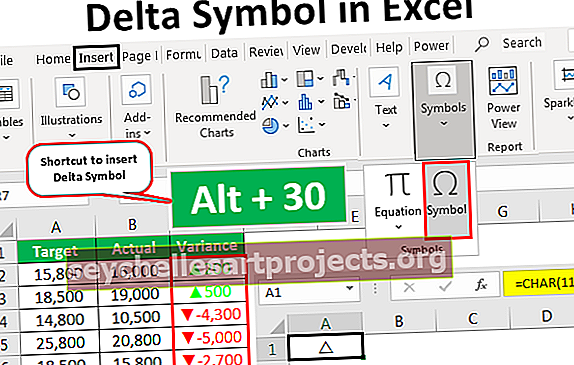VBA COUNTA | Làm thế nào để sử dụng hàm trang tính COUNTA trong Excel VBA?
Chức năng trang tính COUNTA trong Excel VBA
Trong bài viết trước đây của chúng tôi “Excel COUNTA”, chúng tôi đã biết cách sử dụng hàm COUNT để đếm các giá trị số từ phạm vi giá trị. Làm thế nào về việc đếm tất cả các giá trị trong phạm vi ô? Vâng, chúng tôi cũng có thể tính được điều đó. Để đếm tất cả các giá trị ô trong phạm vi ô, chúng ta cần sử dụng công thức "COUNTA" trong excel VBA. Trong bài viết này, chúng tôi sẽ hướng dẫn bạn cách sử dụng hàm COUNTA trong VBA để đếm tất cả các giá trị ô trong phạm vi được cung cấp.

Ví dụ về Hàm COUNTA trong VBA
Một trong những sự thật là hàm “COUNTA” không phải là một hàm VBA. Tôi biết câu hỏi của bạn là nếu nó không phải là một hàm VBA thì chúng ta sử dụng nó như thế nào? Không có gì phải lo lắng mặc dù nó không phải là một hàm VBA, chúng ta vẫn có thể sử dụng nó trong lớp hàm trang tính trong mã hóa VBA.
Bạn có thể tải xuống Mẫu VBA COUNTA Excel này tại đây - Mẫu VBA COUNTA ExcelĐược rồi, hãy viết mã để áp dụng VBA COUNTA trong excel.
Bước 1: Tạo tên quy trình con.
Bước 2: Bây giờ trước tiên hãy quyết định nơi chúng ta sẽ lưu trữ kết quả của hàm VBA COUNTA. Trong ví dụ này, tôi muốn lưu trữ kết quả trong ô C2. Vì vậy, mã của tôi sẽ là Phạm vi (“C2”). Giá trị.
Mã:
Sub Counta_Example1 () Phạm vi ("C2"). Giá trị = End Sub

Bước 3: Trong ô C2, chúng ta cần giá trị của hàm VBA COUNTA. Vì vậy, để áp dụng hàm VBA COUNTA trong excel trước tiên hãy áp dụng lớp hàm trang tính.
Mã:
Sub Counta_Example1 () Range ("C2"). Value = Work End Sub

Bước 4: Sau khi áp dụng lớp chức năng trang tính, chọn công thức COUNTA bằng cách đặt dấu chấm.
Mã:
Sub Counta_Example1 () Range ("C2"). Giá trị = WorksheetFunction.Count End Sub

Bước 5: Bây giờ chúng ta cần cung cấp phạm vi ô cần đếm. Trong ví dụ này, chúng ta cần đếm phạm vi ô từ A1 đến A11. Vì vậy, cung cấp các ô bằng cách sử dụng đối tượng VBA RANGE.
Mã:
Sub Counta_Example1 () Range ("C2"). Value = WorksheetFunction.CountA (Range ("A1: A11")) End Sub

Ok, hãy chạy mã để nhận kết quả trong ô C2.

Vì vậy, kết quả tương tự cũng được trả về bởi VBA COUNTA.
Như vậy, chúng ta có thể sử dụng COUNTA để đếm các ô không trống hoặc không trống từ phạm vi được cung cấp.
Mã hóa với các biến
Các biến VBA là chìa khóa để xây dựng một dự án. Bây giờ đối với cùng một dữ liệu, chúng ta có thể khai báo các biến VBA và đi đến kết quả.
Để biết ví dụ, hãy xem đoạn mã dưới đây.
Mã:
Sub Counta_Example2 () Dim CountaRange As Range Dim CountaResultCell As Range Set CountaRange = Range ("A1: A11") Set CountaResultCell = Range ("C2") CountaResultCell = WorksheetFunction.CountA (CountaRange) End Sub
Hãy giải thích đoạn mã trên ngay bây giờ.
Đầu tiên, tôi đã khai báo biến “CountaRange” là một phạm vi để tham chiếu phạm vi giá trị.
Dim CountaRange As Range
Tiếp theo, tôi đã đặt tham chiếu là Phạm vi A1 thành A11.
Đặt CountaRange = Range ("A1: A11")
Biến thứ hai là tham chiếu đến ô kết quả COUNTA.
Dim CountaResultCell As Range
Đối với biến này, tôi đã đặt ô là C2.
Đặt CountaResultCell = Range ("C2")
Bây giờ, như thường lệ, tôi đã áp dụng hàm COUNTA bằng cách sử dụng các biến thay vì các phạm vi được mã hóa cứng. Bây giờ, hãy nhìn vào mã cũ và mã VBA này.
Mã 1:

Mã 2:

Trong mã 1 chúng ta có Phạm vi C2, trong Mã 2 chúng ta có tên biến “CountaResultCell”. Ở đây, biến “CountaResultCell” đặt tham chiếu là ô C2. Vì vậy, biến này bây giờ là ô C2.
Trong mã 1 dải hàm COUNTA là A1 đến A11, trong mã 2, nó có tên là "CountaRange". Biến này giữ một tham chiếu đến phạm vi A1 đến A11.
Đây là sự khác biệt giữa mã cũ và mã có biến.
Vì vậy, hàm COUNTA giúp chúng tôi đếm tất cả các ô không trống từ phạm vi được cung cấp bất kể dữ liệu mà nó có.