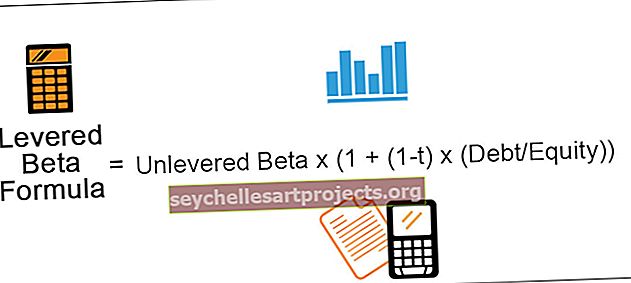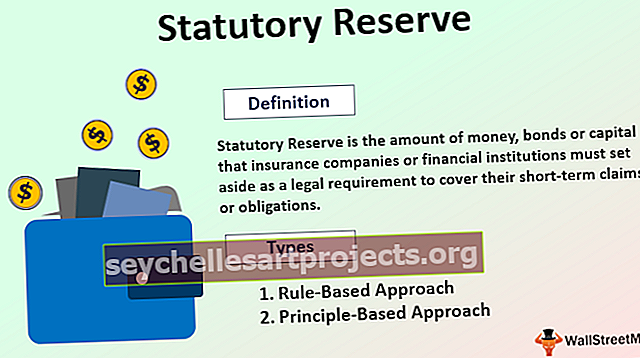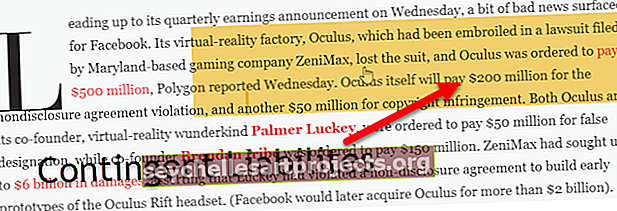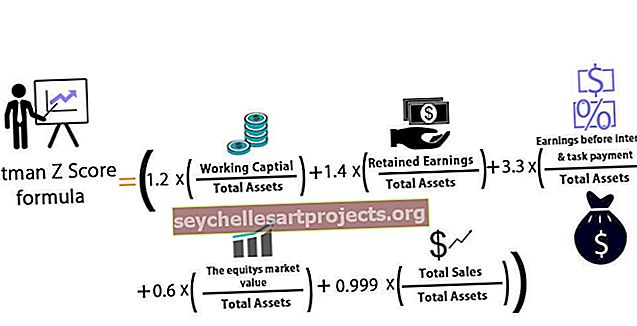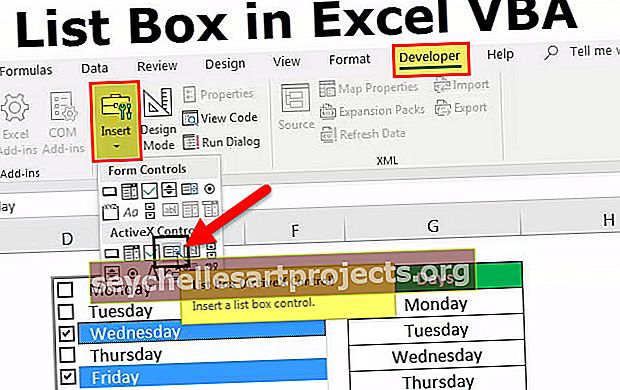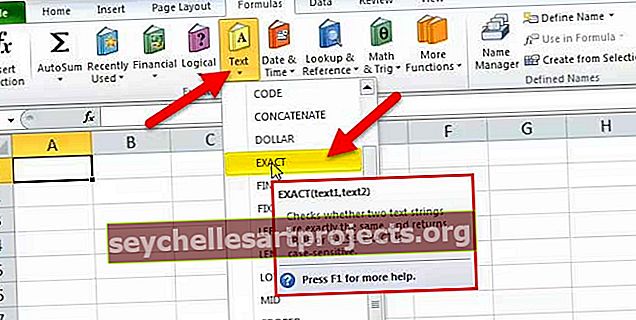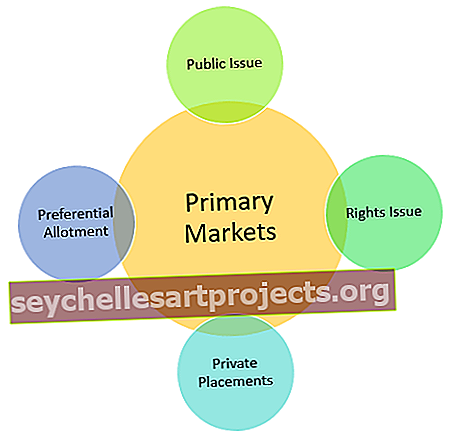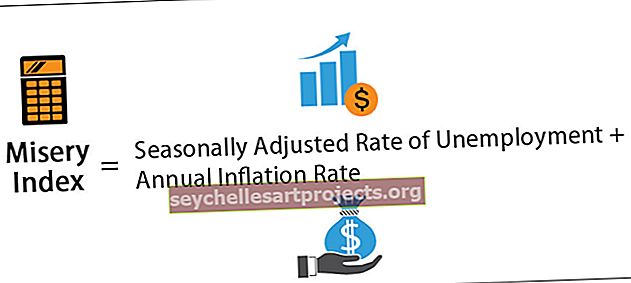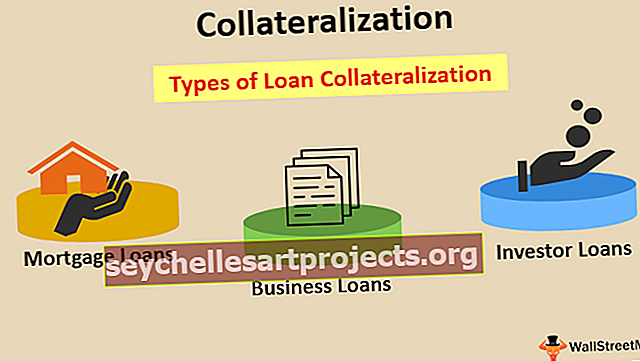Các lựa chọn thay thế cho Vlookup trong Excel | Sử dụng hàm INDEX / MATCH & LOOKUP
Vlookup là một hàm rất hữu ích để tham chiếu trong các cột nhưng cũng có những lựa chọn thay thế cho vlookup vì Vlookup có những hạn chế của nó là nó có thể tham chiếu từ trái sang phải, để tham chiếu từ phải sang trái, chúng tôi sử dụng kết hợp hàm Index và Match kết hợp là một trong số các lựa chọn thay thế tốt nhất cho Vlookup trong excel.
Các lựa chọn thay thế Vlookup
Như bạn đã biết, hàm Vlookup được sử dụng để tra cứu một giá trị trong danh sách và trả về bất kỳ cột nào từ cột tra cứu. Nhưng nếu cột tra cứu của bạn không phải là cột đầu tiên thì Vlookup sẽ không hoạt động ở đây. Bạn cần sao chép cột tra cứu vào cột đầu tiên mới được chèn hoặc bạn có thể áp dụng kết hợp Tìm kiếm và kết hợp chỉ mục để tra cứu một giá trị trên một hàng và trả về một giá trị từ một cột.
# 1 - Hàm LOOKUP làm Giải pháp thay thế Vlookup
Ở đây chúng tôi sử dụng tra cứu và đối sánh chỉ mục làm các lựa chọn thay thế cho vlookup trong excel. Chức năng tra cứu tốt hơn Vlookup vì nó ít hạn chế hơn trong việc sử dụng. Nó được giới thiệu lần đầu tiên trong MS 2016.
Bạn có thể tìm kiếm dữ liệu theo cả chiều dọc và chiều ngang. Nó cũng cho phép tra cứu từ trái sang phải và từ phải sang trái, tuy nhiên, các lựa chọn thay thế excel cho vlookup chỉ cho phép từ trái sang phải. Ở đây hiểu hoạt động của chức năng tra cứu với một số ví dụ.
Hàm Tra cứu với Excel Thay thế cho Vlookup - Ví dụ # 1
Hãy xem xét dữ liệu của Tên quốc gia và tuổi và áp dụng chức năng tra cứu.

Chọn tên đã nhập trong ô F4 và sau đó áp dụng công thức tra cứu bên dưới = LOOKUP (F4, A3: A19, C3: C19).

Để lấy cột tuổi

Chức năng Từ Phải sang Trái Sử dụng Tra cứu - Ví dụ # 2
Lợi ích lớn nhất của chức năng tra cứu là nó có thể hoạt động từ phải sang trái. Bạn sẽ thấy quá trình xử lý hàm tra cứu trong excel trong ví dụ dưới đây.

Nếu bạn muốn chuyển đổi thủ tục để tìm kiếm tuổi và xuất ra tên tương ứng, nó hoạt động với LOOKUP nhưng tạo ra lỗi cho các lựa chọn thay thế cho VLOOKUP.
= LOOKUP (F3, C2: C18, A2: A18)

Và nhận đầu ra của tên tương ứng

# 2 - Hàm INDEX / MATCH làm Giải pháp thay thế Vlookup
Ví dụ # 3 - Sử dụng Đối sánh Chỉ mục
Hãy xem xét dữ liệu bên dưới và tìm ra độ tuổi bằng cách sử dụng Tên từ bảng bằng cách sử dụng kết hợp chỉ mục bình thường và công thức vlookup.

= INDEX ($ I $ 2: $ K $ 19, TRẬN ĐẤU (M6, $ I $ 2: $ I $ 19,0), 3)

= VLOOKUP (M6, I2: K19,3,0)

Tại đây, bạn sẽ nhận được cùng một kết quả mong muốn từ cả hai công thức vì cả hai công thức đều có thể tìm kiếm độ tuổi từ dữ liệu.

Ví dụ # 4 - Chức năng từ phải sang trái sử dụng khớp chỉ mục
Hãy xem xét dữ liệu bên dưới và tìm ra Tên bằng cách sử dụng Tuổi từ bảng bằng cách sử dụng kết hợp chỉ mục bình thường và công thức vlookup.

= INDEX (R24: T41, TRẬN ĐẤU (M27, $ K $ 24: $ K $ 40,0), 1)

= VLOOKUP (M27, I23: K40,3,0)

Như bạn có thể dễ dàng thấy rằng bằng cách sử dụng đối sánh chỉ mục, bạn sẽ nhận được tên từ bảng nhưng lỗi # N / A từ các công thức vlookup vì vlookup không thể tra cứu giá trị từ trái sang phải.

Những điều cần nhớ về các lựa chọn thay thế cho Vlookup trong Excel
- Sử dụng đối sánh chỉ mục tốt hơn nhiều so với sử dụng một hàm vlookup đơn giản.
- Đối sánh chỉ mục có thể tra cứu từ phải sang trái.
- Chèn và xóa cột một cách an toàn.
- Không có giới hạn cho kích thước của giá trị tra cứu khi sử dụng hàm Vlookup, độ dài của tiêu chí tra cứu của bạn không được vượt quá 255 ký tự, nếu không nó sẽ thông qua lỗi #Value trong excel
- Tốc độ xử lý cao hơn Vlookup bình thường.
Bạn có thể tải xuống các Giải pháp thay thế này cho mẫu Vlookup trong Excel tại đây - Giải pháp thay thế cho Mẫu Vlookup Excel