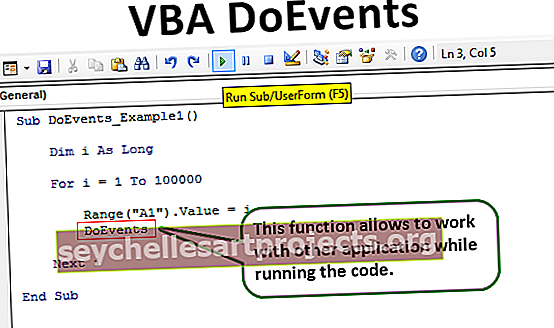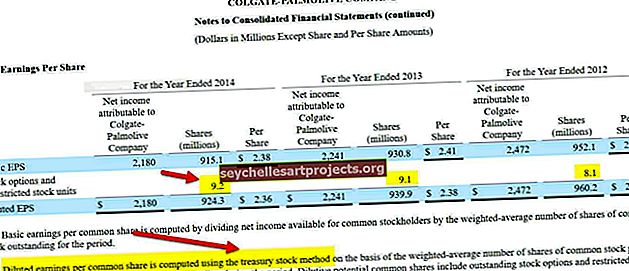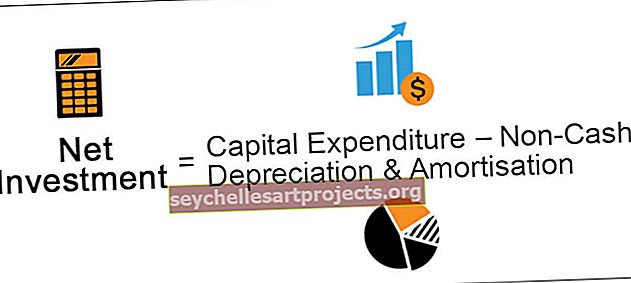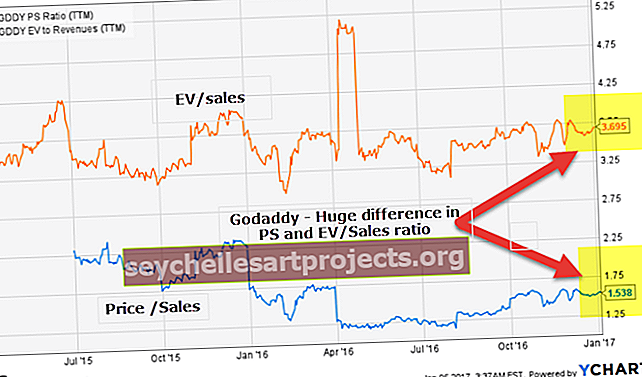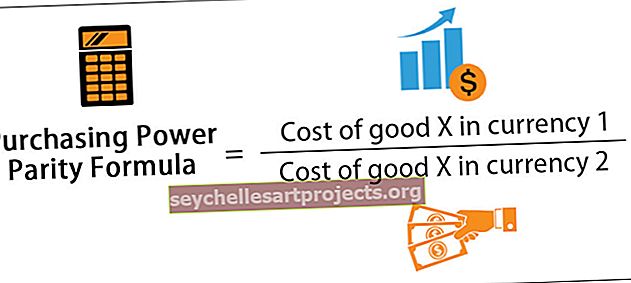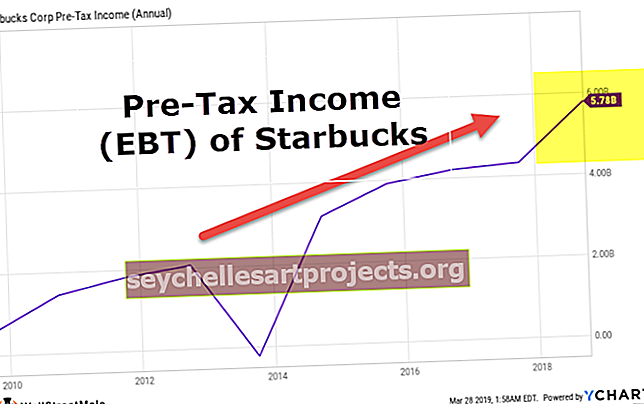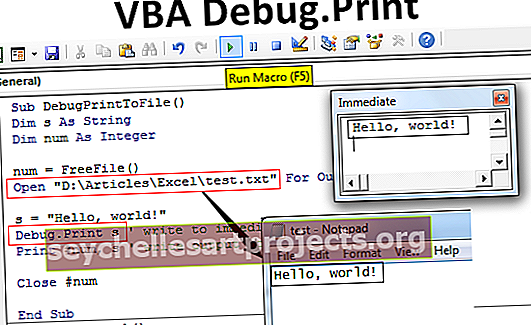Hộp danh sách trong Excel VBA (Ví dụ) | Làm thế nào để tạo hộp danh sách trong Excel?
Hộp danh sách trong VBA là danh sách được gán cho một biến và danh sách có nhiều đầu vào khác nhau để lựa chọn, từ hộp danh sách chúng ta có thể chọn nhiều tùy chọn cùng một lúc, hộp danh sách có thể được tạo thành một dạng người dùng trong excel VBA bằng cách chọn danh sách hộp tùy chọn và vẽ nó trên biểu mẫu người dùng cho một hộp danh sách, chúng tôi có một phạm vi được đặt tên có các giá trị nhất định được cung cấp để chọn trong hộp danh sách.
Hộp danh sách trong Excel VBA là gì?
Hộp danh sách là danh sách từ đó người dùng có thể chọn một mục. Hộp danh sách trong Excel VBA có thể được sử dụng nếu bạn muốn hiển thị danh sách các giá trị mà người dùng có thể chọn.
Làm thế nào để tạo hộp danh sách trong Excel?
Để tạo Hộp Danh sách trong trang tính excel, hãy làm theo các bước sau:
Trước tiên, bạn cần bật excel tab Developer hiển thị trên ruy-băng để bạn có thể truy cập VBA và các lệnh điều khiển ActiveX. Để có tab Nhà phát triển , hãy mở hộp thoại Tùy chọn Excel , bấm Tùy chỉnh ruy-băng trong excel và chọn hộp kiểm Nhà phát triển.
- Nhấp vào Ruy-băng Excel, sau đó chọn tab Nhà phát triển và sau đó nhấp vào Chèn, sau đó nhấp vào điều khiển Hộp danh sách để chèn hộp danh sách mới trong trang tính excels.

- Sau đó, vẽ một hình chữ nhật trong trang tính excel để tạo Hộp danh sách trong excel.

- Trong khi chọn excel Danh sách Boxin, hãy nhấp vào tab nhà phát triển và chọn Thuộc tính. Cửa sổ Thuộc tính sẽ mở ra.

- Trong cửa sổ Thuộc tính, đối với cài đặt Phạm vi Điền vào Danh sách, hãy nhập Ngày- phạm vi được đặt tên với các ngày trong tuần.

- Nhấp vào thuộc tính Multi Select và từ danh sách thả xuống, hãy chọn 1-fmMultiSelectMulti như thể hiện trong ảnh chụp màn hình bên dưới.

- Bấm vào thuộc tính Kiểu danh sách và từ danh sách thả xuống, hãy chọn 1-fmListStyleOption. Điều này thêm các hộp kiểm vào bên trái của các mục danh sách như được hiển thị trong ảnh chụp màn hình bên dưới.

- Đóng cửa sổ Thuộc tính.

Bạn có thể tắt chế độ Thiết kế khi nhấp vào Chế độ thiết kế.
Làm thế nào để tạo hộp danh sách trong Excel VBA?
Bạn có thể xem xét ví dụ sau để hiểu rõ hơn về Hộp danh sách VBA:
Bạn có thể tải xuống Mẫu Excel Hộp Danh sách này tại đây - Mẫu Excel Hộp Danh sách
Ví dụ 1
Để liên kết hộp danh sách này với một ô, hãy nhấp chuột phải vào hộp danh sách (đảm bảo rằng chế độ thiết kế được chọn) và nhấp vào Thuộc tính. Điền vào B17 cho Ô được Liên kết như thể hiện trong ảnh chụp màn hình bên dưới.

Tên Danh sách Tháng dưới dạng Tháng đi đến thuộc tính và chọn Phạm vi Điền vào Danh sách là Tháng.


Dữ liệu sẽ thay đổi trong ô B17 ô khi bạn thay đổi lựa chọn của mình trong hộp danh sách như được hiển thị trong ảnh chụp màn hình bên dưới.

Ví dụ 2 - Cách tạo Hộp danh sách trên Biểu mẫu người dùng?
- Đi tới Tab nhà phát triển và sau đó nhấp vào Visual Basic từ Mã hoặc Nhấn Alt + F11.

- Đi tới Trình đơn Chèn, Nhấp vào Biểu tượng Người dùng.

- Kéo hộp Danh sách Điều khiển trên Biểu mẫu người dùng từ Hộp công cụ.

- Nhấp đúp vào UserForm và chọn sự kiện Userform như được hiển thị trong ảnh chụp màn hình bên dưới.

- Bây giờ, hãy thêm mã sau vào quy trình ở giữa.
Private Sub UserForm_Initialize ()
ListBox1.AddItem “MBA”
ListBox1.AddItem “MCA”
ListBox1.AddItem “MSC”
ListBox1.AddItem “MECS”
ListBox1.AddItem “CA”
Kết thúc Sub

- Bây giờ, nhấn 'F5' để chạy mã.
Ví dụ # 3 - Cách thêm điều khiển hộp danh sách động
Thêm điều khiển hộp danh sách động trên biểu mẫu người dùng bằng VBA
- Thêm nút lệnh trên biểu mẫu người dùng từ hộp công cụ.

- Nhấp chuột phải vào nút lệnh, nhấp vào thuộc tính

- Thay đổi chú thích nút lệnh thành 'Create_Listbox'

- Nhấp đúp vào nút lệnh
- Bây giờ, nó hiển thị đoạn mã sau.
Private Sub CommandButton1_Click ()
Kết thúc Sub

- Gọi thủ tục dưới đây có tên 'Add_Dynamic_Listbox' và tìm thủ tục dưới đây để chạy.
Sub Add_Dynamic_Listbox ()
'Thêm Hộp danh sách động và gán nó cho đối tượng' LstBx '
Đặt LstBx = UserForm3.Controls.Add (“Forms.ListBox.1”)
'Vị trí Hộp Danh sách
LstBx.Left = 20
LstBx.Top = 10
Kết thúc Sub
- Bây giờ, hãy nhấp vào F5 để chạy macro.
Làm cách nào để thêm các mục vào điều khiển hộp danh sách trong VBA?
Chèn phụ riêng tư _Items _To_LstBox ()
ListBox1.AddItem “Mục 1”
ListBox1.AddItem “Mục 2”
ListBox1.AddItem “Mục 3”
ListBox1.AddItem “Mục 4”
ListBox1.AddItem “Mục 5”
Kết thúc Sub
Làm thế nào để xóa các mục khỏi điều khiển hộp danh sách bằng VBA?
Sub Clr_LstBx ()
UserForm3.ListBox1.Clear
Kết thúc Sub
Ví dụ # 4
Giả sử chúng ta có dữ liệu bán hàng và chúng ta muốn có chi tiết bán hàng giao diện người dùng đồ họa bằng cách chọn lựa chọn mục hộp danh sách. Sau đó, chúng ta phải thay đổi ô chọn Chỉ mục làm liên kết ô và áp dụng công thức VLOOKUP để tìm nạp chi tiết bán hàng như được hiển thị trong ảnh chụp màn hình bên dưới.


Những điều cần nhớ về hộp danh sách trong Excel VBA
Một hộp danh sách trong Excel có thể được sử dụng để chọn nhiều mục từ nó.