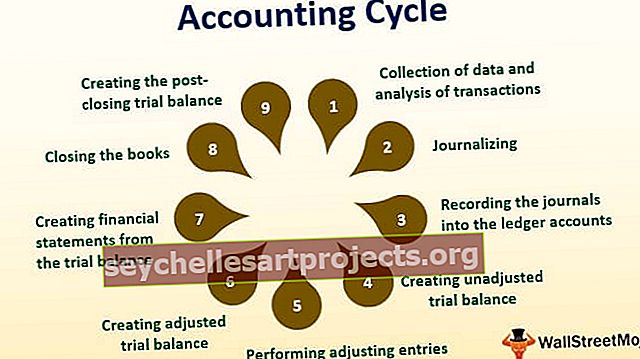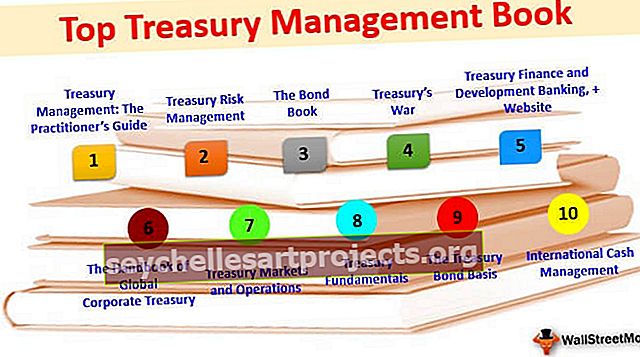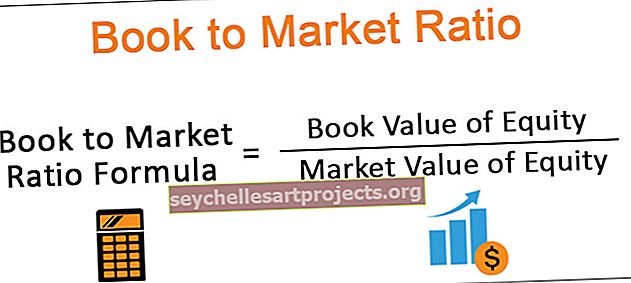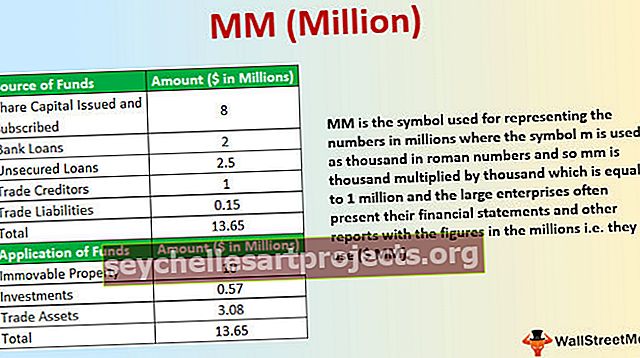Các ô đường viền trong Excel | Hướng dẫn Tạo Đồ thị Đường viền (Biểu đồ Bề mặt)
Đồ thị đường viền / Biểu đồ bề mặt trong Excel là gì
Biểu đồ đường bao là một phần của biểu đồ đường bao trong excel được sử dụng để hiển thị tập hợp dữ liệu ba chiều ở dạng bề mặt Mesh. Biểu đồ này có thể được sử dụng để tìm sự kết hợp tối ưu của hai bộ điểm dữ liệu. Các biểu đồ này có thể được xây dựng bằng cách sử dụng ba loại biến, tức là “X, Y và Z”. Trong số ba biến này, hai biến độc lập được vẽ trên trục hoành và biến còn lại là độc lập chiếm trục tung. Vì vậy, biểu đồ này cho thấy mối quan hệ giữa các điểm dữ liệu.

Làm thế nào để tạo một biểu đồ đường viền / bề mặt trong Excel? (Từng bước một)
Dưới đây là các ví dụ được xem xét.
Bạn có thể tải xuống Mẫu Excel Contour Plots này tại đây - Mẫu Excel Contour PlotsĐể tạo bất kỳ biểu đồ nào, chúng ta cần một số loại dữ liệu. Đối với ví dụ về biểu đồ Đường viền này, tôi đã tạo dữ liệu mẫu bên dưới.

Sử dụng dữ liệu này, chúng tôi sẽ hướng dẫn bạn cách xây dựng biểu đồ đường bao bằng excel. Làm theo các bước dưới đây để tạo biểu đồ bề mặt trong excel.
Bước 1: Chọn dữ liệu trong bảng tính excel.

Bước 3: Vào Insert >>> Charts >>> Stock, Surface hoặc Radar Chart.

Bước 4: Sau khi bạn nhấp vào Biểu đồ Cổ phiếu, Bề mặt hoặc Biểu đồ Radar, chúng ta có thể thấy bản xem trước bên dưới. Chọn biểu đồ đầu tiên dưới biểu đồ bề mặt.

Bước 5: Bây giờ chúng ta sẽ có biểu đồ bên dưới.

Bước 6: Bây giờ chúng ta cần tùy chỉnh biểu đồ này. Để tùy chỉnh biểu đồ, chúng ta cần chuyển đến Vùng biểu đồ định dạng. Hộp thoại này sẽ mở ra nếu chúng ta nhấn Ctrl + 1 bằng cách chọn biểu đồ.
Khi chúng ta nhấn Ctrl + 1, chúng ta có thể thấy cửa sổ định dạng mở ra ở cuối bên phải của biểu đồ.

Không chỉ thông qua điều này, mà chúng tôi còn có thể tùy chỉnh nhanh bằng cách nhấn nút CỘNG xuất hiện trên lựa chọn của biểu đồ.

Bước 7: Một trong những định dạng quan trọng mà chúng ta có thể làm là thay đổi màu sắc của biểu đồ. Để thay đổi màu của biểu đồ, chúng ta cần vào Thiết kế >>> Thay đổi màu.

Bước 8: Nhấp vào danh sách thả xuống của thay đổi màu để xem tất cả các màu có sẵn cho biểu đồ này.

Bây giờ chúng ta có thể thấy các màu khác nhau trên bề mặt của biểu đồ.

Dựa trên độ dài của kích thước số của chúng tôi, chúng tôi có thể loại bỏ các huyền thoại.
Bước 9: Bây giờ chúng ta có thể thay đổi kiểu của biểu đồ. Để thay đổi kiểu của biểu đồ, hãy chuyển đến Thiết kế và trong Kiểu biểu đồ, hãy chọn kiểu bạn muốn áp dụng.

Tôi đã chọn “Kiểu 4” và biểu đồ của tôi trông như thế này.

Đường bao là một phần của Biểu đồ bề mặt
Biểu đồ đường viền luôn chỉ là một phần của biểu đồ Bề mặt. Chúng tôi cũng có thể thay đổi biểu đồ hiện có từ Biểu đồ bề mặt 3D sang Biểu đồ đường viền.
Để thay đổi loại biểu đồ, hãy chọn biểu đồ và đi tới Thiết kế >>> Thay đổi loại biểu đồ.

Theo tùy chọn này, chúng ta có thể thấy nhiều biểu đồ. Đặt con trỏ trên biểu đồ thứ ba trong "Bề mặt", đó là biểu đồ đường bao.

Áp dụng biểu đồ này và nhấp vào OK, chúng ta sẽ có biểu đồ bên dưới.

Vì vậy, đây là những điều cơ bản để tạo một đường bao bằng excel. Dựa trên các định dạng và loại biểu đồ khác nhau, chúng tôi có thể sửa đổi biểu đồ.