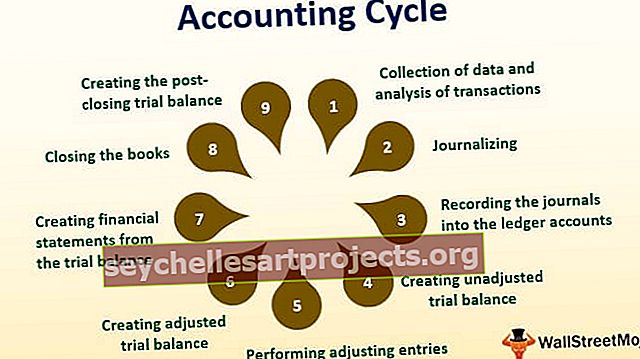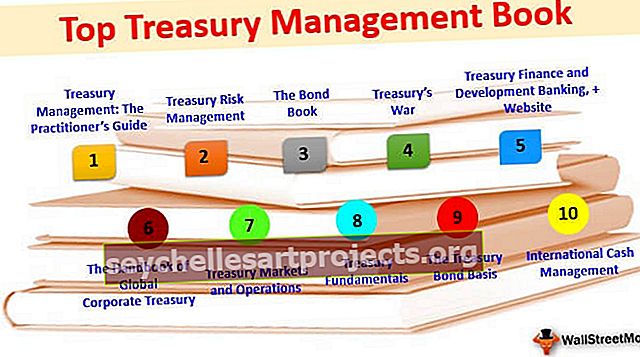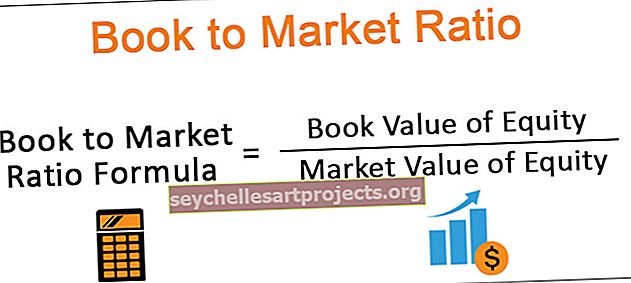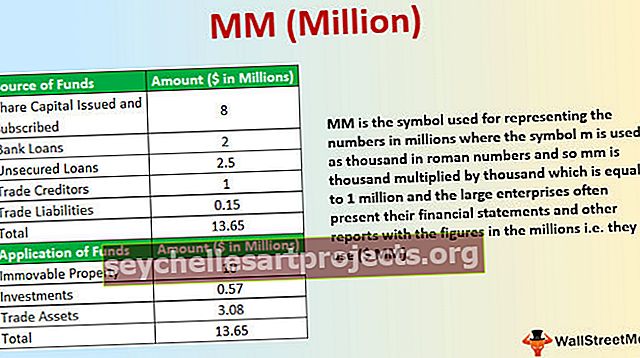Số mũ trong Excel | Làm thế nào để sử dụng Exponents trong Excel? (2 phương pháp)
Số mũ trong Công thức Excel
Số mũ trong excel là cùng một hàm số mũ trong excel, chẳng hạn như trong toán học trong đó một số được nâng lên thành lũy thừa hoặc lũy thừa của một số khác, số mũ được sử dụng theo hai phương pháp một là sử dụng hàm lũy thừa trong trang tính excel lấy hai đối số một là số và một số khác dưới dạng số mũ hoặc chúng ta có thể sử dụng ký hiệu số mũ từ bàn phím.

Làm thế nào để sử dụng số mũ trong công thức Excel?
Sau đây là các phương pháp có thể sử dụng Số mũ trong công thức excel.
Bạn có thể tải xuống Mẫu Excel Exponents này tại đây - Mẫu Excel ExponentsPhương pháp # 1 - Sử dụng Chức năng Nguồn
Sau đây chúng ta cùng tìm hiểu cách sử dụng hàm power trong excel. Nó là một trong những hàm / công thức có sẵn trong excel.
Giống như các công thức khác, công thức lũy thừa cũng phải bắt đầu bằng dấu “=”.
Công thức của hàm Power là.

- Số: Nó là số cơ sở.
- Power: Nó là số mũ.
Dưới đây là các ví dụ đơn giản về việc sử dụng hàm nguồn.

Kết quả sẽ được hiển thị dưới đây.

Hàng đầu tiên có số cơ bản là 6 và số mũ là 3, là 6 x6 x 6 và kết quả là 216 có thể được tính toán bằng cách sử dụng hàm lũy thừa trong excel.
Trong công thức, số cơ sở và số mũ có thể được sử dụng trực tiếp thay vì tham chiếu ô. (Như trong ví dụ bên dưới).
Ở đây trong hàng đầu tiên, 5 được nhân hai lần tức là 5 x 5.

Kết quả là 25.

Hàm lũy thừa này có thể được sử dụng để tìm ra Căn bậc hai, Căn bậc hai hoặc căn bậc n của một số. Các số mũ được sử dụng để tìm căn bậc hai là (1/2), căn bậc hai là (1/3) và căn thứ n là (1 / n). Số thứ n có nghĩa là bất kỳ số nào đã cho. Dưới đây là một vài ví dụ.
Trong bảng này, hàng đầu tiên có số cơ số như 49 là căn bậc hai của 7 (7 x 7) và 125 là căn bậc hai của 5 (5 x5 x5) và 244 là căn thứ 6 của 2,5 (2,5 x 2,5) x 2,5 x 2,5 x 2,5 x 2,5).

Các kết quả được đưa ra dưới đây.

Dưới đây là ví dụ về việc sử dụng tham chiếu ô excel cho căn bậc hai trong excel và căn bậc hai.

Cột đầu ra hiển thị kết quả.

Hàng đầu tiên trong bảng trên là tìm căn bậc hai, hàng thứ hai là căn bậc hai và hàng thứ ba là căn thứ n của một số.
Phương pháp # 2 - Sử dụng Nguồn gốc
Sử dụng biểu tượng “Con mũ”, hàm lũy thừa có thể được áp dụng bằng cách sử dụng Số cơ bản và số mũ. Nó là một cách viết tắt được sử dụng cho chức năng quyền lực.
Bạn có thể tìm thấy biểu tượng dấu mũ này trong bàn phím ở phím Số 6 (^). Giữ phím Shift cùng với phím 6 để sử dụng biểu tượng này. Áp dụng công thức “= Cơ số ^ Số mũ”.
Như đã giải thích ở trên trong các ví dụ trước về hàm Power, công thức sử dụng dấu mũ có thể được áp dụng để lấy tham chiếu ô hoặc bằng cách nhập số cơ sở và số mũ bằng dấu mũ.
Bảng dưới đây cho thấy ví dụ về việc sử dụng tham chiếu ô với (^).

Kết quả sẽ được hiển thị dưới đây:

Sử dụng số cơ số và số mũ bằng cách sử dụng (^) được hiển thị trong bảng dưới đây.

Kết quả sẽ được hiển thị dưới đây:

Toán tử dấu mũ có thể được sử dụng để tìm ra căn bậc hai, căn bậc hai và căn bậc n của số trong đó số mũ là (1/2), (1/3), (1 / n). [Như được hiển thị trong các bảng dưới đây].
Bảng 1:

Bây giờ kết quả được hiển thị bên dưới:

Ban 2:

Bây giờ kết quả được hiển thị bên dưới:

Phương pháp # 3 - Sử dụng Hàm EXP
Một cách khác để tính số mũ là sử dụng hàm EXP. Đây là một trong những hàm trong excel.
Cú pháp của công thức là.

Ở đây số đề cập đến “e” là số cơ sở và số mũ là số đã cho. Nó là e lũy thừa của một số nhất định. Ở đây “e” là giá trị không đổi là 2,718. Vì vậy, giá trị của e sẽ được nhân với số mũ (số đã cho).

Ở đây bạn có thể thấy rằng số được đưa ra trong công thức là 5 có nghĩa là giá trị của “e” tức là, 2,718 được nhân lên 5 lần và kết quả là 148,413.
Phương pháp # 4 - Sử dụng số mũ dựa trên văn bản
Để viết hoặc diễn đạt số mũ, chúng ta cần sử dụng số mũ dựa trên văn bản. Để làm điều này,
Bước 1 - Chọn các ô mà bạn muốn nhập giá trị của số mũ. Thay đổi định dạng của các ô đã chọn thành “Văn bản”.
Điều này có thể được thực hiện bằng cách chọn các ô và chọn tùy chọn Văn bản từ danh sách thả xuống trong tab “Trang chủ” trong phần “Số” hoặc nhấp chuột phải vào các ô đã chọn và chọn tùy chọn “Định dạng Ô” để chọn tùy chọn Văn bản trong tab "Số".

Bước 2 - Bây giờ nhập cả Số cơ sở và Số mũ vào ô bên cạnh mà không có bất kỳ khoảng trống nào
- Chỉ chọn số mũ (như hình dưới đây).

Bước 3 - Nhấp chuột phải vào ô và chọn tùy chọn Ô chính thức.

Bước 4 - Trong cửa sổ bật lên, chọn hộp Superscript trong excel trong danh mục Hiệu ứng. Nhấn OK.
(Trong Excel, chúng tôi có một tùy chọn được gọi là chỉ số trên hoặc chỉ số dưới để hiển thị các giá trị hoặc công thức toán học).

Bước 5 - Nhấn Enter và bạn có thể thấy kết quả như bên dưới.

Tất cả những điều này là ví dụ về cách Số mũ có thể được thể hiện trong Excel. Chế độ hiển thị số mũ dựa trên văn bản này cũng có thể được sử dụng để hiển thị các công thức hoặc giá trị toán học khác.
Dưới đây là các cách mà số mũ có thể được sử dụng trong công thức Excel

Những điều cần ghi nhớ
- Bất cứ khi nào số được hiển thị dưới dạng Cơ số của lũy thừa, nó sẽ chỉ được hiển thị dưới dạng văn bản và điều này không thể được coi là đối với bất kỳ phép tính số nào
- Khi số mũ được cho trong một công thức là một số lớn, kết quả được hiển thị sẽ ở dạng ký hiệu khoa học hoặc hàm mũ. (Ví dụ: = 10 ^ 100 cho kết quả là 1E + 100)
- Chỉ số siêu (theo lũy thừa) là một tùy chọn có sẵn trong Excel để thể hiện số mũ và các công thức toán học khác
- Trong các hàm Excel, việc thêm khoảng trắng giữa các giá trị không tạo ra bất kỳ sự khác biệt nào. Vì vậy, bạn có thể thêm một khoảng trắng ở giữa các chữ số để dễ đọc.