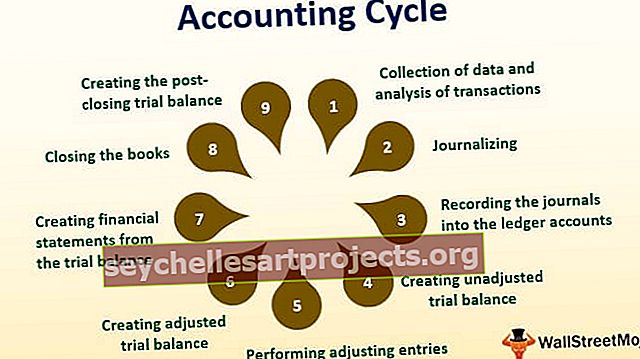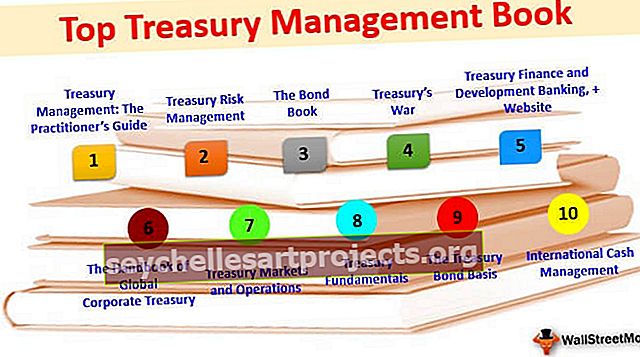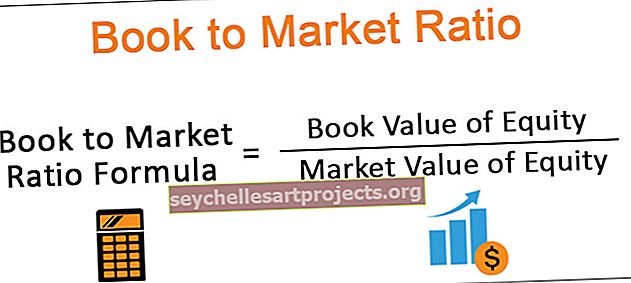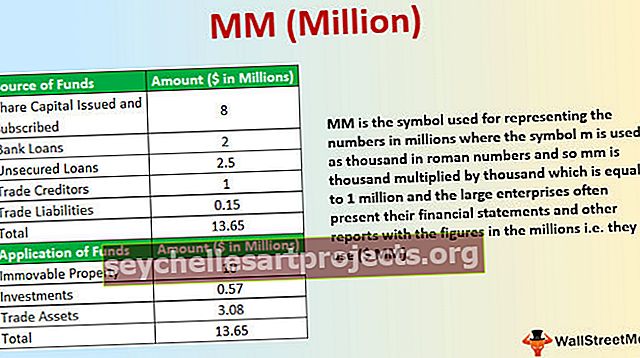VBA Chèn hàng (Ví dụ, Mã) | 5 phương pháp Excel VBA hàng đầu để chèn hàng
Chèn một hàng trong VBA hơi khác với chèn một cột trong VBA, trong các cột, chúng tôi sử dụng phương thức toàn bộ cột nhưng để chèn hàng, chúng tôi sử dụng phương thức trang tính với lệnh insert để chèn một hàng, chúng tôi cũng cung cấp một tham chiếu hàng mà chúng tôi muốn chèn một hàng khác tương tự như các cột.
Chèn hàng bằng VBA Excel
Chúng tôi có thể thực hiện hầu hết tất cả các hành động chúng tôi làm trong excel với mã hóa VBA. Chúng tôi có thể sao chép, chúng tôi có thể dán, chúng tôi có thể xóa và chúng tôi có thể làm nhiều việc khác thông qua ngôn ngữ VBA. “Chèn hàng” là một trong những phương pháp chúng tôi thường làm trong excel. Trong bài viết này, chúng tôi sẽ hướng dẫn bạn cách thực hiện phương pháp chèn hàng trong VBA.
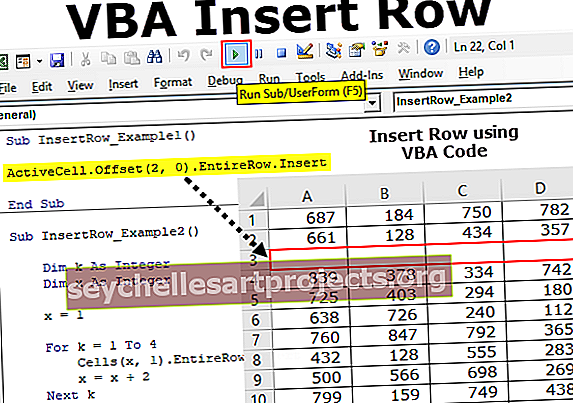
Làm thế nào để Chèn hàng trong Excel VBA?
Dưới đây là các phương pháp khác nhau của việc sử dụng VBA để chèn một hàng trong excel.
Phương pháp # 1 - Sử dụng Phương pháp Chèn
Trong VBA để chèn một hàng, chúng ta cần sử dụng một kỹ thuật tương tự mà chúng ta đã sử dụng trong trang tính excel. Trong VBA, chúng ta cần sử dụng đối tượng phạm vi để chèn hàng.
Ví dụ, hãy xem đoạn mã dưới đây.
Mã:
Sub InsertRow_Example1 () Range ("A1"). Chèn End Sub
Mã này sẽ di chuyển xuống ô A1 đến ô B1 và chèn ô duy nhất.

Điều này sẽ gây ra rất nhiều vấn đề về xử lý dữ liệu. Thao tác này sẽ chỉ di chuyển ô được đề cập xuống và tất cả các cột liên quan khác vẫn giữ nguyên.
Phương pháp # 2 - Sử dụng Toàn bộ Thuộc tính Hàng
Chèn hàng trên cùng, chúng tôi thực sự có thể sử dụng một số phương pháp. Phương thức dưới đây sẽ chèn toàn bộ hàng phía trên ô đã chọn.
Bước 1: Đề cập đến địa chỉ ô đầu tiên.
Mã:
Sub InsertRow_Example2 () Phạm vi ("A1"). Kết thúc Sub

Bước 2: Thay vì chỉ sử dụng, hãy chọn thuộc tính “ Toàn bộ hàng ”.
Mã:
Sub InsertRow_Example2 () Range ("A1"). EntireRow. Kết thúc Sub

Bước 3: Sau khi truy cập toàn bộ thuộc tính hàng, hãy sử dụng phương thức chèn .
Mã:
Sub InsertRow_Example2 () Range ("A1"). EntireRow.Insert End Sub

Thao tác này sẽ chèn hàng phía trên ô A1. Vì A1 là hàng đầu tiên nên nó sẽ di chuyển xuống ô A1 đến B1.

Như bạn có thể trong hình trên, nó phải chèn toàn bộ hàng, không phải ô đơn lẻ.
Phương pháp # 3 - Sử dụng số hàng
Trong ví dụ trên, chúng ta vừa sử dụng địa chỉ ô đơn vừa chèn hàng. Tuy nhiên, chúng ta cũng có thể chèn chúng bằng cách sử dụng số hàng.
Giả sử bạn muốn chèn một hàng bên dưới hàng thứ 5, trước tiên chúng ta cần đề cập đến số hàng bằng cách sử dụng đối tượng RANGE.
Mã:
Sub InsertRow_Example3 () Phạm vi ("6: 6"). Kết thúc Sub
Vì chúng ta đã đề cập đến toàn bộ hàng là 6: 6, chúng ta cần sử dụng thuộc tính Toàn bộ Hàng ở đây, chúng ta có thể sử dụng thẳng phương thức "INSERT".
Mã:
Sub InsertRow_Example3 () Range ("6: 6"). Chèn End Sub
Thao tác này cũng sẽ chèn toàn bộ hàng không phải ô đơn lẻ.

Trong trường hợp nếu bạn muốn chèn hai hàng bên dưới hàng thứ 5 chúng ta cần chọn 2 hàng trước rồi sử dụng phương thức INSERT.
Sub InsertRow_Example3 () Range ("6: 7"). Chèn End Sub
Thao tác này sẽ chèn hai hàng bên dưới hàng thứ 5.

Như vậy, chúng ta có thể chèn nhiều hàng nhất có thể vào trang tính.
Phương pháp # 4 - Sử dụng Thuộc tính Ô Hoạt động
Chúng ta có thể sử dụng thuộc tính Active Cell VBA để chèn hàng. Ô hiện hoạt không là gì khác ngoài một ô hiện được chọn.
Giả sử bạn đang ở ô B5 và bạn muốn chèn một hàng ở trên, bạn có thể sử dụng thuộc tính ô đang hoạt động.
Sub InsertRow_Example4 () ActiveCell.EntireRow.Insert End Sub
Thao tác này sẽ chèn hàng phía trên ô hiện hoạt.
Phương pháp # 5 - Sử dụng Thuộc tính Ô Hoạt động với Chức năng Bù đắp
Giả sử bạn muốn chèn một hàng sau 2 hàng của ô đang hoạt động, chúng ta cần sử dụng hàm Offset để bù đắp số hàng.
Giả sử bạn đang ở ô B5.

Nếu bạn muốn chèn hàng sau hàng thứ 2 từ ô hiện hoạt thì chúng ta có thể sử dụng đoạn mã dưới đây.
Mã:
Sub InsertRow_Example5 () ActiveCell.Offset (2, 0) .EntireRow.Insert End Sub
Thao tác này sẽ chèn hàng sau hàng thứ 6.

Chèn hàng thay thế
Việc chèn các hàng thay thế thường là điều tôi đã gặp nhiều lần. Để xem hình ảnh dữ liệu bên dưới.

Bây giờ chúng ta cần chèn các hàng thay thế. Chúng ta cần sử dụng vòng lặp để chèn mọi hàng thay thế.
Mã:
Sub InsertRow_Example6 () Dim K As Integer Dim X As Integer X = 1 For K = 1 To 4 Cells (X, 1) .EntireRow.Insert X = X + 2 Next K End Sub
Thao tác này sẽ chèn các hàng như thế này.

Bạn có thể tải xuống VBA Chèn hàng Excel này tại đây. VBA Chèn hàng Mẫu Excel