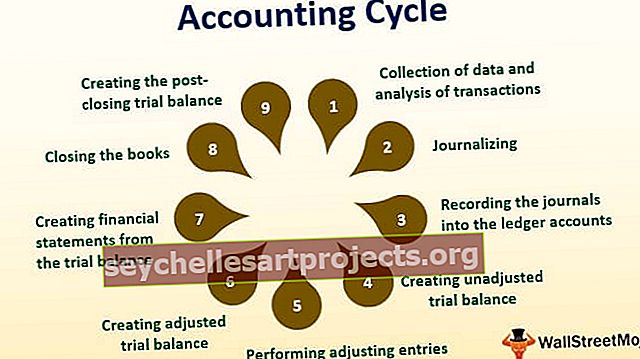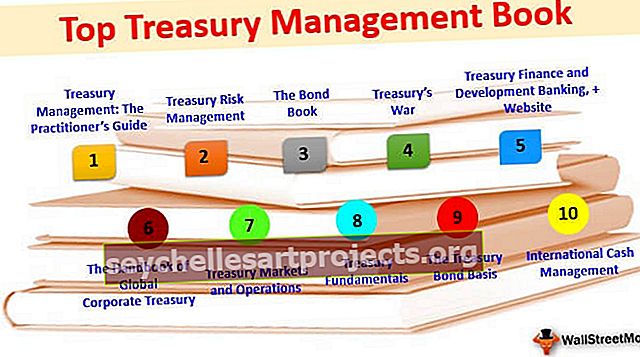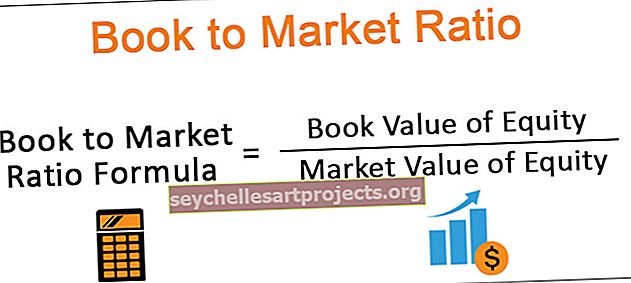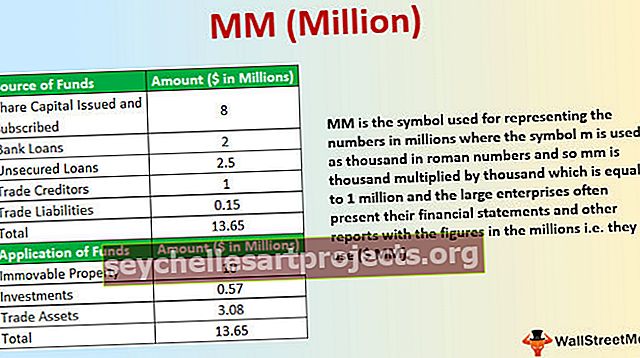Loại bỏ khoảng trắng hàng đầu trong Excel | 4 phương pháp hàng đầu để loại bỏ khoảng cách ô
Làm thế nào để loại bỏ các khoảng trắng hàng đầu trong ô Excel?
Thông thường, các ký tự khoảng trắng không mong muốn trong excel sẽ mất một lượng thời gian đáng kể để làm sạch và làm cho dữ liệu trở nên hoàn hảo. Một trong những vấn đề lớn nhất với những khoảng trắng hàng đầu không mong muốn này trong ô excel là chúng ta không thể đơn giản nhận ra có một khoảng trắng trong đó, điều này càng làm tăng thêm sự khốn khổ.
# 1 - Loại bỏ Khoảng trắng Hàng đầu Không mong muốn trong Ô Excel bằng Hàm TRIM
Có, bạn có thể tranh luận rằng tại sao chúng ta không thay thế khoảng trống bằng không. Nhưng vấn đề là tất cả các không gian cần thiết cũng sẽ được thay thế cùng với nó. Ví dụ, hãy xem câu dưới đây trong một ô.

Trong câu trên, chúng ta cần một ký tự khoảng trắng sau mỗi từ đã hoàn thành để làm cho câu trở nên thích hợp. Chúng ta chỉ có một khoảng trống thừa sau từ viết hoa.
Để giải quyết những vấn đề về khoảng trắng không mong muốn này, chúng tôi có một hàm tích hợp tên là TRIM trong Excel, có thể loại bỏ tất cả các khoảng trắng không mong muốn trong ô excel.

Cú pháp rất đơn giản, chúng ta chỉ cần chọn ô cần cắt. Hàm Trim loại bỏ tất cả các khoảng trắng ngoại trừ khoảng trắng sau mỗi từ. Hãy áp dụng công thức Trim trong excel để loại bỏ tất cả các loại khoảng trắng trong một ô.

Hàm cắt này đã loại bỏ khoảng cách giữa "Capital" và "is".

# 2 - Loại bỏ khoảng trắng hàng đầu không ngắt trong ô Excel
Rất dễ dàng loại bỏ các khoảng trắng ở đầu thông thường trong ô excel. Trong trường hợp các khoảng trắng ở đầu không bị phá vỡ, hàm Trim bị sai. Nhìn vào hình ảnh dưới đây.

Ngay cả sau khi Trim được áp dụng, chúng tôi không thấy câu hoàn hảo ở đây. Đây là vấn đề với các khoảng trắng ở đầu không ngắt trong một ô excel.
Khoảng trắng hàng đầu không ngắt trong ô Excel thường xuất hiện khi chúng tôi tải xuống dữ liệu từ trang web được tạo thành từ ký tự CHAR (160). Trong những trường hợp này, chúng ta cần sử dụng hàm TRIM và SUBSTITUTE excel cùng nhau.
Đầu tiên hãy mở chức năng TRIM.

Bây giờ hãy áp dụng hàm SUBSTITUTE.

Bây giờ chúng ta cần chọn văn bản, vì vậy hãy chọn ô A4 làm tham chiếu.

Văn bản cũ chúng ta cần loại bỏ ở đây là gì? Văn bản cũ là CHAR (160).

Văn bản mới để thay thế là không có gì, vì vậy hãy đề cập đến dấu ngoặc kép (“”).

Đóng dấu ngoặc và nhấn phím enter. Chúng tôi sẽ nhận được một câu chính xác ngay bây giờ.

Bằng cách này, chúng ta có thể đối phó với việc ngắt khoảng trắng trong Excel Cell. Nếu hàm TRIM không thể cho kết quả thích hợp thì hãy sử dụng kỹ thuật này.
# 3 - Loại bỏ Dấu cách Đôi bằng Phương pháp TÌM HIỂU & THAY THẾ trong Excel
Chúng ta cũng có thể loại bỏ khoảng trắng trong ô bằng cách sử dụng phương pháp tìm và thay thế trong Excel. Giả sử bên dưới là dữ liệu chúng ta có trong excel.

Ở đây chúng ta có tên và họ cùng nhau. Sau tên đầu tiên, chúng ta có hai dấu cách thay vì một dấu cách. Trong những trường hợp này, thay vì hàm TRIM, chúng ta cũng có thể sử dụng phương pháp tìm và thay thế.
Bước 1: Chọn không gian nhân đôi của khu vực cần xóa.

Bước 2: Bây giờ bấm tổ hợp phím CTRL + H .

Bạn sẽ thấy cửa sổ Tìm & Thay thế bên dưới.

Bước 3: Trong hộp Find what: gõ hai ký tự khoảng trắng.

Bước 4: Bây giờ trong Replace with: chỉ nhập một ký tự khoảng trắng.

Bước 5: Bây giờ hãy nhấp vào Thay thế Tất cả.

Bước 6: Bây giờ excel sẽ hiển thị cho bạn biết nó đã thực hiện bao nhiêu lần thay thế.

Bước 7: Nó đã loại bỏ tất cả các khoảng trắng kép trong ô excel và thay thế nó bằng một khoảng trắng duy nhất và bây giờ chúng ta có tên riêng.
# 4 - Xóa tất cả các khoảng trắng hàng đầu bằng phương pháp TÌM KIẾM & THAY THẾ trong Excel
Giả sử bạn đang làm việc với các số và bạn có nhiều khoảng trắng ở giữa các số như thể hiện trong hình dưới đây.

Chúng ta có các khoảng trắng ở đầu excel bất thường ở giữa, trước và sau các số. Trong những trường hợp này, chúng ta cần loại bỏ tất cả các khoảng trắng. Vì vậy, hãy sử dụng phương pháp Tìm & Thay thế.
- Bước 1: Chọn dữ liệu trước.

- Bước 2: Nhấn Ctrl + H và gõ dấu cách đơn vào hộp Tìm gì:.

- Bước 3: Bây giờ không nhập bất cứ điều gì vào hộp Replace what:, chỉ cần nhấp vào Replace all.

- Bước 4: Nó sẽ loại bỏ tất cả các khoảng trống ở đầu trong ô excel và chúng ta có các số theo thứ tự ngay bây giờ.

Những điều cần ghi nhớ
- Nếu bạn đang sử dụng phương pháp FIND & REPLACE để Xóa khoảng trắng ở đầu ô excel, thì điều quan trọng là phải chọn phạm vi và thực hiện thao tác.
- Nếu bạn đang tải xuống dữ liệu từ web và bạn đang gặp phải vấn đề về dung lượng tương tự thì bạn cần sử dụng hàm SUBSTITUTE để loại bỏ CHAR (160) cùng với hàm TRIM.
- Để loại bỏ các ký tự không in được, hãy sử dụng hàm CLEAN Excel.