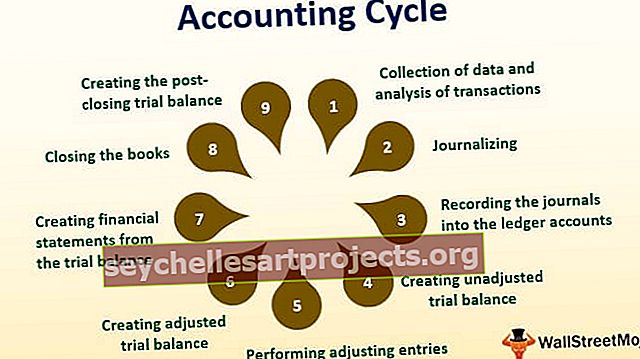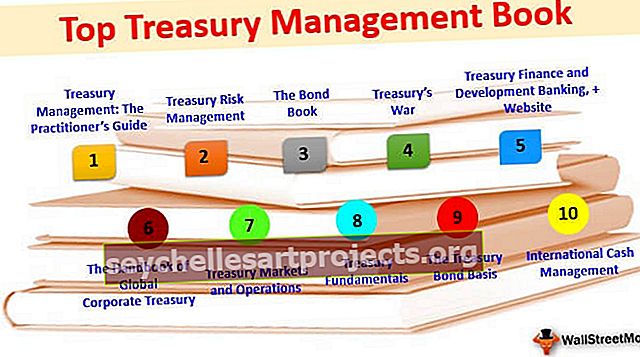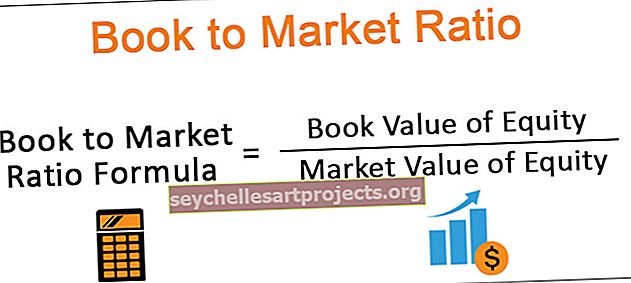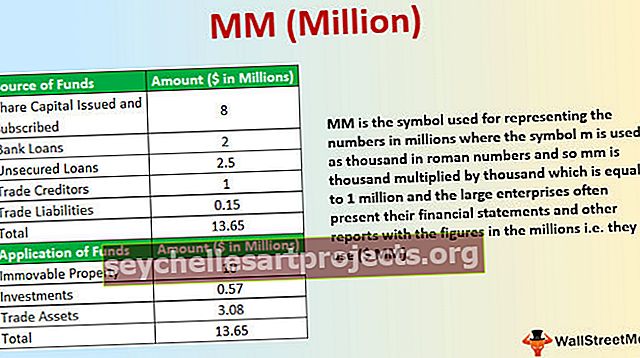Phím tắt Excel | 20 phím tắt hàng đầu trong Excel để tiết kiệm thời gian của bạn
20 phím tắt hàng đầu trong Excel
Hầu hết mọi người đều sử dụng MS Excel theo một số cách hoặc cách khác để thực hiện công việc của họ tại nơi làm việc. Nếu bạn không biết tốc độ làm việc của mình, nó sẽ làm giảm năng suất của bạn. Vì vậy, hôm nay chúng ta sẽ thảo luận về các phím tắt quan trọng nhất trong excel mà bạn cần để tăng năng suất của mình.
Có N số công thức và phím tắt trong excel. Bạn không cần phải biết từng người trong số họ. Chỉ cần xem xét yêu cầu hàng ngày trong nghề nghiệp của bạn và tìm hiểu từng thứ một ở mỗi cấp độ.
Tôi biết “Ctrl + C, Ctrl + V, Ctrl + X” là những phím tắt phổ biến rất cơ bản trong excel mà bạn sử dụng hàng ngày. Nếu bạn thực sự muốn thấy mình ở cấp độ chuyên gia, bạn cần phải vượt qua tất cả những điều này.
Excel có nhiều hơn những gì bạn từng tưởng tượng. Hôm nay mình sẽ giới thiệu sơ lược về các phím tắt cần thiết nhất trong excel cho mọi cá nhân làm việc trên excel hàng ngày.
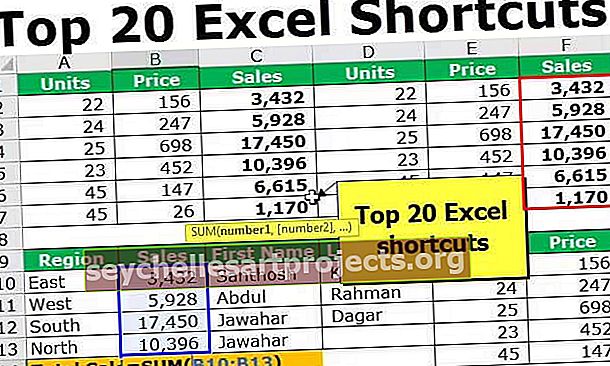
# 1 - Phím tắt Dán làm Giá trị trong Excel
Chúng ta thường sao chép nhiều thứ trong excel nhưng đôi khi chúng ta sao chép các ô hoặc phạm vi công thức sang một nơi khác. Khi bạn đang sao chép và dán các ô công thức nếu dán bình thường, bạn sẽ chỉ dán các công thức chứ không dán các giá trị. Đó là nơi sức mạnh của "Paste Special" đóng một vai trò lớn.


Nếu bạn nhìn vào ô C2, đó là ô phụ thuộc vào B2 và A2. Vì vậy, bây giờ, sao chép và nhấn “ALT + E + S + V”. Nó sẽ mở hộp thoại bên dưới và nhấp vào ok.

Nó sẽ dán dưới dạng các giá trị

# 2 - Phím tắt Tự động tính tổng trong Excel
Trong excel chúng ta thường làm tổng kết nhiều thứ. Ở mọi nơi, chúng ta không thể áp dụng hàm SUM trong excel theo cách thủ công; thay vào đó, chúng tôi có một phím tắt trên bàn phím excel để làm điều tương tự cho bạn.


# 3 - Điền xuống Phím tắt Excel trên Bàn phím
Điền thông tin vào excel là thao tác bạn cần làm khi có dữ liệu nhập trong excel. Trong nhiều trường hợp, chúng tôi có thể cần sao chép và dán giá trị như nó nằm trong ô trên.
Lưu ý: Nếu giá trị có trong ô trên, nó sẽ chỉ điền các giá trị. Nếu có một công thức, nó sẽ điền công thức vào ô bên dưới.


# 4 - Chọn Toàn bộ Hàng và Cột
Trong excel, chúng ta thường cần chọn toàn bộ hàng hoặc toàn bộ cột. Các phím tắt trong Excel sẽ hữu ích trong những trường hợp này.




# 5 - Xóa & Thêm Toàn bộ Hàng hoặc Cột
Cách chúng ta cần chèn hàng hoặc cột mới, cũng có nhu cầu chúng ta cần xóa hàng trong excel và cột. Các phím tắt trong excel sẽ giúp bạn tăng năng suất.




# 6 - Chèn Nhận xét và Chỉnh sửa Nhận xét Lối tắt Excel
Trong một ô cụ thể, chúng tôi có thể cần đưa vào các nhận xét của mình để sau này chúng tôi có thể nhớ những gì đã xảy ra với ô cụ thể đó. Chèn bình luận theo cách thủ công là một công việc nhàm chán mà không ai thích làm. Dưới đây là các phím tắt Excel để chèn và chỉnh sửa nhận xét.




# 7 - Di chuyển giữa các Trang tính
Khi bạn đang làm việc trong excel, chúng tôi xử lý nhiều trang tính trong một sổ làm việc. Thường thì chúng ta cần chuyển đổi giữa các trang tính này để hoàn thành công việc của mình. Việc chuyển sang trang tính theo cách thủ công là một công việc tẻ nhạt. Có các phím tắt trong excel để tăng mức năng suất của chúng tôi.




Để đi từ Sheet1 đến Sheet2 hoặc Sheet3, hãy nhấn Ctrl + Page Down.
Ngay bây giờ, chúng ta đang ở Sheet2, để đến Sheet1, hãy nhấn Ctrl + Page Up.
Để chuyển đến Sheet3, nhấn Ctrl + PageDown.
# 8 - Áp dụng bộ lọc
Bạn có thể áp dụng và xóa bộ lọc khỏi ruy-băng tab trang chủ trong excel nhưng vẫn phải mất tối thiểu 5 giây để thực hiện việc này. Tuy nhiên, có những phím tắt excel thực hiện điều này chỉ trong 1 giây.



# 9 - Cố định Phím tắt Hàng & Cột trong Excel
Khi bạn đang làm việc trong nhiều hàng và cột, cần phải đóng băng hàng đầu tiên và cột đầu tiên của bạn. Đây là Phím tắt Bàn phím Excel để cố định hàng và cột trên cùng của bạn.

Lưu ý: Điều quan trọng là chọn ô nằm bên dưới tiêu đề, sau đó nhấn ALT + W + F + F.

# 10 - Mở Hộp thoại Định dạng
Định dạng là kỹ thuật chúng tôi có xu hướng sử dụng để định dạng bất kỳ ô hoặc dải ô nào trong excel. Nói chung, tình huống trường hợp, chúng tôi nhấp chuột phải vào ô hoặc phạm vi ô và chọn tùy chọn định dạng.


# 11 - Điều chỉnh độ rộng cột của bạn
Để điều chỉnh độ rộng của cột, bạn phải nhấp đúp vào cạnh cột. Có các phím tắt trong excel để thực hiện việc này


# 12 - Lặp lại tác vụ cuối cùng
Trong excel, chúng ta cần lặp lại tác vụ cuối cùng chúng ta đã làm. Đó có thể là định dạng, chèn hàng hoặc cột mới, xóa hàng hoặc cột, v.v. Trong những trường hợp này, phím tắt F4 trong excel rất tiện dụng.

# 13 - Chèn dấu ngắt dòng bên trong ô
Khi bạn đang viết trong một ô, cần phải chèn một dấu ngắt dòng mới bên trong ô. Không ai có thể nói với bạn về điều này. Chắc hẳn bạn đã thử nhiều cách nhưng một phím tắt đơn giản trong excel có thể làm nên điều kỳ diệu cho bạn.


# 14 - Di chuyển giữa các sổ làm việc khác nhau
Tất cả chúng ta thường làm việc với các sổ làm việc khác nhau tại nơi làm việc của mình. Các phím tắt phổ biến nhất trong excel ALT + TAB sẽ đi qua tất cả các phần mềm được mở trong PC hoặc máy tính xách tay của bạn.
Tuy nhiên, bạn có thể xem qua tất cả các sổ làm việc excel đã mở chỉ bằng một cú nhấp chuột, tức là CTRL + TAB.

# 15 - Kiểm tra chính tả Lối tắt Excel
Tất cả chúng ta đều làm việc với dữ liệu trong Ứng dụng Microsoft. Trong khi đánh máy chúng ta thường mắc lỗi chính tả nhưng không biết mình đã sai ở đâu. Phím tắt F7 trong Excel sẽ lặp qua tất cả các ô trong trang tính đang hoạt động và thực hiện kiểm tra chính tả.


# 16 - Di chuyển giữa Trang tính Excel và Trình chỉnh sửa VBA Excel
Khi bạn đang làm việc với macro, chúng tôi có xu hướng di chuyển giữa trình chỉnh sửa VBA và trang tính. Để làm cho quá trình này bớt căng thẳng hơn, phím tắt của excel là ALT + F11.

# 17 - Chọn Tập hợp Phạm vi: Shift + Ctrl + Phím mũi tên
Khi chúng tôi muốn chọn tập hợp phạm vi, chúng tôi phải vật lộn rất nhiều thời gian để chọn nó theo cách thủ công. Tuy nhiên, các phím tắt trong excel có thể giúp cuộc sống dễ dàng hơn và cho phép chúng ta dễ thở hơn.

Ví dụ, nếu chúng ta cần chọn dữ liệu từ A1 đến E100, chúng ta có thể sử dụng SHIFT + CTRL + Phím mũi tên.
Chọn ô A1, giữ SHIFT + CTRL + Mũi tên Phải + Mũi tên Xuống.

# 18 - Để chuyển đến ô cuối cùng của Hàng hoặc Cột
Giả sử bạn muốn đến ô cuối cùng trong cột từ ô A1. Bạn không thể cuộn xuống cho đến ô cuối cùng. Ctrl + Mũi tên Xuống có thể thực hiện công việc cho bạn.



# 19 - Xóa Lối tắt Trang tính Hoạt động trong Excel
Khi muốn xóa trang tính, chúng ta thường thực hiện thủ công. Chỉ cần một cú nhấp chuột trên bàn phím là chúng ta có thể làm được điều đó.

# 20 - Để Chèn Trang tính Mới
Thông thường, chúng tôi yêu cầu thêm trang tính mới vào sổ làm việc của mình. Chỉ trong một cú nhấp chuột, chúng tôi có thể làm được điều đó.

Lưu ý: Chỉ F11 mới chèn một biểu đồ mới.