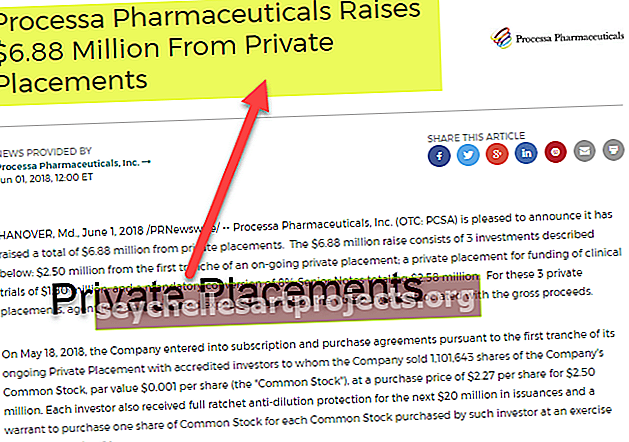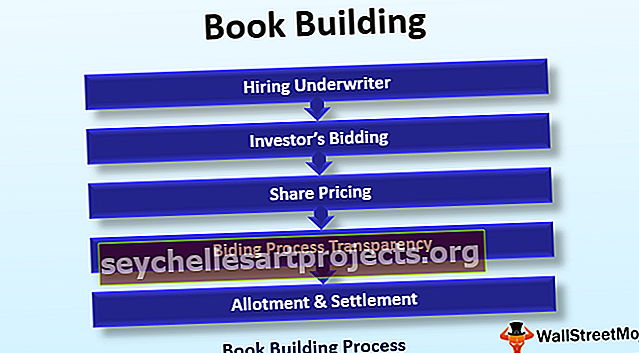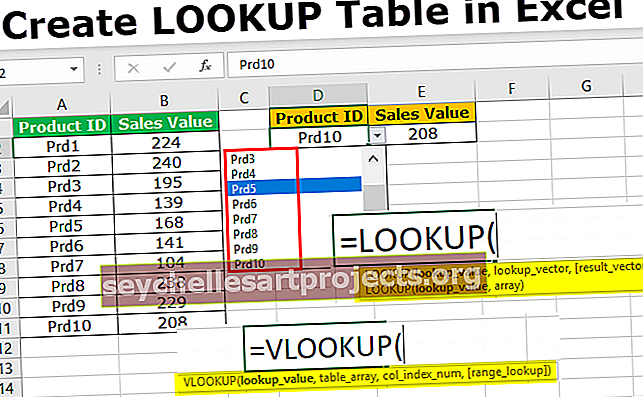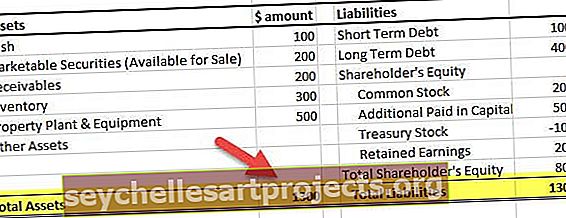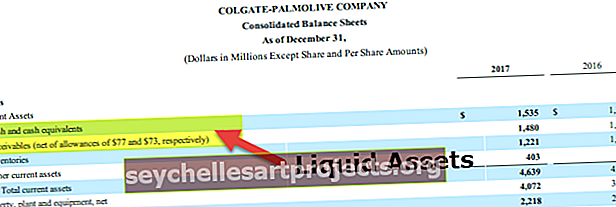Làm thế nào để hiện một và nhiều trang tính trong Excel?
Các phương pháp khác nhau để hiện trang tính Excel
Mở trang tính excel đơn dễ dàng như ẩn chúng. Nhưng là một người mới học, điều quan trọng là phải biết quy trình. Chúng tôi có thể hiện trang tính theo một số cách mà chúng tôi sẽ hiển thị từng cách trong số chúng ngay bây giờ trong bài viết này.
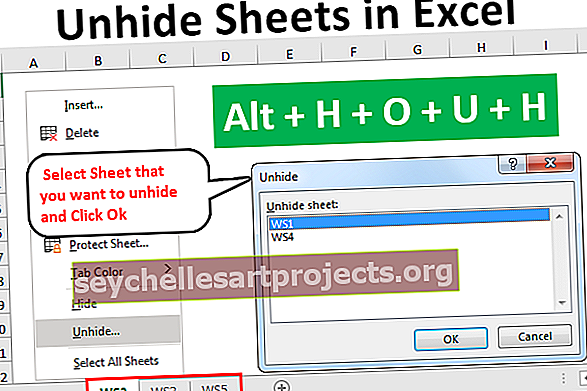
Có nhiều cách khác nhau để bạn có thể hiện một trang tính excel.
Bạn có thể tải về mẫu Unhide Sheets Excel tại đây - Unhide Sheets Excel TemplatePhương pháp # 1 - Sử dụng Nhấp chuột phải
- Bước 1: Để hiện trang tính, chúng ta cần nhấp chuột phải vào bất kỳ tab nào của trang tính.

- Bước 2: Sau khi nhấp chuột phải, bạn có thể thấy các tùy chọn bên dưới.

- Bước 3: Trong các tùy chọn này, chọn tùy chọn “Unhide” và bạn sẽ thấy danh sách tất cả các bảng tính đã được ẩn.

- Bước 4: Chọn bảng tính mà bạn muốn ẩn và nhấp vào OK, nó sẽ hiện trang tính đã chọn.

- Bước 5: Bây giờ tôi có thể thấy trang tính có tên “WS1” trong tab trang tính của mình.

Phương pháp # 2
Phương pháp này tẻ nhạt hơn phương pháp trên nhưng nó luôn là một lựa chọn tốt nếu bạn biết các kỹ thuật khác nhau.
- Bước 1: Để hiện một trang tính excel, hãy vào Trang chủ> Định dạng> Ẩn & Bỏ ẩn> Bỏ ẩn Trang tính

- Bước 2: Khi nhấp vào tùy chọn đó như trong hình trên, chúng ta có thể thấy cửa sổ bên dưới.

Như thường lệ, hãy chọn trang tính mà bạn muốn ẩn và nhấp vào Ok, nó sẽ hiện trang đã chọn.
Phương pháp # 3
Bây giờ có một cách hiệu quả hơn, tức là sử dụng Phím tắt Excel. Có, chúng tôi có thể hiện trang tính bằng phím tắt.
- Bước 1: Chỉ cần nhấn ALT + H + O + U + H để mở hộp bỏ ẩn trang tính.

- Bước 2: Thao tác này sẽ mở ra cửa sổ bên dưới.

Như thường lệ, hãy chọn trang tính mà bạn muốn ẩn và nhấp vào Ok, nó sẽ hiện trang đã chọn.
Phương pháp # 4 - Hiện nhiều trang tính
Cửa sổ Unhide chỉ có thể hiện các trang tính cùng một lúc, nhưng hãy tưởng tượng bạn phải hiện 10 trang tính sau đó lặp lại cùng một tập hợp các tác vụ 10 lần thật khó chịu. Vì vậy, làm thế nào để chúng tôi hiện tất cả các trang tính một lần ??
Chúng ta có thể hiện tất cả các trang tính bằng cách viết mã VBA trong excel, dưới đây là mã để hiện tất cả các trang tính ẩn trong sổ làm việc.
Mã:
Sub Unhide_All_Worksheets () Dim WSht As Worksheet cho mỗi WSht Trong ActiveWorkbook.Worksheets WSht.Vosystem = xlSheetVbroken Tiếp theo WSht End Sub

- Tôi đã sử dụng vòng lặp For Each trong vba để hiện trang tính. Những gì bạn phải làm là sao chép đoạn mã trên và chuyển đến trang tính của bạn, sau đó nhấn ALT + F11 để mở Visual Basic Editor.

- Bây giờ hãy chèn một mô-đun mới dưới tùy chọn INSERT.

- Trong mô-đun mới, hãy dán mã đã sao chép.

- Bây giờ chạy mã này, nó sẽ hiện tất cả các trang tính ẩn trong sổ làm việc.

Phương pháp # 5 - Hiện tất cả các bảng tính ngoại trừ bảng tính cụ thể
Có những trường hợp chúng ta cần hiện tất cả các trang tính ngoại trừ trang tính cụ thể, trong những trường hợp đó, chúng ta cũng có thể sử dụng Mã hóa VBA. Giả sử bạn muốn hiện tất cả các trang tính ngoại trừ trang tính có tên là “Công việc”.
Đoạn mã dưới đây sẽ làm tương tự.
Mã:
Sub Unhide_All_Except_One () Dim WSht As Worksheet cho mỗi WSht Trong ActiveWorkbook.Worksheets If WSht.Name "Workings" Then WSht.Vible = xlSheetVosystem End Nếu WSht End Sub tiếp theo

Bây giờ, hãy chạy mã này và nó sẽ hiện tất cả các trang tính ngoại trừ trang có tên là “Đang làm việc”
Bạn có thể thay đổi tên trang tính từ “Công việc” thành tên trang tính của mình.
Phương pháp # 6 - Chỉ hiển thị trang tính Excel cụ thể
Tương tự, nếu bạn muốn hiện một trang excel cụ thể duy nhất, VBA cũng có thể thực hiện việc này. Ví dụ: nếu bạn chỉ muốn bỏ ẩn trang tính có tên “Công việc” thì chúng tôi có thể sử dụng mã này.
Mã:
Sub Unhide_One_Sheet () Dim WSht As Worksheet cho mỗi WSht Trong ActiveWorkbook.Worksheets If WSht.Name = "Workings" Then WSht.Vible = xlSheetVbroken End If Next WSht End Sub