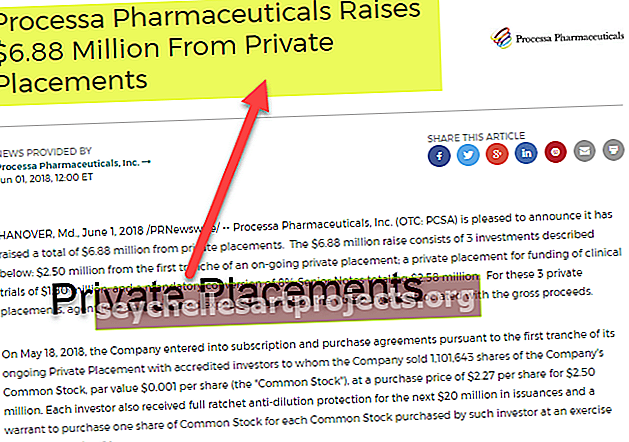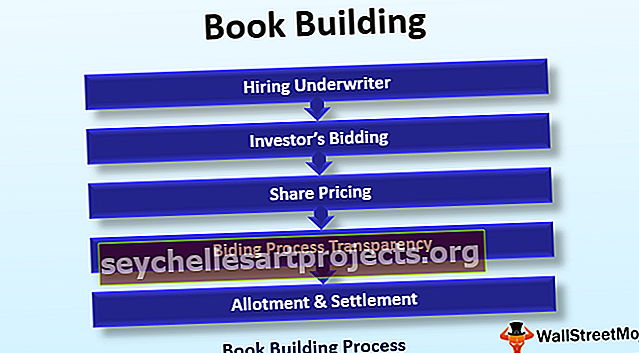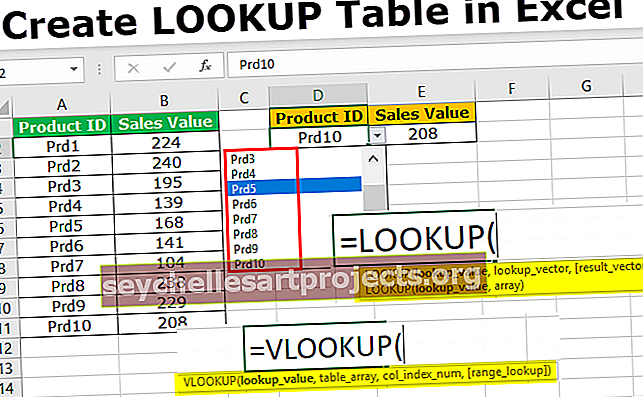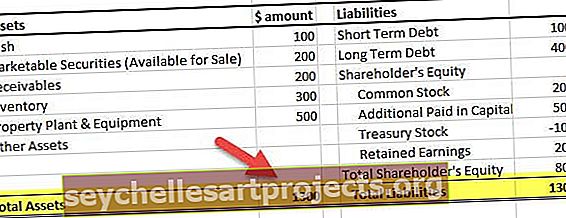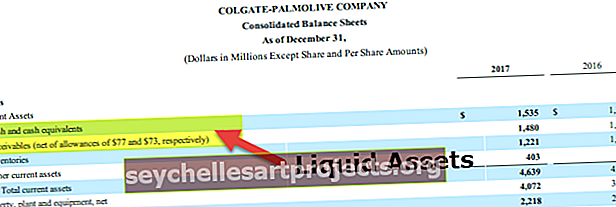Bảng LOOKUP trong Excel | 3 phương pháp hàng đầu để tạo bảng tra cứu trong Excel
Bảng tra cứu trong excel là một bảng có tên được sử dụng với hàm vlookup để tìm bất kỳ dữ liệu nào, khi chúng ta có một lượng lớn dữ liệu và không biết tìm ở đâu chúng ta có thể chọn bảng và đặt tên cho nó và trong khi sử dụng vlookup thay vì đưa ra tham chiếu, chúng ta có thể nhập tên của bảng làm tham chiếu để tra cứu giá trị, bảng như vậy được gọi là bảng tra cứu trong excel.
Cách tạo Bảng tra cứu trong Excel?
Các hàm tra cứu là cứu cánh trong excel. Dựa trên giá trị có sẵn hoặc giá trị tra cứu, chúng tôi có thể tìm nạp dữ liệu khác được liên kết với nó trong các bảng dữ liệu khác nhau. Trong excel hàm VLOOKUP là hàm tra cứu thông dụng nhất.
Trong bài này, chúng ta sẽ thảo luận về một số hàm tra cứu quan trọng trong excel và cách tạo bảng tra cứu trong excel. Các chức năng tra cứu quan trọng là VLOOKUP & HLOOKUP, V là viết tắt của Vertical Lookup và H là viết tắt của Horizontal Lookup. Chúng ta cũng có hàm LOOKUP để tìm kiếm dữ liệu trong bảng.
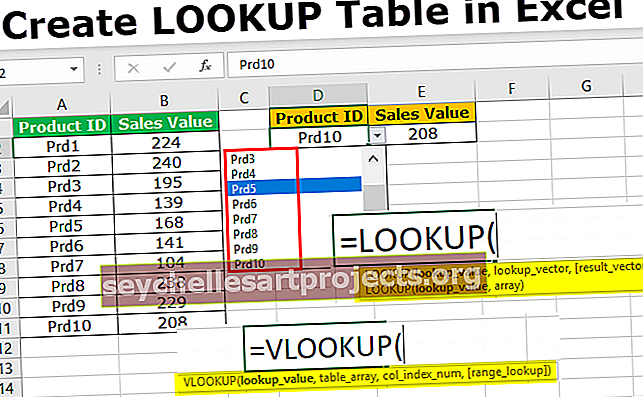
Sử dụng các hàm tra cứu này, chúng ta có thể tìm nạp thông tin khác của dữ liệu có sẵn từ các trang tính khác nhau cũng như từ các sổ làm việc khác nhau.
Bạn có thể tải về Tạo Mẫu Bảng LOOKUP Excel tại đây - Tạo Mẫu Bảng LOOKUP trong Excel# 1 - Tạo Bảng Tra cứu Sử dụng Hàm VLOOKUP
Như tôi đã nói VLOOKUP là chức năng tra cứu truyền thống mà hầu hết tất cả những người dùng thường xuyên sử dụng. Chúng tôi sẽ hướng dẫn bạn cách tìm kiếm các giá trị bằng chức năng tra cứu này.

- Giá trị Tra cứu không là gì khác ngoài giá trị có sẵn. Dựa trên giá trị này, chúng tôi đang cố gắng tìm nạp dữ liệu từ bảng khác.
- Table Array chỉ đơn giản là bảng chính, nơi chứa tất cả thông tin.
- Col Index Num không là gì ngoài việc chúng ta muốn có dữ liệu từ cột nào của mảng bảng . Chúng ta cần đề cập đến số cột ở đây.
- Tra cứu phạm vi không có gì khác ngoài việc bạn đang tìm kiếm một kết hợp chính xác hay một kết hợp gần đúng. Nếu bạn đang tìm kiếm đối sánh chính xác thì FALSE hoặc 0 là đối số, nếu bạn đang tìm kiếm đối sánh gần đúng thì TRUE hoặc 1 là đối số.
Ví dụ về Hàm VLOOKUP: Giả sử bên dưới là dữ liệu bạn có về doanh số bán sản phẩm và số lượng bán hàng của chúng.

Bây giờ trong ô D2, bạn có một id sản phẩm và sử dụng id sản phẩm này, bạn phải tìm nạp giá trị bán hàng bằng cách sử dụng hàm VLOOKUP.

Bước 1: Áp dụng hàm VLOOKUP và mở công thức trước.

Bước 2: Đối số đầu tiên là Giá trị LOOKUP. Giá trị tra cứu là giá trị cơ sở hoặc giá trị có sẵn của chúng tôi. Vì vậy, hãy chọn ô D2 làm tham chiếu.

Bước 3: Tiếp theo là mảng bảng, đây không phải là gì ngoài bảng chính của chúng ta, nơi chứa tất cả dữ liệu. Vì vậy, hãy chọn mảng bảng là A2 đến B11.

Bước 4: Bây giờ nhấn phím chức năng F4 để biến nó thành một tham chiếu excel tuyệt đối. Nó sẽ chèn biểu tượng đô la vào ô đã chọn.

Bước 5: Đối số tiếp theo là số chỉ mục cột, từ bảng đã chọn từ cột mà bạn thực sự đang tìm kiếm dữ liệu. Trong trường hợp này, chúng tôi đã chọn hai cột và chúng tôi cần dữ liệu từ cột thứ 2, vì vậy hãy đề cập đến 2 làm đối số.

Bước 6: Bây giờ đối số cuối cùng là phạm vi tra cứu tức là loại tra cứu. Vì chúng tôi đang xem xét đối sánh chính xác, hãy chọn FALSE hoặc nhập 0 làm đối số.

Bước 7: Đóng dấu ngoặc và nhấn phím enter. Chúng ta sẽ có giá trị bán hàng cho id sản phẩm Prd 5.

Bước 8: Điều gì xảy ra nếu chúng ta muốn dữ liệu bán hàng cho sản phẩm nếu Prd6. Tất nhiên, chúng ta có thể nhập trực tiếp nhưng đây không phải là cách tiếp cận đúng để làm. Thay vào đó, chúng ta có thể tạo danh sách thả xuống trong excel và cho phép người dùng chọn từ danh sách thả xuống. Nhấn ALT + A + V + V trong ô D2, đây là phím tắt là phím tắt để tạo xác thực dữ liệu trong excel.

Bước 9: Chọn DANH SÁCH từ danh sách cho phép: thả xuống.

Bước 10: Trong NGUỒN: chọn danh sách ID Sản phẩm từ A2 đến A11.

Bước 11: Nhấp vào OK. Bây giờ chúng ta có tất cả danh sách các sản phẩm trong ô D2.

# 2 - Sử dụng Hàm LOOKUP để tạo Bảng LOOKUP trong Excel
Thay vì hàm VLOOKUP, chúng ta cũng có thể sử dụng hàm LOOKUP trong excel để thay thế. Hãy xem công thức của hàm LOOKUP.

- Giá trị Tra cứu là giá trị cơ bản hoặc giá trị có sẵn.
- Tra cứu Vector không là gì ngoài cột giá trị tra cứu trong bảng chính.
- Vectơ kết quả không có gì khác ngoài yêu cầu một cột trong bảng chính.
Hãy áp dụng công thức để hiểu logic của hàm LOOKUP.
Bước 1: Mở chức năng tra cứu ngay bây giờ.

Bước 2: Giá trị tra cứu là Id sản phẩm nên chọn ô D2.

Bước 3: Vectơ tra cứu không có gì khác ngoài cột ProductId trong bảng chính. Vì vậy, hãy chọn A1 đến A11 làm phạm vi.

Bước 4: Tiếp theo là vectơ kết quả, đây không phải là gì ngoài việc chúng ta cần dữ liệu được tìm nạp từ cột nào. Trong trường hợp này từ B1 đến B11, chúng tôi muốn dữ liệu được tìm nạp.

Bước 5: Đóng dấu ngoặc và phím Enter để đóng công thức. Chúng ta nên có giá trị bán hàng cho id sản phẩm đã chọn.

Bước 6: Thay đổi ID sản phẩm để xem kết quả khác.

# 3 - Sử dụng hàm INDEX + MATCH
Hàm Vlookup có thể tìm nạp dữ liệu từ trái sang phải nhưng với sự trợ giúp của Hàm INDEX và công thức MATCH trong excel, chúng ta có thể tìm nạp dữ liệu từ mọi nơi để tạo Bảng LOOKUP Excel
Bước 1: Mở công thức INDEX Excel trước.

Bước 2: Đối với đối số đầu tiên, hãy chọn cột kết quả trong bảng chính.

Bước 3: Để lấy số hàng, chúng ta cần áp dụng hàm MATCH. Tham khảo hình ảnh bên dưới để biết chức năng MATCH.

Bước 4: Đóng dấu ngoặc và đóng công thức. Chúng tôi sẽ có kết quả.

Những điều cần ghi nhớ
- Việc tra cứu phải giống như trong bảng chính trong excel.
- VLOOKUP hoạt động từ trái sang phải chứ không phải từ phải sang trái.
- Trong hàm LOOKUP chúng ta chỉ cần chọn cột kết quả, không cần đề cập đến số chỉ mục của cột, không giống như hàm VLOOKUP.