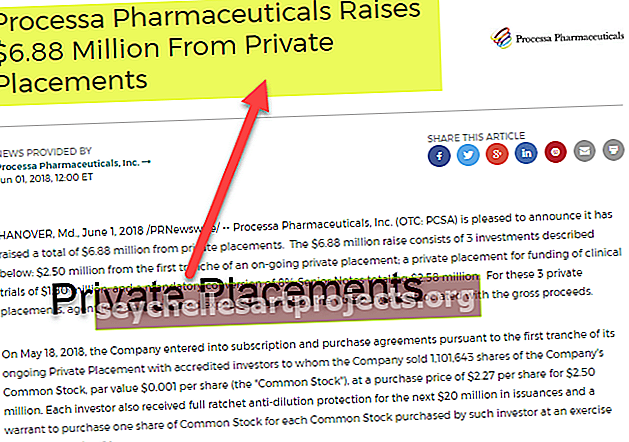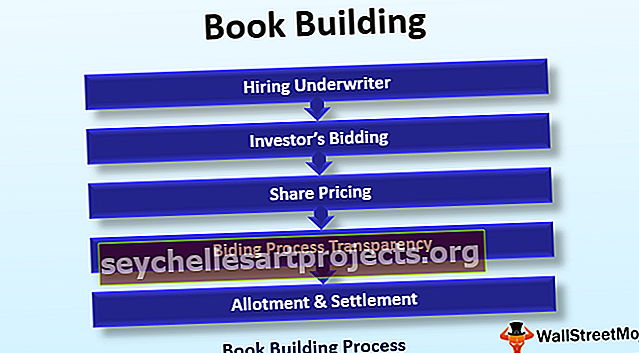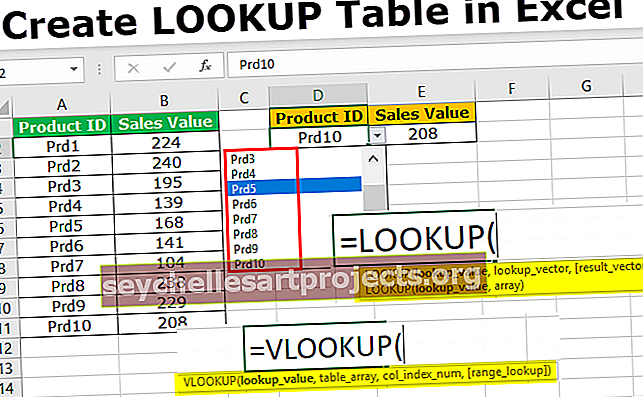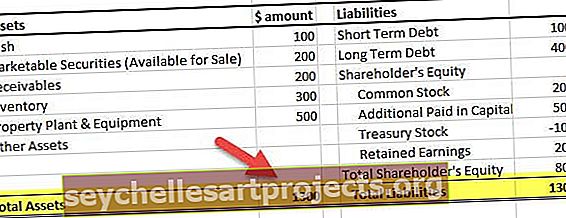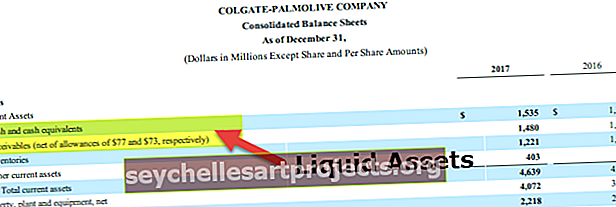Làm thế nào để Sao chép hoặc Di chuyển Trang tính trong Excel? (sử dụng 5 cách khác nhau)
5 cách khác nhau để sao chép hoặc di chuyển trang tính trong Excel
Dưới đây là 5 cách sao chép trang tính trong Excel.
- Bằng cách sử dụng phương pháp kéo
- Bằng cách sử dụng phương pháp nhấp chuột phải
- Sao chép một trang tính bằng cách sử dụng Ruy-băng Excel
- Sao chép trang tính từ một sổ làm việc khác
- Sao chép nhiều trang tính trong Excel
# 1 Sao chép trang tính bằng phương pháp kéo
Theo cách hiểu của chúng tôi, kéo và thả có nghĩa là di chuyển một thứ gì đó từ nơi này sang nơi khác. Phương pháp này là cách rất dễ dàng và nhanh nhất để sao chép trang tính.
Dưới đây là các bước để sao chép một trang tính bằng cách sử dụng phương pháp kéo:
- Bước 1: Nhấp vào tab trang tính (Sheet1) mà bạn muốn sao chép. Tham khảo ảnh chụp màn hình bên dưới.

- Bước 2: Nhấn phím CTRL và kéo Sheet1 vào nơi bạn muốn đặt nó, thao tác này sẽ tạo một bản sao của Sheet1 với tên là Sheet1 (2) như trong ảnh chụp màn hình bên dưới.

# 2 Sao chép trang tính bằng cách nhấp chuột phải
Đây cũng là cách dễ nhất để sao chép hoặc tạo một trang tính trùng lặp trong excel bằng chuột. Dưới đây là các bước:
- Bước 1: Nhấp chuột phải vào tab trang tính. Nó sẽ mở ra một danh sách tùy chọn thả xuống. Nhấp vào tùy chọn Di chuyển hoặc Sao chép từ danh sách thả xuống.

- Bước 2: Thao tác này sẽ mở lại hộp thoại Di chuyển hoặc Sao chép. Tham khảo ảnh chụp màn hình bên dưới.

- Bước 3: Chọn tùy chọn trong phần Before Sheet, nơi bạn muốn di chuyển hoặc sao chép trang tính (Sheet1). Ở đây tôi muốn sao chép trang tính ở cuối các trang tính do đó đã chọn tùy chọn cuối cùng là di chuyển để kết thúc . Đánh dấu vào ô “Tạo bản sao” . Nhấp vào OK.

- Bước 4: Nó sẽ tạo một bản sao của Sheet1 như ảnh chụp màn hình bên dưới.

# 3 Sao chép trang tính bằng cách sử dụng ruy-băng Excel
Để sao chép trang tính bằng phương pháp này, hãy làm theo các bước sau:
- Bước 1: Chuyển đến tab TRANG CHỦ. Nhấp vào tùy chọn ĐỊNH DẠNG trong phần Ô được hiển thị như ảnh chụp màn hình bên dưới (biểu thị bằng hộp màu đỏ).

- Bước 2: Thao tác này sẽ mở ra danh sách tùy chọn thả xuống. Nhấp vào tùy chọn Di chuyển hoặc Sao chép Trang tính như được hiển thị trong ảnh chụp màn hình bên dưới.

- Bước 3: Thao tác này sẽ mở lại hộp thoại Di chuyển hoặc Sao chép như hình dưới đây.

Thực hiện theo các bước tương tự mà chúng tôi đã làm trong phần Sao chép trang tính bằng cách nhấp chuột phải.
# 4 Sao chép Trang tính Excel từ Sổ làm việc Khác
Nếu chúng ta đã thực hiện một số công việc trên sổ làm việc Excel và phải chia sẻ một số phần của nó hoặc một trang tính với ai đó. Chúng tôi không muốn chia sẻ toàn bộ sổ làm việc với anh ấy do một số thông tin quan trọng và bí mật. Trong trường hợp đó, chúng tôi có thể sử dụng tùy chọn này để sao chép trang tính từ sổ làm việc của chúng tôi vào một sổ làm việc riêng biệt.
Các bước tương tự như chúng ta đã học trong phần trên.
- Bước 1: Nhấp chuột phải vào tab trang tính mà bạn muốn sao chép, sau đó chọn tùy chọn Di chuyển hoặc Sao chép từ danh sách thả xuống.

- Bước 2: Hộp thoại Một lần nữa Di chuyển hoặc Sao chép sẽ xuất hiện như trong ảnh chụp màn hình bên dưới. Nhấp vào “Đặt chỗ” và chọn tệp mục tiêu.

- Bước 3: Để sao chép trang tính vào một sổ làm việc mới, hãy chọn một sách mới, sau đó, Trong phần Trước trang tính, hãy chọn điểm đến mà bạn muốn đặt bản sao của trang tính. Ngoài ra, đánh dấu vào hộp kiểm Tạo bản sao , sau đó nhấp vào OK.

# 5 Sao chép Nhiều Trang tính trong Excel
Chúng tôi cũng có thể sao chép nhiều trang tính excel. Làm theo các bước sau:
- Bước 1: Để chọn các trang tính liền kề, hãy nhấp vào tab trang tính đầu tiên, nhấn phím SHIFT và nhấp vào tab trang tính cuối cùng.

- Bước 2: Đối với các trang tính thay thế hoặc không liền kề, hãy nhấp vào tab trang tính đầu tiên, nhấn phím CTRL và nhấp lần lượt vào tab trang tính khác mà bạn muốn sao chép.

- Bước 3: Sau khi chọn nhiều sheet, nhấp chuột phải. Danh sách thả xuống sẽ mở ra. Chọn tùy chọn Di chuyển hoặc Sao chép. Thực hiện theo các bước tương tự như chúng tôi đã thảo luận trong phần trên.
Những điều cần ghi nhớ
- Khi chúng tôi mở hộp thoại Di chuyển hoặc Sao chép, trong phần “Đến sách”, Excel chỉ hiển thị các sổ làm việc đang mở trong danh sách thả xuống. Do đó, hãy mở sổ làm việc đích trước khi sao chép trang tính.