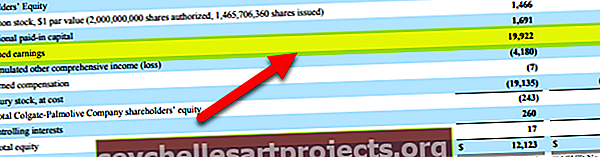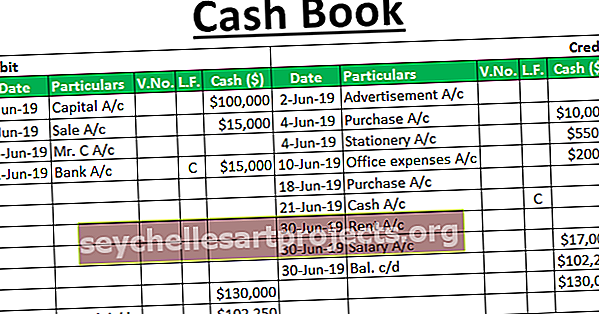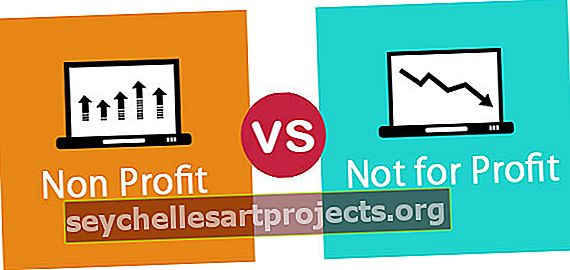Chủ đề trong Excel | Ví dụ về việc sử dụng các chủ đề khác nhau trong Excel
Chủ đề cho Excel
Các chủ đề có sẵn trong excel được sử dụng để định dạng toàn bộ tài liệu hoặc sổ làm việc, chúng ta có thể sử dụng các chủ đề do excel cung cấp hoặc chúng tôi có thể tùy chỉnh nó theo sự lựa chọn của chúng tôi, các chủ đề có sẵn trong excel trong tab bố cục trang với tên tùy chọn chủ đề, ở đó là các tùy chọn khác nhau về màu sắc và phông chữ hiệu ứng.
Chủ đề được lưu trữ ở đâu trong Excel?
Bây giờ câu hỏi đầu tiên sẽ là những chủ đề này được ẩn ở đâu trong excel? Sự thật là nó không bị ẩn trong excel mà là nó hiển thị ngay trước mặt nhưng chúng ta đã không nhận ra nó từ lâu.
Các chủ đề có sẵn trong Bố cục Trang trong excel. Trong các chủ đề, chúng tôi có Chủ đề, màu sắc khác nhau, Phông chữ, Hiệu ứng.

Trong excel 2013, chúng tôi có sẵn 31 chủ đề có sẵn, 23 màu khác nhau, 15 Hiệu ứng sẵn có khác nhau.
Các ví dụ
Ví dụ # 1 - Thay đổi chủ đề mặc định
Bây giờ chúng ta sẽ xem ví dụ thực tế về các chủ đề. Tôi đã tạo một biểu đồ mặc định cơ bản về doanh số bán hàng trong nhiều năm & một trong những hình dạng.

Đây là chủ đề của chủ đề mặc định của Office. Để thay đổi chủ đề của hai cái này, tức là biểu đồ & hình dạng, hãy vào Bố cục trang và trong các chủ đề có sẵn ở trên, nó sẽ cho bạn xem trước kết quả trước khi nhấp vào nó.

Trong hình trên, tôi đã chọn loại chủ đề có tên là Facet. Như vậy, bạn có thể chọn bất kỳ chủ đề nào ở trên và xem bản xem trước và hoàn thiện chủ đề của bạn.

Ví dụ # 2 - Thay đổi Chế độ xem Tiêu đề Hàng & Tiêu đề Cột
Bạn phải làm quen với tiêu đề hàng và tiêu đề cột mặc định được cung cấp bởi Microsoft như hình dưới đây.

Bước 1: Vào Bố cục trang và chọn Phông chữ.

Bước 2: Nhấp vào menu thả xuống và chọn Tùy chỉnh phông chữ.

Bước 3: Bây giờ bạn sẽ thấy bên dưới hộp thoại mới.

Bước 4: Thay đổi Heading Font thành Harlow Solid Italic và thay đổi Body Font thành Footlight MT Light. Bây giờ ở phía bên tay phải, bạn sẽ thấy bản xem trước.

Bước 5: Bạn có thể đặt tên cho chủ đề phông chữ này.

Bây giờ, hãy xem phông chữ tiêu đề hàng và cột đã thay đổi như thế nào.

Nó hơi khác so với chủ đề mặc định.
Ví dụ # 3 - Tạo chủ đề của riêng bạn theo chủ đề tùy chỉnh
Nếu bạn không hài lòng với nhiều chủ đề có sẵn từ Microsoft, bạn có thể tạo chủ đề của riêng mình và áp dụng nó để tạo sự khác biệt.
Thông thường, chủ đề là sự kết hợp của ba yếu tố một là màu sắc, phông chữ và hiệu ứng. Để thiết kế chủ đề của riêng bạn, hãy làm theo các bước dưới đây.
Bước 1: Vào Bố cục trang và chọn Màu sắc.

Bước 2: Nhấp vào danh sách thả xuống màu sắc trong excel và chọn Tùy chỉnh màu sắc.

Bước 3: Áp dụng các màu bên dưới (bạn có thể đưa ra màu sắc của riêng mình) và đặt tên cho chủ đề của bạn và nhấp vào Lưu.

Bước 4: Bây giờ nhấp vào Phông chữ và chọn Tùy chỉnh Phông chữ.

Bước 5: Chọn phông chữ theo ý muốn của bạn.
Lưu ý: Chúng tôi không thể thay đổi kích thước phông chữ, nó sẽ là 11 kích thước mặc định.
Bước 6: Nhấp vào Hiệu ứng và chọn bất kỳ một trong các hiệu ứng hiện có. Chúng tôi không thể tùy chỉnh điều này, chúng tôi đã chọn bất kỳ một trong các hiệu ứng hiện có.

Bây giờ chúng tôi đã tạo tất cả các tùy chọn chủ đề.
Bước 7: Nhấp vào menu thả xuống chủ đề và chọn Lưu chủ đề hiện tại.

Bước 8: Bây giờ chúng ta sẽ thấy một cửa sổ lưu khác. Đặt tên cho họ và chọn loại Lưu dưới dạng .thmx

Bây giờ chúng tôi đã tạo chủ đề của riêng mình. Khi sổ làm việc excel mở ra, chúng ta có thể thấy chủ đề này trong Bố cục Trang> Chủ đề> Tùy chỉnh.

Những điều cần ghi nhớ
- Nếu bạn chia sẻ tệp có chủ đề tùy chỉnh với chủ đề đồng nghiệp của bạn sẽ không có sẵn cho họ nhưng màu chủ đề và kiểu phông chữ sẽ có thể áp dụng.
- Chủ đề có thể áp dụng cho biểu đồ excel, bảng, hình dạng, bộ cắt, bảng tổng hợp.
- Sử dụng màu rất nhẹ trong các chủ đề tùy chỉnh của bạn.