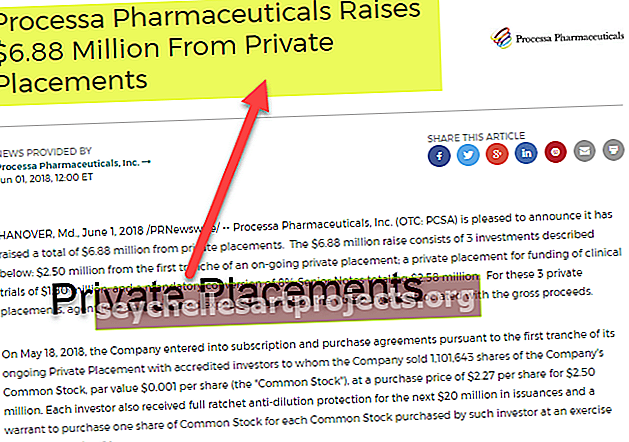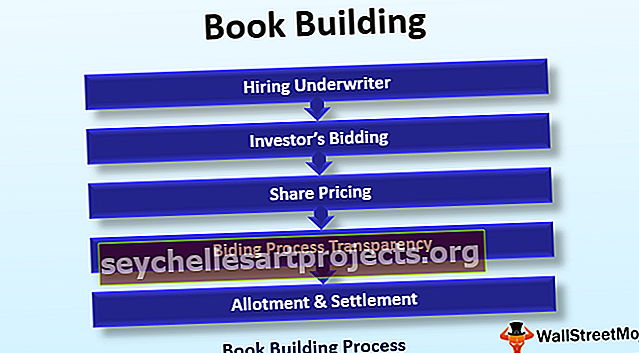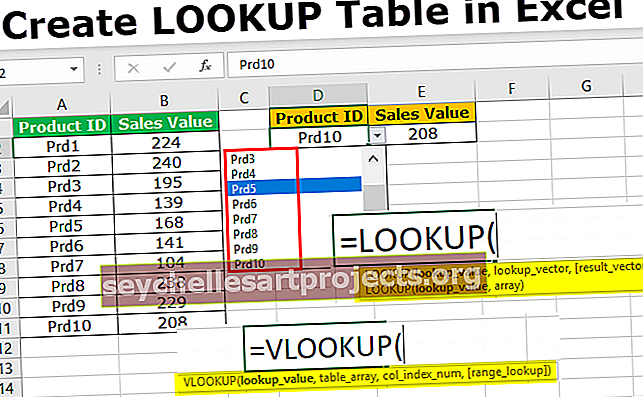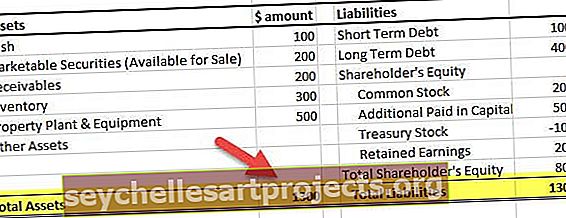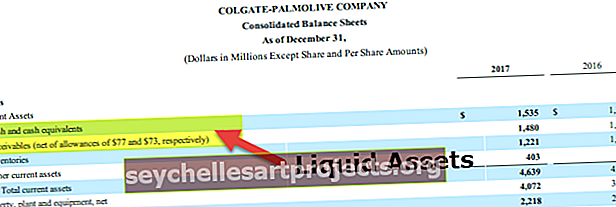Excel dưới dạng máy tính | Làm thế nào để sử dụng Excel để tính toán? (Ví dụ)
Làm thế nào để sử dụng Excel làm máy tính?
Trong excel theo mặc định không có nút máy tính hoặc tùy chọn có sẵn trong đó, nhưng chúng ta có thể kích hoạt nó theo cách thủ công từ phần Tùy chọn và sau đó từ thanh công cụ truy cập nhanh nơi chúng ta có thể chuyển đến các lệnh không có sẵn trong ruy-băng, ở đó chúng tôi sẽ tìm thấy tùy chọn máy tính có sẵn, chỉ cần nhấp vào thêm và ok sẽ thêm máy tính vào ruy-băng excel của chúng tôi
Trong sự nghiệp của mình, tôi chưa bao giờ thấy vượt trội hơn để thực hiện các phép tính. Tất cả hầu hết các phép tính đều có thể thực hiện được với bảng tính excel. Trên thực tế, không chỉ đơn giản là các phép tính, mà chúng còn đủ linh hoạt để phản ánh kết quả tức thì nếu có bất kỳ sửa đổi nào đối với các con số và đó là sức mạnh của việc áp dụng các công thức.
Bằng cách áp dụng công thức, chúng ta cần phải lo lắng về tất cả các bước trong phép tính vì công thức sẽ nắm bắt các con số và hiển thị kết quả thời gian thực ngay lập tức cho chúng ta. Để làm việc với một số phép tính phức tạp, excel có hàng trăm công thức được tích hợp sẵn. Trên hết, chúng ta xem bảng tính như một máy tính toán học để cộng, chia, trừ và nhân.
Trong bài viết này, chúng tôi sẽ hướng dẫn bạn cách sử dụng excel làm máy tính.
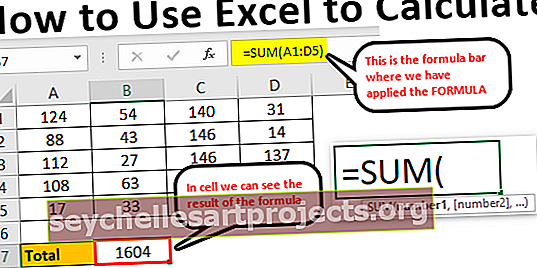
Làm thế nào để Tính toán trong Trang tính Excel?
Dưới đây là các ví dụ về cách sử dụng excel làm máy tính
Bạn có thể tải về Mẫu tính toán trong Excel này tại đây - Mẫu tính toán trong ExcelVí dụ # 1 - Sử dụng Công thức trong Excel làm Máy tính
Như đã nói excel có nhiều công thức tích hợp riêng và trên hết, chúng ta cũng có thể sử dụng Excel ở dạng máy tính. Để nhập bất kỳ thứ gì vào ô, chúng ta chỉ cần nhập nội dung vào ô cần thiết nhưng để áp dụng công thức, chúng ta cần bắt đầu bằng dấu bằng trong ô.
- Vì vậy, để bắt đầu bất kỳ phép tính nào, trước tiên chúng ta cần nhập dấu bằng và đó là dấu hiệu cho thấy chúng ta không chỉ nhập mà chúng ta đang nhập công thức.

- Khi dấu bằng được nhập vào ô, chúng ta có thể nhập công thức. Ví dụ, giả sử nếu chúng ta muốn thực hiện phép tính cộng hai số 50 và 30 trước tiên chúng ta cần nhập số chúng ta muốn cộng.

- Sau khi nhập số, chúng ta cần quay lại những điều cơ bản của toán học. Vì chúng ta đang thực hiện phép cộng, chúng ta cần áp dụng dấu CỘNG (+).

- Sau dấu cộng (+) ta điền số thứ hai cần cộng vào số thứ nhất.

- Bây giờ nhấn phím ENTER để nhận kết quả trong ô A1.

Vì vậy, 50 + 30 = 80 .
Đây là cách sử dụng cơ bản của Excel như một máy tính. Tương tự, chúng ta có thể sử dụng tham chiếu ô cho công thức.
Ví dụ # 2 - Sử dụng Tham chiếu Ô
Ví dụ: hãy xem các giá trị dưới đây trong ô A1, A2 và A3.

- Mở dấu bằng trong ô A4.

- Chọn ô A1 trước.

- Sau khi chọn ô A1 đặt dấu cộng và chọn ô A2.

- Bây giờ đặt thêm một dấu cộng và chọn ô A3.

- Nhấn phím ENTER để nhận kết quả trong ô A4.

Đây là kết quả của việc sử dụng tham chiếu ô.
Ví dụ # 3 - Công thức Tham chiếu Ô là Linh hoạt
Bằng cách sử dụng tham chiếu ô, chúng ta có thể tạo công thức theo thời gian thực và linh hoạt. Lý do tại sao tôi nói công thức tham chiếu ô là linh hoạt vì nếu chúng tôi thực hiện bất kỳ thay đổi nào đối với các ô nhập công thức (A1, A2, A3), nó sẽ phản ánh những thay đổi trong ô công thức (A4).
- Tôi sẽ thay đổi số trong ô A2 từ 40 thành 50.

Tôi đã thay đổi số nhưng chưa nhấn phím ENTER, nếu tôi nhấn phím ENTER, chúng ta có thể thấy kết quả trong ô A4.
- Thời điểm chúng ta nhấn phím ENTER, chúng ta có thể thấy tác động trên ô A4.

Ví dụ # 4 - Ô Công thức không phải là Giá trị, Nó là Công thức duy nhất
Đây là điều quan trọng mà chúng ta cần biết khi sử dụng tham chiếu ô cho công thức vì các ô công thức giữ kết quả của công thức, không phải giá trị của chính nó.
- Nếu chúng ta có giá trị là 50 trong ô C2.

- Nếu tôi sao chép và dán vào ô tiếp theo, chúng tôi vẫn chỉ nhận được giá trị là 50.

- Nhưng quay lại ô A4.

- Ở đây chúng ta có thể thấy 90 nhưng đây không phải là giá trị mà là công thức. Bây giờ tôi sẽ sao chép và dán vào ô tiếp theo và xem những gì chúng ta nhận được.

Ồ ồ!!! Chúng tôi không có.
Lý do tại sao chúng ta nhận được số 0 vì ô A4 có công thức = A1 + A2 + A3 . Khi chúng ta sao chép ô A4 và dán vào ô B4, các ô được tham chiếu công thức sẽ được thay đổi từ A1 + A2 + A3 thành B1 + B2 + B3.
Vì không có giá trị nào trong các ô B1, B2 và B3 nên kết quả là kết quả là 0. Bây giờ tôi sẽ đặt 60 vào bất kỳ ô nào trong B1, B2 và B3 và xem kết quả.

- Hãy nhìn vào đây tại thời điểm tôi nhập 60, chúng tôi nhận được kết quả là 60 vì ô B4 đã có tham chiếu ô của ba ô trên (B1, B2 và B3).

Ví dụ # 5 - Công thức tích hợp phù hợp nhất cho Excel
Trong các ví dụ trên, chúng ta đã thấy cách sử dụng tham chiếu ô cho các công thức. Nhưng chúng chỉ phù hợp nhất với số lượng nhỏ tập dữ liệu, giả sử tối đa từ 5 đến 10 ô.
Bây giờ, hãy xem dữ liệu dưới đây.

Chúng ta có các số từ A1 đến D5 và trong ô B7, chúng ta cần tổng các số này. Trong các tập dữ liệu lớn này, chúng tôi không thể cung cấp các tham chiếu ô riêng lẻ, điều này làm mất rất nhiều thời gian của chúng tôi. Đây là nơi các công thức tích hợp sẵn của Excel được đưa vào ví dụ.
- Mở hàm SUM trong ô B7.

- Bây giờ, giữ nhấp chuột trái của chuột và chọn phạm vi ô từ A1 đến D5.

- Đóng dấu ngoặc và nhấn phím enter.

Vì vậy, như thế này, chúng ta có thể sử dụng các công thức có sẵn để làm việc với tập dữ liệu lớn.
Đây là cách tính toán trong bảng excel.