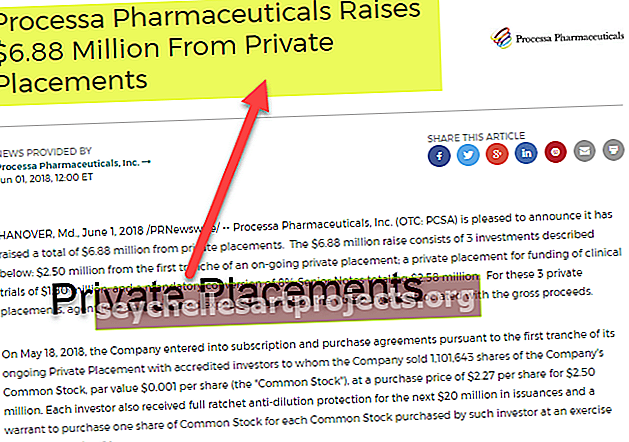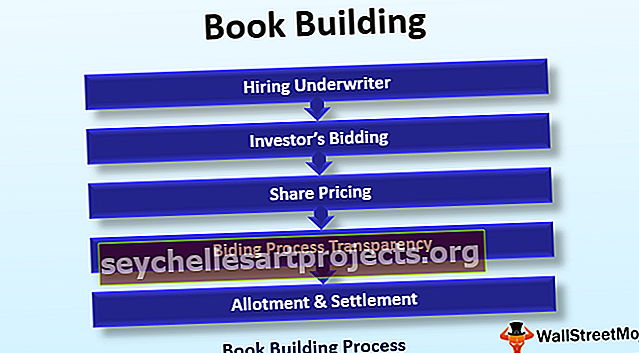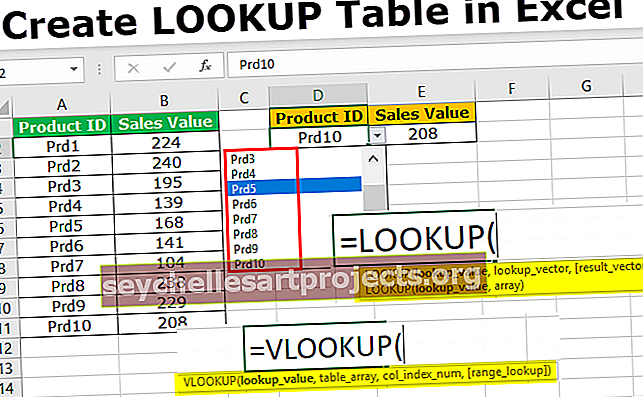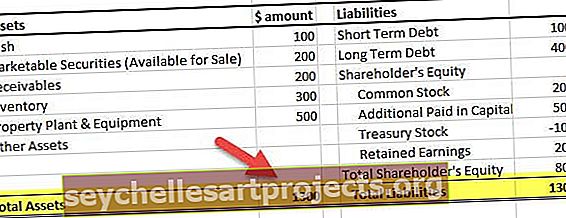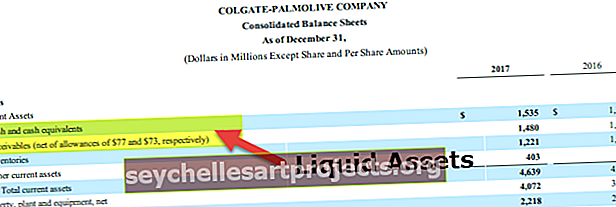Môi trường VBA | Làm thế nào để sử dụng Hàm môi trường trong VBA Excel?
Excel VBA ENVIRON (Môi trường)
Hàm VBA ENVIRON (viết tắt của ENVIRONMENT ) có thể được phân loại là Hàm thông tin vì hàm này trả về các giá trị cho các biến môi trường của hệ điều hành. Các biến Môi trường (Hệ điều hành) chứa thông tin về hồ sơ của tất cả người dùng, tên người dùng, hồ sơ người dùng, thư mục chính cho người dùng, v.v. Hàm này trả về một giá trị chuỗi.
Cú pháp

Hàm này chỉ có một đối số là ' Biểu thức '. Chúng ta có thể chỉ định vị trí số (giá trị nguyên) đại diện cho vị trí số của biến môi trường trong bảng biến môi trường hoặc chính tên biến .
Nếu chúng ta chỉ định vị trí số, thì hàm trả về biến môi trường và giá trị của nó bằng cả dấu bằng ở giữa.

Nếu chúng ta chỉ định tên biến thì giá trị duy nhất được trả về bởi hàm.

Đầu ra:

Làm thế nào để sử dụng Chức năng môi trường trong VBA?
Bạn có thể tải về Mẫu VBA ENVIRON Excel này tại đây - Mẫu VBA ENVIRON ExcelVí dụ 1
Mở Command Prompt bằng cách sử dụng hàm ENVIRON trong VBA .
Để làm điều tương tự, các bước sẽ là:
Chèn nút lệnh bằng lệnh 'Chèn' có sẵn trong nhóm 'Điều khiển' trong tab 'Nhà phát triển' hoặc sử dụng phím tắt excel ( Alt + F11 ).

Nếu tab 'Nhà phát triển' không hiển thị thì hãy sử dụng các bước sau để hiển thị tab.
Nhấp vào 'Tệp' và chọn 'Tùy chọn' từ danh sách.

Chọn 'Customize Ribbon' từ menu bên trái và chọn hộp cho tab 'Developer' và nhấp vào 'OK' .

Bây giờ, 'tab Nhà phát triển' đã hiển thị.
Trong khi chèn nút lệnh, nếu chúng ta tiếp tục nhấn phím ALT , thì các cạnh của nút lệnh sẽ cùng với đường viền ô. Thay đổi các thuộc tính của nút lệnh đã chèn bằng cách sử dụng menu ngữ cảnh mà chúng ta nhận được bằng cách nhấp chuột phải vào 'Nút lệnh' .

Cửa sổ thuộc tính

Để viết mã VBA cho nút lệnh, chúng ta cần chọn nút lệnh và chọn 'Mã Chế độ xem' từ trình đơn ngữ cảnh.

Viết mã như sau:

Chúng tôi đã gọi hàm 'Shell' để nhập lệnh chạy một chương trình (trong trường hợp của chúng tôi là dấu nhắc lệnh).
Chúng tôi đã sử dụng 'ComSpec' , viết tắt của 'Command Specifier' .
Bây giờ thoát khỏi VBE và nhấp vào nút lệnh. Chúng tôi đã hiển thị một dấu nhắc lệnh.

Ví dụ số 2
Giả sử, chúng ta muốn trích xuất tên tệp và thông tin chi tiết cho thư mục đã chọn như sau.
Các bước để làm tương tự là:
Tô các ô B2: H9 với màu cam nhạt.

Tạo nhãn bằng lệnh 'Chèn' trong nhóm 'Điều khiển' trong 'Nhà phát triển'.

Vui lòng tạo các nhãn được hiển thị bên dưới và chỉnh sửa các thuộc tính như chú thích , BackColor , BackStyle , BorderStyle , Shadow

Tạo Combo Box như sau bằng cách sử dụng lệnh Combo Box (một trong các Điều khiển ActiveX) có sẵn trong lệnh Chèn trong nhóm Điều khiển trong Nhà phát triển.

Sau khi tạo Combo Box trong excel như sau, chúng ta có thể thay đổi các thuộc tính.

Chúng tôi sẽ thêm mã cho danh sách được hiển thị trong hộp tổ hợp bằng cách sử dụng lệnh Mã Chế độ xem trong menu ngữ cảnh.

Đây là mã cho ComboBox “Chọn thư mục” .

Đây là mã cho ComboBox “SortBy” .

Đây là mã cho ComboBox “Chọn đơn hàng” .

Chúng tôi sẽ tạo một hộp danh sách chứa tất cả các loại tệp để người dùng có thể chọn chúng để chỉ nhận các loại tệp đó trong kết quả. Để làm tương tự, vui lòng chọn “ Hộp Danh sách (Điều khiển ActiveX) ” từ lệnh “ Chèn ” trong nhóm “ Điều khiển ” trong tab “ Nhà phát triển ”.

Kéo hộp danh sách như hình dưới đây.

Thay đổi các thuộc tính của hộp danh sách như sau.

Để thêm các loại tệp vào hộp danh sách, vui lòng sử dụng mã sau.
Viết mã trong “Sổ làm việc này”.
Mã:
Private Sub Workbook_Open () Dim ArrFileType (25) As Variant ArrFileType (0) = "Microsoft Excel 97-2003 Worksheet (.xls)" ArrFileType (1) = "Microsoft Office Excel Worksheet (.xlsx)" ArrFileType (2) = " Microsoft Excel Macro-Enabled Worksheet (.xlsm) "ArrFileType (3) =" Word Document 97-2003 (.doc) "ArrFileType (4) =" Word Document 2007-2010 (.docx) "ArrFileType (5) =" Text Document (.txt) "ArrFileType (6) =" Adobe Acrobat Document (.pdf) "ArrFileType (7) =" Compression (zip) Folder (.Zip) "ArrFileType (8) =" WinRAR archive (.rar) "ArrFileType (9) = "Cài đặt cấu hình (.ini)" ArrFileType (10) = "Tệp GIF (.gif)" ArrFileType (11) = "Tệp PNG (.png)" ArrFileType (12) = "Tệp JPG (.jpg) "ArrFileType (13) =" Định dạng âm thanh MP3 (.mp3) "ArrFileType (14) = "M3U File (.m3u)" ArrFileType (15) = "Rich Text Format (.rtf)" ArrFileType (16) = "MP4 Video (.mp4)" ArrFileType (17) = "Video Clip (. avi) "ArrFileType (18) =" Windows Media Player (.mkv) "ArrFileType (19) =" SRT File (.srt) "ArrFileType (20) =" PHP File (.php) "ArrFileType (21) =" Firefox HTML Document (.htm, .html) "ArrFileType (22) =" Cascading Style Sheet Document (.css) "ArrFileType (23) =" JScript Script File (.js) "ArrFileType (24) =" XML Document (.xml ) "ArrFileType (25) =" Windows Batch File (.bat) "Sheet2.FileTypesListBox.List = ArrFileType End Subavi) "ArrFileType (18) =" Windows Media Player (.mkv) "ArrFileType (19) =" SRT File (.srt) "ArrFileType (20) =" PHP File (.php) "ArrFileType (21) =" Firefox HTML Document (.htm, .html) "ArrFileType (22) =" Cascading Style Sheet Document (.css) "ArrFileType (23) =" JScript Script File (.js) "ArrFileType (24) =" XML Document (.xml ) "ArrFileType (25) =" Windows Batch File (.bat) "Sheet2.FileTypesListBox.List = ArrFileType End Subavi) "ArrFileType (18) =" Windows Media Player (.mkv) "ArrFileType (19) =" SRT File (.srt) "ArrFileType (20) =" PHP File (.php) "ArrFileType (21) =" Firefox HTML Document (.htm, .html) "ArrFileType (22) =" Cascading Style Sheet Document (.css) "ArrFileType (23) =" JScript Script File (.js) "ArrFileType (24) =" XML Document (.xml ) "ArrFileType (25) =" Windows Batch File (.bat) "Sheet2.FileTypesListBox.List = ArrFileType End SubArrFileType (24) = "Tài liệu XML (.xml)" ArrFileType (25) = "Tệp hàng loạt Windows (.bat)" Sheet2.FileTypesListBox.List = ArrFileType End SubArrFileType (24) = "Tài liệu XML (.xml)" ArrFileType (25) = "Tệp hàng loạt Windows (.bat)" Sheet2.FileTypesListBox.List = ArrFileType End Sub
Chèn các hộp kiểm bằng cách sử dụng cùng một lệnh “ Chèn ” trong nhóm “ Điều khiển ” trong tab “ Nhà phát triển ” và thay đổi các thuộc tính cho 'Hộp kiểm' được chèn bằng lệnh 'Thuộc tính' có sẵn trong cùng một nhóm sau khi chọn các đối tượng.


Chèn các nút lệnh bằng cách sử dụng lệnh 'Chèn' có sẵn trong cùng một nhóm và thay đổi các thuộc tính như chú thích và các thuộc tính khác.

Chúng tôi đã hình thành toàn bộ cấu trúc. Bây giờ chúng ta cần viết mã.
Kích hoạt 'Chế độ thiết kế' và nhấp chuột phải vào nút " Tìm nạp tất cả chi tiết tệp " để chọn " Mã chế độ xem " từ menu ngữ cảnh để thêm mã cho nút.
Chúng tôi sẽ khai báo một số biến đầu tiên trong mô-đun.

Dưới đây là mã được thêm vào nút " Tìm nạp tất cả chi tiết tệp ".
Mã:
Private Sub FetchFilesBtnCommandButton_Click () iRow = 14 fPath = Environ ("HOMEPATH") & "\" & SelectTheFolderComboBox.Value If fPath "" Then Set FSO = New Scripting.FileSystemObject If FSO.FolderExists (fPath) False Sau đó, Set SourceFolder = FSO False. GetFolder (fPath) If Sheet2.IncludingSubFoldersCheckBox.Value = True Then IsSubFolder = True Else IsSubFolder = False If SourceFolder.Files.Count = 0 Sau đó MsgBox "Không có tệp nào tồn tại trong Thư mục này" & vbNewLine & vbNewLine & "Hãy kiểm tra đường dẫn thư mục của bạn Một lần nữa !! ", vbInformation Exit Sub End If End If Call ClearResult If FetchAllTypesOfFilesCheckBox.Value = True Then Call ListFilesInFolder (SourceFolder, IsSubFolder) Call ResultSorting (xlAscending," C14 "," D14 "," E14 ") ,IsSubFolder) Gọi ResultSorting (xlAscending, "C14", "D14", "E14") End If FilesCountLabel.Caption = iRow - 14 Khác MsgBox "Đường dẫn đã chọn Không tồn tại !!" & vbNewLine & vbNewLine & "Chọn đúng một và thử lại !!", vbThông tin kết thúc nếu khác MsgBox "Đường dẫn thư mục không thể trống !!" & vbNewLine & vbNewLine & "", vbThông tin kết thúc Nếu kết thúc SubvbInformation End If End SubvbInformation End If End Sub
Xác định chức năng 'ClearResult' trong mô-đun. Để chèn mô-đun, hãy chọn 'ThisWorkbook' rồi chọn 'Insert' và sau đó là 'Module' '.

Viết mã sau vào mô-đun.
Mã cho ClearResult

Có nhiều chương trình con hơn như 'ListFilesInFolder' , 'ListFilesInFolderXtn' , 'ResultSorting' , chúng tôi sẽ xác định tất cả các thủ tục con này trong mô-đun.
'ListFilesInFolder'
Mã:
Public Sub ListFilesInFolder (SourceFolder As Scripting.Folder, includeSubfolders As Boolean) Khi tiếp tục lỗi tiếp theo cho mỗi mục tệp trong thuộc tính tệp hiển thị của SourceFolder.Files (iRow, 2) .Formula = iRow - 13 ô (iRow, 3) .Formula = FileItem.Name Cells (iRow, 4) .Formula = FileItem.Path Cells (iRow, 5) .Formula = Int (FileItem.Size / 1024) Cells (iRow, 6) .Formula = FileItem.Type Cells (iRow, 7) .Formula = FileItem.DateLastModified Cells (iRow, 8) .Select Selection.Hyperlinks.Add Anchor: = Selection, Address: = _ FileItem.Path, TextToDisplay: = "Click Here to Open" 'Cells (iRow, 8) .Formula = "= HYPERLINK (" "" & FileItem.Path & "" "," "" & "Nhấp vào đây để mở" & "" ")" iRow = iRow + 1 'số hàng tiếp theo FileItem tiếp theo Nếu Bao gồmSubfolders Sau đó Đối với Mỗi Thư mục con Trong SourceFolder.SubFolders ListFilesInFolder SubFolder, True Next SubFolder End If Set FileItem = Nothing Set SourceFolder = Nothing Set FSO = Nothing End Sub
'ListFilesInFolderXtn'
Public Sub ListFilesInFolderXtn (SourceFolder As Scripting. 2) .Formula = iRow - 13 ô (iRow, 3) .Formula = FileItem.Name Cells (iRow, 4) .Formula = FileItem.Path Cells (iRow, 5) .Formula = Int (FileItem.Size / 1024) Ô (iRow, 6) .Formula = FileItem.Type Cells (iRow, 7) .Formula = FileItem.DateLastModified Cells (iRow, 8) .Select Selection.Hyperlinks.Add Anchor: = Selection, Address: = _ FileItem.Path, TextToDisplay : = "Nhấp vào đây để mở" 'Ô (iRow, 8) .Formula = "= HYPERLINK (" "" & FileItem.Path & "" "," "" & "Nhấp vào đây để mở" &"" ")" iRow = iRow + 1 'số hàng tiếp theo Kết thúc Nếu Tiếp theo FileItem Nếu Bao gồmSubfolders Sau đó Đối với Mỗi Thư mục Con Trong SourceFolder.SubFolders ListFilesInFolderXtn SubFolder, True Next SubFolder End If Set FileItem = Nothing Set SourceFolder = Nothing Set FSO = Nothing End Sub
'Sắp xếp kết quả'
Phân loại kết quả phụ (xlSortOrder As String, sKey1 As String, sKey2 As String, sKey3 As String) Range ("C13"). Chọn Range (Selection, Selection.End (xlDown)). Chọn Range (Selection, Selection.End (xlToRight) ) .Select Selection.Sort Key1: = Range (sKey1), Order1: = xlSortOrder, Key2: = Range (sKey2 _), Order2: = xlAscending, Key3: = Range (sKey3), Order3: = xlSortOrder, Header _: = xlGuess, OrderCustom: = 1, MatchCase: = False, Orientation: = xlTopToBottom _, DataOption1: = xlSortNormal, DataOption2: = xlSortNormal, DataOption3: = _ xlSortNormal Range ("B14"). Chọn End Sub
Trong chương trình con 'ListFilesInFolderXtn' , chúng ta đã gọi một hàm có tên là 'ReturnFileType' và 'GetFileTypeArray' , chúng ta cần xác định các hàm trong cùng một mô-đun.
'ReturnFileType'
Mã:
Public Function ReturnFileType (fileType As String, FileArray As Variant) As Boolean Dim i As Integer IsFileTypeExists = False For i = 1 To UBound (FileArray) + 1 If FileArray (i - 1) = fileType Then IsFileTypeExists = True Exit For Else IsFile = Kết thúc sai nếu hàm kết thúc tiếp theo
'GetFileTypeArray'
Mã:
Public Function Get_File_Type_Array () As Variant Dim i, j, TotalSelected As Integer Dim arrList () As String TotalSelected = 0 For i = 0 To Sheet2.FileTypesListBox.ListCount - 1 If Sheet2.FileTypesListBox.Selected (i) = True Then TotalSelected = TotalSelected + 1 End If Next ReDim arrList (0 To TotalSelected - 1) As String j = 0 i = 0 For i = 0 To Sheet2.FileTypesListBox.ListCount - 1 If Sheet2.FileTypesListBox.Selected (i) = True Then arrList (j ) = Left (Sheet2.FileTypesListBox.List (i), InStr (1, Sheet2.FileTypesListBox.List (i), "(") - 1) j = j + 1 End If Next Get_File_Type_Array = arrList End Function
Chúng tôi có một nút lệnh được chú thích là 'Xuất sang tệp Excel' , chúng tôi cần viết mã cho nút này như sau:


Trong Mô-đun, xác định chương trình con có tên 'Export_to_excel' .
Mã:
Sub Export_to_excel () On Error GoTo err Dim xlApp As New Excel.Application Dim xlWB As New Workbook Set xlWB = xlApp.Workbooks.Add 'xlWB.Add xlApp.Vible = False ThisWorkbook.Activate Range ("B13"). Chọn Phạm vi ( Lựa chọn, Lựa chọn.End (xlDown)). Chọn Phạm vi (Lựa chọn, Lựa chọn.End (xlToRight)). Chọn Lựa chọn.Copy xlApp.Vosystem = True xlWB. Kích hoạt xlWB.Sheets ("Sheet1"). Chọn xlWB.Sheets (" Sheet1 "). Range (" B2 "). PasteSpecial Paste: = xlPasteValues xlWB.Sheets (" Sheet1 "). Cells Chọn xlWB.Sheets (" Sheet1 "). Cells.EntireColumn.AutoFit xlWB.Sheets (" Sheet1 ") .Range ("B2"). Chọn Thoát Lỗi phụ: MsgBox ("Đã xảy ra lỗi khi xuất. Hãy thử lại") Kết thúc Phụ
Chúng tôi có thêm một nút lệnh có chú thích là 'Xuất sang tệp văn bản' . Chúng tôi sẽ viết mã cho nút lệnh như sau:


Trong đoạn mã này, chúng ta có thể thấy rằng chúng ta có một biểu mẫu người dùng, chúng ta cần thiết kế biểu mẫu này bằng các bước sau:
Nhấp chuột phải vào trang tính 'Sheet2 (Ví dụ2)' và chọn 'Chèn' và sau đó 'Định dạng người dùng' từ trình đơn.

Thiết kế UserForm bằng cách sử dụng các công cụ từ hộp công cụ.

Chúng tôi đã sử dụng 'Nhãn' , 'Combo Box' , 'Text Box' và 'Command nút' cho UserForm và đã thay đổi chú thích và tên cho tất cả các thành phần.
Đối với nút lệnh đầu tiên (OK) , chúng ta phải viết mã như sau:
Mã:
Private Sub CommandButton1_Click () Dim iSeperator As String If ComboBox1.Value = "Other" Then iSeperator = TextBox1.Value Else iSeperator = ComboBox1.Value End If iSeperator = "" Then If MsgBox ("Xin chào, bạn chưa chọn bất kỳ mê sảng nào." & vbNewLine & vbNewLine & _ "Sẽ rất khó đọc tệp Văn bản, nếu không có dấu phân cách cụ thể", vbYesNo) = vbYes Sau đó gọi textfile (iSeperator) Khác Thoát Phụ Kết thúc Nếu Khác Chọn Trường hợp ComboBox1.ListIndex Trường hợp 0: iSeperator = " , "Trường hợp 1: iSeperator =" | " Trường hợp 2: iSeperator = "vbTab" Trường hợp 3: iSeperator = ";" Kết thúc Chọn tệp văn bản Cuộc gọi (iSeperator) Dỡ tải Tôi Kết thúc Nếu Kết thúc Sub
Chúng ta đã gọi hàm 'textfile' trong chương trình con cho nút lệnh, đó là lý do tại sao chúng ta cần xác định hàm 'textfile' trong mô-đun.
Mã:
Sub textfile (iSeperator As String) Dim iRow, iCol Dim iLine, f ThisWorkbook.Activate Range ("B13"). Chọn TotalRowNumber = Range (Selection, Selection.End (xlDown)). Đếm - 12 Nếu iSeperator "vbTab" thì Mở ThisWorkbook.Path & "\ File1.txt" Đối với Đầu ra là # 1 In # 1, "" Đóng # 1 Mở ThisWorkbook.Path & "\ File1.txt" Đối với Nối dưới dạng # 1 Đối với iRow = 13 Đến TotalRowNumber iLine = "" Đối với iCol = 2 To 7 iLine = iLine & iSeperator & Cells (iRow, iCol) .Value Next Print # 1, iLine Next Close # 1 Else Mở ThisWorkbook.Path & "\ File1.txt" cho Đầu ra là # 1 Print # 1 , "" Đóng # 1 Mở ThisWorkbook.Path & "\ File1.txt" Để Nối Như # 1 Đối với iRow = 13 Đến TotalRowNumber iLine = "" Đối với iCol = 2 Đến 7 iLine = iLine & vbTab & Cells (iRow, iCol) .Giá trị Tiếp theo In # 1, iLine Tiếp theo Đóng # 1 Kết thúc Nếu f = Shell ("C: \ WINDOWS \ notepad.exe" & ThisWorkbook.Path & "\ File1.txt", vbMaximizedFocus) MsgBox "Tệp của bạn được lưu trong" & ThisWorkbook.Path & "\ File1.txt" End Sub
Đối với nút lệnh 2 (Cancel) , chúng ta cần viết đoạn mã sau. Nhấp đúp vào nút hủy để viết mã.

Đối với Hộp tổ hợp để chọn mã định danh, hãy viết mã sau.

Đối với UserForm, hãy viết mã sau.

Đối với hộp kiểm 'Tìm nạp tất cả các loại tệp' , hãy viết mã sau.


Đối với 'ListBox' cho các loại tệp, hãy viết mã sau.


Đối với hộp kết hợp 'SelectTheOrder' , hãy viết mã sau.

Mã:
Private Sub SelectTheOrderComboBox_Change () Chọn Case (SelectTheOrderComboBox.Value) Case "Ascending" If SortByComboBox.Value = "File Name" Then Call ResultSorting (xlAscending, "C14", "E14", "G14") End If If SortBalueComboBox.Value = "Loại tệp" Sau đó gọi ResultSorting (xlAscending, "F14", "E14", "C14") Kết thúc Nếu Nếu SortByComboBox.Value = "Kích thước tệp" Sau đó gọi ResultSorting (xlAscending, "E14", "C14", "G14" ) End If If SortByComboBox.Value = "Last Modified" Then Call ResultSorting (xlAscending, "G14", "C14", "E14") End If Case "Giảm dần" If SortByComboBox.Value = "File Name" Sau đó Gọi ResultSorting (xlDescending , "C14", "E14", "G14") End If If SortByComboBox.Value = "File Type" Then Call ResultSorting (xlDescending, "F14", "E14", "C14") End If If SortByComboBox.Value = "File Size" Then Call ResultSorting (xlDescending, "E14" , "C14", "G14") End If If SortByComboBox.Value = "Last Modified" Then Call ResultSorting (xlDescending, "G14", "C14", "E14") End If Case Default Thoát khỏi Sub End Chọn End SubSau đó gọi ResultSorting (xlDescending, "G14", "C14", "E14") Kết thúc Nếu Trường hợp Mặc định Thoát Kết thúc Phụ Chọn Kết thúc PhụSau đó gọi ResultSorting (xlDescending, "G14", "C14", "E14") Kết thúc Nếu Trường hợp Mặc định Thoát Kết thúc Phụ Chọn Kết thúc Phụ
Đối với hộp tổ hợp 'Sắp xếp' , chúng tôi sẽ viết mã sau.

Mã:
Private Sub SortByComboBox_Change () Chọn Case (SelectTheOrderComboBox.Value) Case "Tăng dần" If SortByComboBox.Value = "File Name" Then Call ResultSorting (xlAscending, "C14", "E14", "G14") End If If SortByComboBox.Value "Loại tệp" Sau đó gọi ResultSorting (xlAscending, "F14", "E14", "C14") Kết thúc Nếu Nếu SortByComboBox.Value = "Kích thước tệp" Sau đó gọi ResultSorting (xlAscending, "E14", "C14", "G14" ) End If If SortByComboBox.Value = "Last Modified" Then Call ResultSorting (xlAscending, "G14", "C14", "E14") End If Case "Giảm dần" If SortByComboBox.Value = "File Name" Sau đó Gọi ResultSorting (xlDescending , "C14", "E14", "G14") End If If SortByComboBox.Value = "File Type" Then Call ResultSorting (xlDescending, "F14", "E14", "C14") End If If SortByComboBox.Value = "File Size" Then Call ResultSorting (xlDescending, "E14" , "C14", "G14") End If If SortByComboBox.Value = "Last Modified" Then Call ResultSorting (xlDescending, "G14", "C14", "E14") End If Case Default Thoát khỏi Sub End Chọn End Sub"G14", "C14", "E14") Kết thúc Nếu Trường hợp Mặc định Thoát Kết thúc Phụ Chọn Kết thúc Phụ"G14", "C14", "E14") Kết thúc Nếu Trường hợp Mặc định Thoát Kết thúc Phụ Chọn Kết thúc Phụ
Bây giờ chúng tôi đã viết toàn bộ mã. Bây giờ chúng ta có thể chọn thư mục và loại tệp mong muốn và tìm ra danh sách các tệp mà chúng ta có thể sắp xếp theo 'Tên tệp', 'Loại tệp', 'Kích thước tệp' hoặc 'Sửa đổi lần cuối' và có thể xuất danh sách sang excel hoặc tệp văn bản.

Những điều cần ghi nhớ
Nếu giá trị mà chúng tôi chỉ định cho đối số 'envstring' không có trong bảng chuỗi môi trường, thì hàm ENVIRON trả về chuỗi có độ dài bằng không.