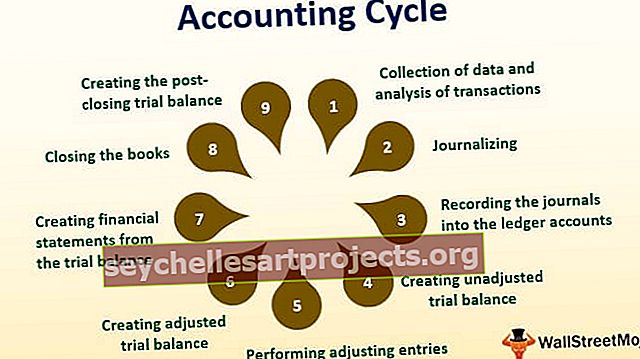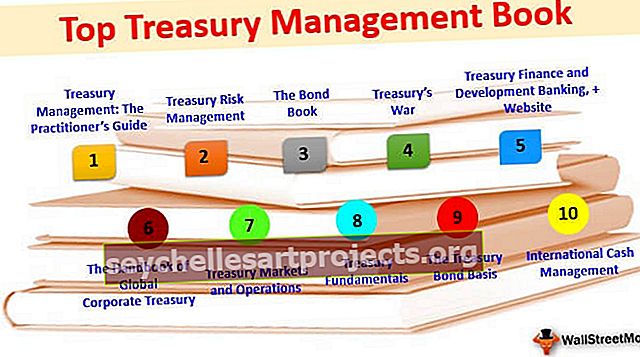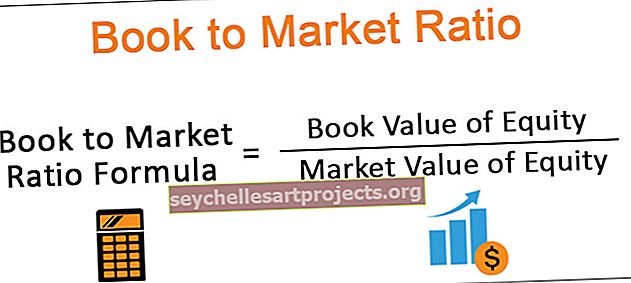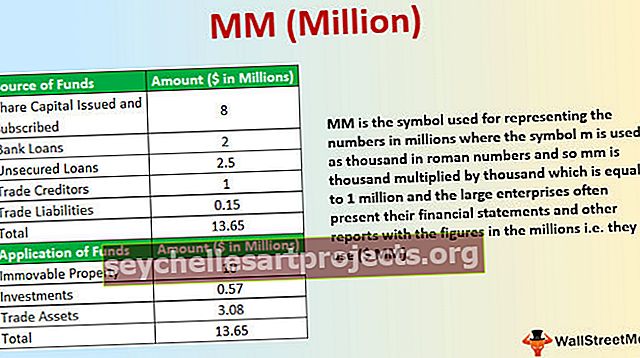Hợp nhất và Căn giữa trong Excel | Cách sử dụng Phím tắt cho Hợp nhất & Trung tâm
Excel có một nút duy nhất là hợp nhất và trung tâm được sử dụng để hợp nhất hai hoặc nhiều ô khác nhau, khi dữ liệu được chèn vào bất kỳ ô nào đã hợp nhất, nó sẽ ở vị trí trung tâm, do đó có tên là hợp nhất và căn giữa, nhấp lại vào nút hủy hợp nhất các ô nhưng giá trị trong ô được hợp nhất nằm ở ô đầu tiên ban đầu trong trang tính.
Hợp nhất và giữa các ô trong Excel
Hợp nhất và Căn giữa trong Excel - Hợp nhất ô là một chức năng trong lập trình cơ sở dữ liệu cho phép các ô lân cận khác nhau được nối thành một ô lớn hơn. Việc này được hoàn thành bằng cách chọn tất cả các ô sẽ được hợp nhất và chọn thứ tự "Hợp nhất các ô". Trung tâm có nghĩa là nó cho phép căn chỉnh văn bản ở giữa.
Làm thế nào để sử dụng Hợp nhất và Căn giữa trong Excel?
1. Chọn các ô liền kề mà bạn muốn hợp nhất.

2. Trên nút Trang chủ, đi đến nhóm căn chỉnh, nhấp vào hợp nhất và căn giữa các ô trong excel.

3. Nhấp vào hợp nhất và căn giữa ô trong excel để kết hợp dữ liệu thành một ô.

4. Sau khi bạn nhấp, hợp nhất và Căn giữa, các ô đã chọn sẽ được kết hợp thành một ô và văn bản được căn giữa như ảnh chụp màn hình ở trên.
Phím tắt để Hợp nhất và Giữa các Ô trong Excel
# 1. Chọn các ô bạn muốn hợp nhất và căn giữa bằng phím tắt.
# 2. Nhấn phím Alt để bật các lệnh trên ruy-băng Excel.

# 3. Nhấn H để chọn tab Trang đầu trong ruy-băng Excel, nó sẽ bật tab Trang đầu của Excel.
#4. Nhấn M (phím tắt) để bật tùy chọn Merge & Center trong excel.

# 5. Nhấn bất kỳ một trong các phím sau:
- 6. Nhấn C (phím tắt), nếu bạn muốn hợp nhất và căn giữa các ô đã chọn trong excel
- 7. Nhấn A, nếu bạn muốn hợp nhất các ô trong một hàng riêng lẻ.
- 8. Nhấn M, nếu bạn muốn hợp nhất các ô mà không căn giữa sự liên kết.
- 9. Nhấn U, nếu bạn muốn hủy hợp nhất các ô đã được hợp nhất.
Các tùy chọn hợp nhất khác trong Excel

- Merge Across: Tùy chọn này kết hợp các ô đã chọn trong mỗi hàng riêng lẻ.
- Hợp nhất ô: Tùy chọn này nối các ô đã chọn thành một ô duy nhất mà không căn giữa văn bản trong ô.
- Hợp nhất và Căn giữa: Tùy chọn này cho phép hợp nhất ô và căn chỉnh văn bản vào giữa.
Những điều cần ghi nhớ
- Nếu bạn đang sử dụng bất kỳ công thức nào bằng cách sử dụng ô đã được hợp nhất, hãy đảm bảo hủy hợp nhất ô trước khi sử dụng bất kỳ công thức nào.
- Trong khi hợp nhất bất kỳ ô nào, hãy đảm bảo kiểm tra dữ liệu bên phải và bên trái trong một ô vì khi bạn hợp nhất ô, nó sẽ tự động xóa dữ liệu khỏi ô liền kề.
- Ô không thể được hợp nhất riêng lẻ như nếu bạn đang hợp nhất ô A1 với D1, nó sẽ được gọi là ô A1 sau khi hợp nhất và căn giữa.
- Để thay đổi căn chỉnh văn bản sau khi hợp nhất ô, về cơ bản hãy chọn ô đã hợp nhất và nhấn vào căn chỉnh lý tưởng trong nhóm Căn chỉnh trên tab Trang đầu

- Sau khi nhấp vào Ok, hãy nhấp vào tìm tất cả và nó sẽ cho bạn kết quả tại đó ô cột nào được hợp nhất.

- Để thay đổi cách sắp xếp nội dung sau khi hợp nhất văn bản, chỉ cần chọn ô đã hợp nhất và nhấn vào cách sắp xếp mong muốn trong nhóm Căn chỉnh trên tab Trang đầu.
- Đảm bảo rằng thông tin bạn cần để hợp nhất ô excel và căn giữa nằm ở ô phía trên bên trái và nhớ rằng tất cả thông tin trong các ô đã hợp nhất khác sẽ bị xóa. Để giữ bất kỳ thông tin nào từ các ô khác nhau đó, hãy sao chép thông tin đó sang một nơi khác trong trang tính trước khi bạn hợp nhất các ô.
- Chọn bao nhiêu hàng tùy thích, tuy nhiên không được nhiều hơn một cột. Tương tự như vậy, hãy đảm bảo rằng đó là các phân đoạn trống thích hợp ở một bên, để không có thông tin nào của bạn bị xóa. Chỉ bao gồm các hàng trống, nếu nó là quan trọng cần được thêm vào.
- Nếu bất kỳ cơ hội nào Hợp nhất và Trung tâm không được bật, hãy đảm bảo rằng bạn không hợp nhất ô và các ô bạn muốn hợp nhất không được sắp xếp dưới dạng bảng Excel. Các ô được thiết kế dưới dạng bảng thường xuyên hiển thị các hàng bóng mờ trao đổi và có thể lọc các mũi tên trên tiêu đề cột.