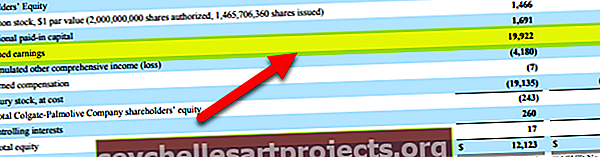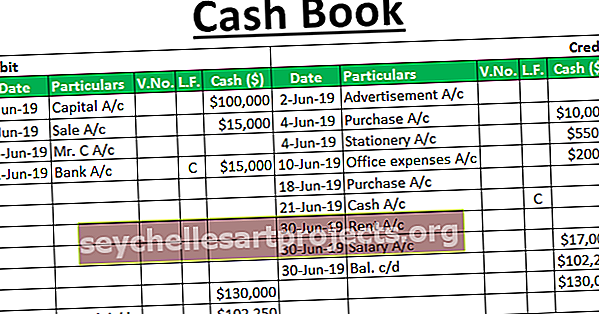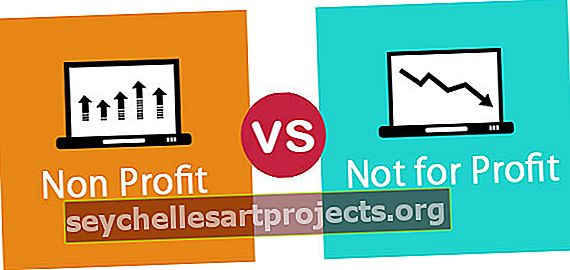Cửa sổ xem trong Excel (Ví dụ) | Làm thế nào để sử dụng?
Cửa sổ xem trong Excel là gì?
Cửa sổ xem trong excel được sử dụng để theo dõi những thay đổi trong công thức chúng ta sử dụng khi làm việc với một lượng lớn dữ liệu và công thức, chúng có sẵn từ tab công thức trong phần kiểm tra công thức, khi chúng ta nhấp vào cửa sổ xem, hộp thuật sĩ sẽ xuất hiện và nó cung cấp cho chúng tôi tùy chọn để chọn ô chứa các giá trị mà chúng tôi cần được theo dõi hoặc theo dõi.
Thông thường, khi chúng ta làm việc với một lượng nhỏ dữ liệu, chúng ta sẽ dễ dàng phát hiện ra những sai lầm và sửa chữa chúng. Tuy nhiên, khi bạn phải xử lý các tập dữ liệu lớn, chúng tôi không thể làm điều đó thường xuyên.
Chúng tôi có một công cụ có tên là Watch Window để kiểm tra một số ô hữu ích và quan trọng bất kỳ lúc nào mà không cần cuộn lại là một điều tuyệt vời. Hôm nay, tôi sẽ giới thiệu cho bạn công cụ tuyệt vời này.
Điều này có sẵn từ phiên bản 2010. Trong bài viết này, chúng ta sẽ xem cách hoạt động của cửa sổ đồng hồ.
- Chuyển đến Tab Công thức rồi đến Kiểm tra Công thức và Cửa sổ Xem

Phím tắt để mở Cửa sổ này là ALT + M + W.
- Theo dõi các ô hoặc công thức hữu ích trong trang tính hoặc sổ làm việc.
- Nó sẽ hoạt động trên các trang tính khác nhau.
- Bạn có thể thêm hoặc xóa các ô hoặc công thức khỏi cửa sổ này.
Ví dụ về Cửa sổ xem trong Excel - Ví dụ
Hãy bắt đầu để hiểu thực hành này.
Bạn có thể tải xuống Mẫu Watch Window Excel này tại đây - Mẫu Watch Window ExcelVí dụ 1
Giả sử bạn có dữ liệu bán hàng từ phạm vi A1: A391. Như thể hiện trong hình dưới đây, chúng ta có tổng doanh số và chúng tôi cần theo dõi tổng số tiền bán hàng.

Chúng tôi có thể làm điều này bằng công cụ tuyệt vời của chúng tôi có tên là Watch Window. Làm theo các bước dưới đây để thêm cửa sổ theo dõi.
- Chọn ô được nhắm mục tiêu mà bạn muốn xem. Chuyển đến Tab Công thức rồi đến Kiểm tra Công thức và Cửa sổ Xem

- Trong hộp thoại này, hãy nhấp vào nút Thêm Xem .

- Cửa sổ bên dưới sẽ mở ra và theo mặc định, nó sẽ là ô được nhắm mục tiêu mà bạn đã chọn trước đó.

- Bấm vào nút thêm ngay bây giờ. Thao tác này sẽ ngay lập tức tạo Cửa sổ xem bên dưới


Ví dụ số 2
Thêm Cửa sổ Xem từ nhiều trang tính. Chúng ta có thể xem nhiều ô trang tính trong cùng một cửa sổ xem. Điều này rất hữu ích khi bạn xử lý nhiều trang tính.
Giả sử bạn có dữ liệu mẫu dưới đây trong hai trang tính khác nhau.

Bây giờ chúng ta cần thêm một cửa sổ theo dõi cho cả CTC của nhân viên trong một cửa sổ. Để thêm, hãy làm theo các bước dưới đây.
- Chọn dữ liệu ở sheet đầu tiên tức là Nhân viên 1 sheet.
- Chuyển đến Tab Công thức rồi đến Kiểm tra Công thức và Cửa sổ Xem

- Nhấp chuột thêm và thao tác này sẽ thêm một trình theo dõi ô cho trang tính này vì bạn chỉ chọn một ô.

- Bây giờ một lần nữa nhấp vào thêm đồng hồ và chọn trang thứ hai (Nhân viên 2 trang) ô CTC.

- Nhấp vào thêm và nó sẽ hiển thị hai tên trang tính khác nhau dưới Tên trang tính.

- Phần 1: Trong phần này, nó hiển thị tên của sổ làm việc mà chúng ta đang đề cập đến. Trong ví dụ này, chúng tôi chỉ sử dụng một sổ làm việc. Do đó, nó chỉ hiển thị một tên sổ làm việc.
- Phần 2: Trong phần này, nó hiển thị tên của bảng tính mà chúng ta đang đề cập đến. Trong ví dụ này, chúng tôi đã sử dụng hai trang tính khác nhau. Do đó, nó đang hiển thị hai tên trang tính khác nhau.
- Phần 3: Trong phần này, nó hiển thị tên của ô trong trang tính mà chúng ta đang đề cập đến. Trong ví dụ này, nó đang hiển thị C12 dưới dạng tham chiếu ô trong cả hai trang tính.
- Phần 4: Trong phần này, nó đang hiển thị giá trị của ô trong trang tính mà chúng ta đang đề cập đến. Trong ví dụ này, nó hiển thị 4,32,000 trong tham chiếu trang đầu tiên và 5,38,650 trong tham chiếu trang thứ hai.
- Phần 5: Trong phần này, nó hiển thị các ô công thức mà từ đó nó đang tham chiếu đến các ô. Trong ví dụ này, nó đang hiển thị C7 + C9 + C10 dưới dạng tham chiếu ô trong cả hai trang tính.
Xóa ô khỏi cửa sổ xem
Giống như cách chúng tôi thêm cửa sổ xem vào các ô quan trọng của mình, chúng tôi cũng có thể xóa các ô đó khỏi cửa sổ xem. Làm theo các bước dưới đây để xóa các ô.
- Chọn phần Cửa sổ theo dõi hiện có.
- Chọn các ô bạn muốn xóa và nhấp vào Xóa. Để xóa nhiều hơn một phím shift và mũi tên.

Gắn cửa sổ đồng hồ của bạn bên dưới ruy-băng Excel của bạn
Cửa sổ theo dõi nói chung là phần nổi. Bạn có thể sửa nó ở bên dưới ruy-băng của bạn. Để làm điều đó, chỉ cần nhấp đúp vào thanh tiêu đề của cửa sổ xem.

Ngay sau khi bạn nhấp đúp vào thanh tiêu đề, nó sẽ sửa nó bên dưới thanh ribbon excel.

Điểm quan trọng
- Bạn có thể thêm bao nhiêu ô trong cửa sổ theo dõi của mình. Tuy nhiên, bạn càng thêm nhiều thì sổ làm việc của bạn càng trở nên chậm chạp hơn.
- Di chuyển cửa sổ đồng hồ về phía cuối bên phải của excel (chỉ trong các phiên bản sau excel 2013)
- Bạn có thể thêm ô từ các trang tính khác nhau nhưng bạn không thể thêm ô từ một sổ làm việc khác. Mỗi sổ làm việc đều có phần cửa sổ theo dõi riêng.
- Nó rất hữu ích để theo dõi tất cả các ô quan trọng trong một cửa sổ khung đơn.
- Điều tốt nhất là bạn cần thiết lập nó một lần. Không cần thiết phải làm điều đó trong khoảng thời gian đều đặn.
Những điều cần ghi nhớ
Dưới đây là một số điều quan trọng về Watch Window
- Tên của ô: Khi bạn thêm cửa sổ theo dõi vào một ô, nó cũng sẽ ghi lại tên của ô do người dùng cung cấp.
- Địa chỉ của ô: Nó sẽ hiển thị cho bạn địa chỉ ô.
- Giá trị của ô: Nó sẽ hiển thị giá trị của ô cụ thể.
- Công thức của ô: Nó cũng sẽ hiển thị công thức của ô.
- Tên trang tính: Nó cũng sẽ ghi lại tên trang tính. Nó rất hữu ích khi bạn xử lý quá nhiều trang tính.
- Tên sổ làm việc: Nó cũng sẽ ghi lại tên của sổ làm việc cùng với tên trang tính.