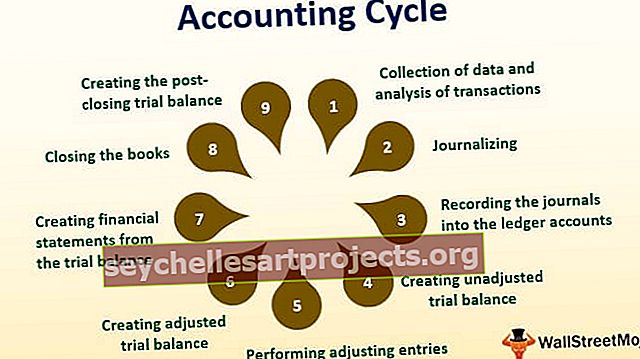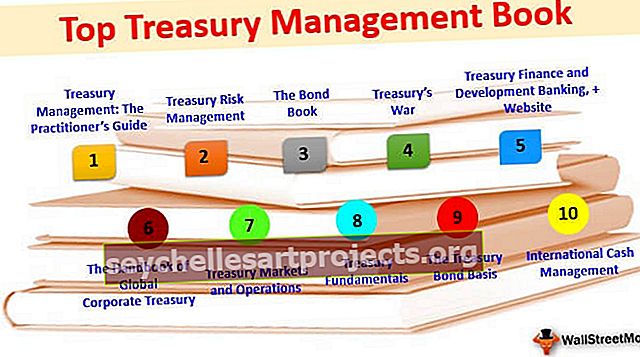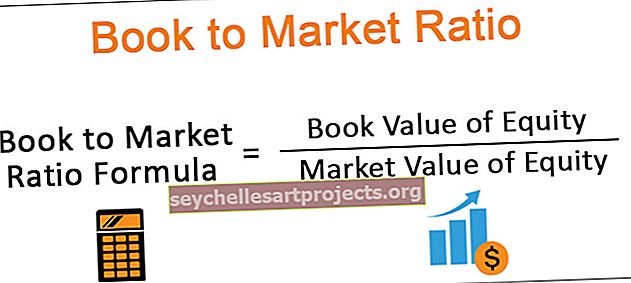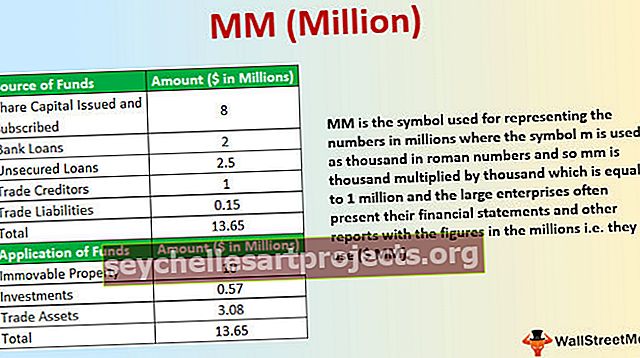VBA Intersect | Ví dụ về Intersect trong Excel VBA | Phương pháp
Giao lộ VBA trong Excel
VBA Intersect được sử dụng để lấy một đối tượng phạm vi là giao điểm của hai hoặc nhiều phạm vi. Phải cung cấp tối thiểu hai phạm vi để tìm điểm giao nhau của phạm vi. Tất cả các đối số khác là tùy chọn dựa trên yêu cầu.
Dưới đây là cú pháp của công thức VBA INTERSECT.

- Arg1 as Range: Phạm vi giao nhau đầu tiên.
- Arg2 as Range: Phạm vi giao nhau thứ hai.
Trong các ví dụ dưới đây, chúng ta sẽ thấy một số kỹ thuật hữu ích.

Các ví dụ
Bạn có thể tải về Mẫu VBA Intersect Excel này tại đây - Mẫu VBA Intersect ExcelVí dụ 1
Ví dụ: sử dụng dữ liệu dưới đây.

Bước 1: Khai báo biến là Variant.
Mã:
Sub Intersect_Example () Dim MyValue làm biến thể End Sub

Bước 2: Đối với biến này, gán giá trị thông qua công thức Intersect.
Mã:
Sub Intersect_Example () Dim MyValue làm biến thể MyValue = Intersect (End Sub

Bước 3: Chọn phạm vi đầu tiên là B2 đến B9.
Mã:
Sub Intersect_Example () Dim MyValue làm biến thể MyValue = Intersect (Range ("B2: B9"), End Sub

Bước 4: Chọn dải ô thứ hai từ A5 đến D5.
Mã:
Sub Intersect_Example () Dim MyValue làm biến thể MyValue = Intersect (Range ("B2: B9"), Range ("A5: D5") End Sub

Bước 5: Chúng tôi đang thử nghiệm chỉ với hai phạm vi ở đây. Đóng công thức và chọn phương pháp làm Địa chỉ ô VBA.
Mã:
Sub Intersect_Example () Dim MyValue As Variant MyValue = Intersect (Range ("B2: B9"), Range ("A5: D5")). Địa chỉ End Sub

Bước 6: Hiển thị giá trị trong hộp thông báo trong VBA.
Mã:
Sub Intersect_Example () Dim MyValue As Variant MyValue = Intersect (Range ("B2: B9"), Range ("A5: D5")). Địa chỉ MsgBox MyValue End Sub

Ok, chúng ta đã hoàn tất và xem những gì chúng ta sẽ nhận được trong hộp tin nhắn.

Chúng tôi nhận được kết quả là B5 tức là địa chỉ ô của giao điểm của phạm vi được cung cấp.
Như thế này bằng cách sử dụng phương pháp VBA INTERSECT, chúng ta có thể làm nhiều việc hơn nữa.
Ví dụ số 2
Chọn Ô Giao nhau
Để chọn ô giao nhau của dải ô được cung cấp, hãy sử dụng mã dưới đây.
Mã:
Sub Intersect_Example2 () Intersect (Range ("B2: B9"), Range ("A5: D5")). Chọn End Sub
Thao tác này sẽ chọn ô giao nhau của dải ô được cung cấp.

Ví dụ # 3
Xóa nội dung của ô giao nhau: Để xóa nội dung của ô giao nhau của dải ô được cung cấp, hãy sử dụng mã dưới đây.
Mã:
Sub Intersect_Example2 () Intersect (Range ("B2: B9"), Range ("A5: D5")). ClearContents End Sub
Ví dụ # 4
Thay đổi màu nền của ô và màu phông chữ của ô giao nhau: Để thay đổi màu nền của ô giao nhau và màu phông chữ của giá trị ô giao cắt bằng cách sử dụng mã dưới đây.
Mã:
Sub Intersect_Example2 () Intersect (Range ("B2: B9"), Range ("A5: D5")). Cells.Interior.Color = rgbBlue Intersect (Range ("B2: B9"), Range ("A5: D5" " )). Cells.Font.Color = rgbAliceBlue End Sub
Thay đổi giá trị của ô giao nhau: Sử dụng hàm Intersect, chúng ta cũng có thể thay đổi giá trị của ô đó thành một cái gì đó khác.

Trong dữ liệu trên, giá trị giao nhau của phạm vi “B2: B9” & “A5: D5” là ô B5 tức là được đánh dấu bằng màu xanh lam. Bây giờ bằng cách cung cấp phạm vi này cho hàm giao nhau, chúng ta thực sự có thể thay đổi giá trị thành một giá trị khác.
Đoạn mã dưới đây sẽ thay đổi giá trị từ 29398 thành “Giá trị mới”.
Mã:
Sub Intersect_Example3 () Intersect (Range ("B2: B9"), Range ("A5: D5")). Value = "New Value" End Sub
Chạy đoạn mã trên, chúng ta sẽ nhận được từ “Giá trị mới” thay cho 29398.

Như thế này, bằng cách sử dụng hàm Intersect, chúng ta có thể thử nghiệm với giá trị vị trí giữa của phạm vi được cung cấp.
Những điều cần ghi nhớ
- Trong excel để nhận được giá trị giao nhau của phạm vi, chúng ta cần cung cấp ký tự khoảng trắng ở giữa hai phạm vi.
- Bằng cách sử dụng mã hóa VBA, chúng ta có thể đánh dấu, định dạng, xóa hoặc thay đổi và làm nhiều việc khác đối với giá trị giao nhau.
- Nếu nhiều hàng và cột được cung cấp cho hàm giao nhau thì chúng ta sẽ nhận được hai giá trị ở giữa.