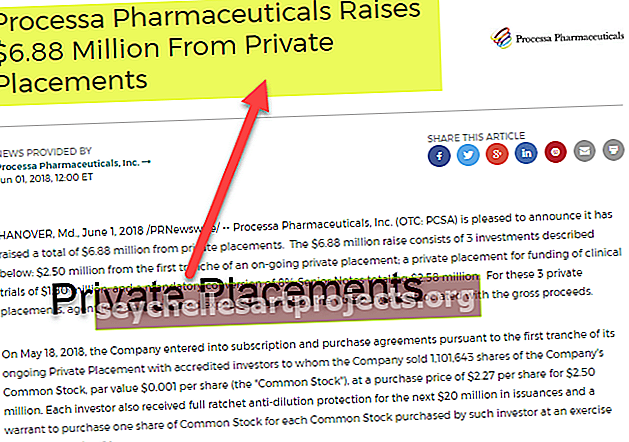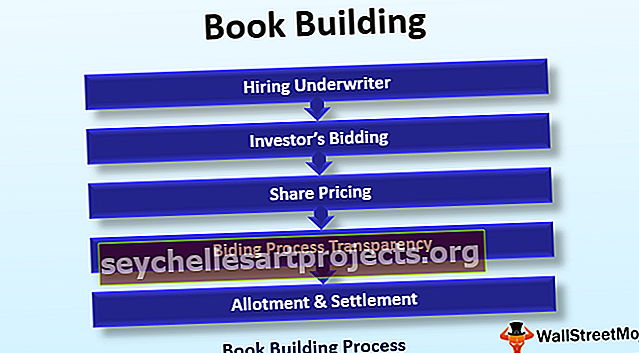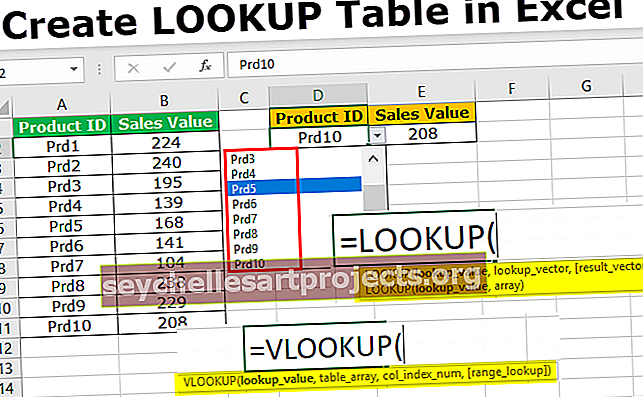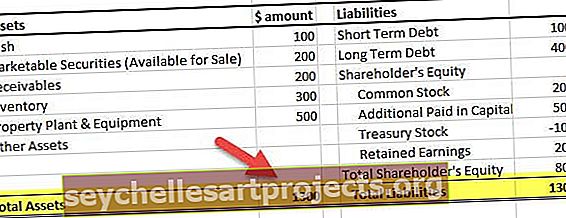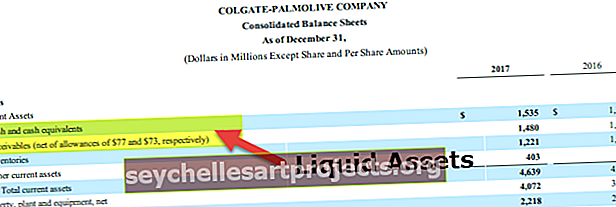Hàm RAND trong Excel (Công thức, Ví dụ) | Làm thế nào để sử dụng?
Hàm RAND trong Excel
Hàm RAND trong excel còn được gọi là hàm ngẫu nhiên trong excel, công thức này tạo ra một giá trị ngẫu nhiên lớn hơn 0 nhưng nhỏ hơn 1 và phân phối đều giữa các số đó nếu được sử dụng trên nhiều ô, điều quan trọng cần nhớ là rằng khi chúng ta tính toán lại công thức, kết quả sẽ thay đổi.
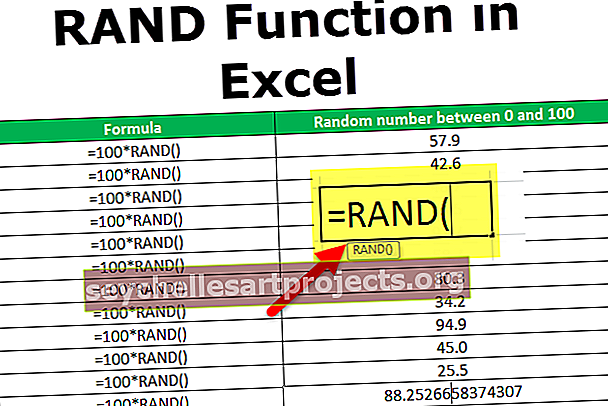
Công thức RAND Excel và Giải thích
Hàm RAND là các danh mục như hàm Math hoặc Trig trong excel trả về một số ngẫu nhiên trong excel từ 0 đến 1. RAND trong excel sẽ tạo ra một số ngẫu nhiên mới trong excel mỗi khi trang tính excel của bạn được làm mới.
RAND Công thức excel không có tham số chỉ trả về một số ngẫu nhiên trong excel lớn hơn hoặc bằng 0 và nhỏ hơn 1.

Làm thế nào để sử dụng RAND trong Excel?
Chức năng RAND rất đơn giản và dễ sử dụng. Hãy hiểu hoạt động của hàm RAND trong Excel bằng một số ví dụ. Nó có thể được sử dụng như một hàm trang tính và như một hàm VBA.
Bạn có thể tải xuống Mẫu Excel Hàm RAND này tại đây - Mẫu Excel Hàm RANDHàm RAND trong Excel dưới dạng hàm trang tính.
Ví dụ 1
Hãy xem xét hàm RAND () trong Excel để tính toán các số ngẫu nhiên b / w 0 và 1. Hàm RAND trong Excel được sử dụng để trả về các số ngẫu nhiên giữa 0 và 1 như hiển thị trong bảng dưới đây.

Ví dụ số 2
Như bạn đã biết công thức RAND trong Excel chỉ được sử dụng để tạo các số ngẫu nhiên b / w 0 và 1 nhưng bạn có thể sử dụng RAND () trong Excel để trả về các số ngẫu nhiên b / w 0 và 100 bằng cách sử dụng công thức RAND sau excel.
Ví dụ. = 100 * RAND () ở đây RAND trong Excel tạo ra số ngẫu nhiên excel b / w 0 và 1 so với đầu ra sẽ bội với 100 sẽ nhận được các số b / w 0 và 100. Nó sẽ tạo ra số ngẫu nhiên excel như được hiển thị trong bảng bên dưới.

Ví dụ # 3
Nếu bạn muốn tính toán số ngẫu nhiên trong excel giữa hai số, bạn có thể sử dụng công thức RAND sau Excel.
= a + (ba) * RAND (), ở đây a và b có thể là bất kỳ số nào.
Công thức RAND Excel tạo số ngẫu nhiên b / w hai số nguyên bằng cách sử dụng RAND () trong Excel.
Ví dụ - Số ngẫu nhiên vượt trội từ 5 đến 10 bằng cách sử dụng công thức RAND () trong Excel = 5 + (10 - 5) * RAND ().

Ví dụ # 4
Nếu bạn muốn tạo các số ngẫu nhiên b / w 5 và 10, bạn có thể sử dụng RAND () = 5 + (10 - 5) * RAND () nó sẽ cung cấp cho số ngẫu nhiên b / w 5 và 10 sau đó áp dụng INT ( ) hàm trên nó để làm tròn số nguyên đầu ra thành số nguyên dương gần nhất.

Ví dụ số 5
Hàm Rand cũng tạo ra thời gian ngẫu nhiên, bạn chỉ cần áp dụng RAND () và sau đó thay đổi định dạng ô thành thời gian duy nhất.

Hàm RAND trong Excel có thể được sử dụng như một hàm VBA.
Làm mờ số ngẫu nhiên dưới dạng số nguyên
RandomNumber = Int ((100 - 50 + 1) * Rnd + 50)
Kết thúc Sub
Trong ví dụ này, biến có tên RandomNumber bây giờ sẽ chứa một số ngẫu nhiên vượt trội trong khoảng từ 50 đến 100.
T hings để Rememb er
- Hàm RAND () trong Excel tính toán một giá trị mới mỗi khi trang tính được tính toán. Để khắc phục vấn đề này, bạn chỉ cần chuyển đổi giá trị được tạo thành các giá trị.
- Để dừng tự động thay đổi hàm RAND () trong giá trị Excel, bạn chỉ cần chuyển đến thanh công thức RAND trong excel và nhấn F9 để chuyển đổi công thức RAND Excel thành kết quả của nó.
- Nếu chúng ta muốn tạo một tập hợp các số ngẫu nhiên trong nhiều ô, bạn chỉ cần chọn các ô và nhập RAND () rồi nhấn Ctrl + Enter.
- Nếu bạn muốn tính các số ngẫu nhiên giữa hai số, bạn có thể sử dụng công thức RAND sau đây Excel = a + (ba) * RAND ()