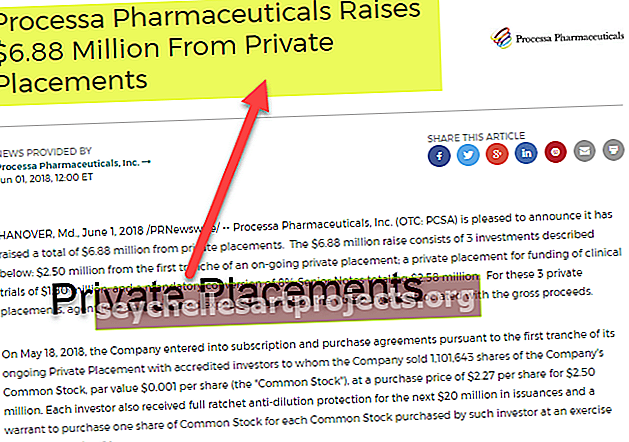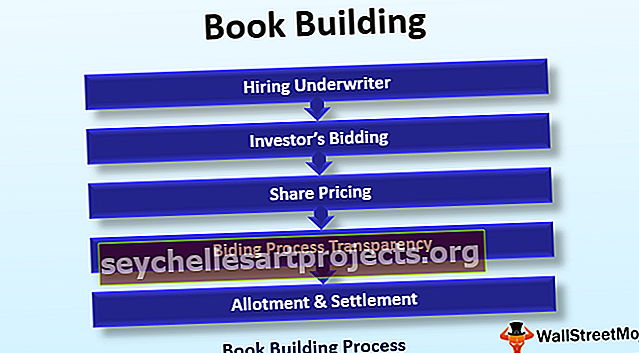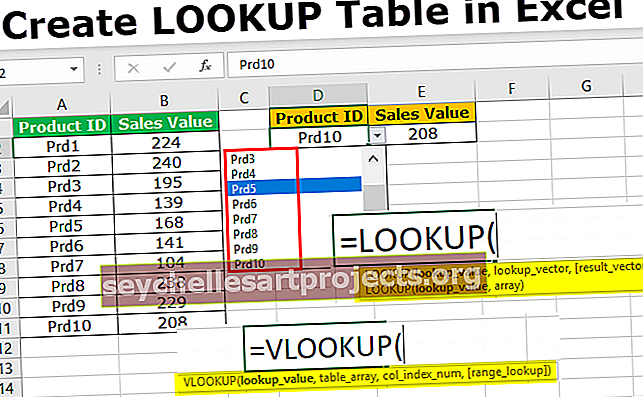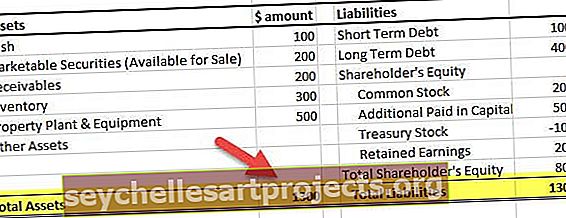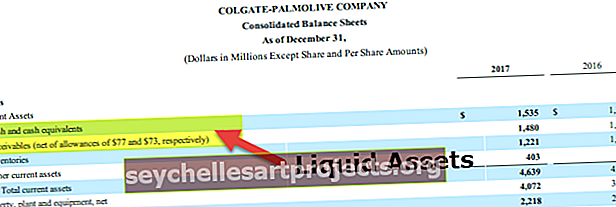Làm thế nào để In Nhãn Địa chỉ Từ Excel? (với các ví dụ)
Làm thế nào để In Nhãn Từ Bảng tính Excel?
Tùy chọn nhãn in trong Excel được sử dụng cho các mục đích khác nhau. Nó tiết kiệm rất nhiều thời gian cho người sử dụng trong việc sắp xếp dữ liệu và thuận tiện trong việc in ấn dữ liệu trình bày dưới một nhãn hoặc nhiều nhãn. Các bước sau sẽ được thực hiện để tạo nhãn và in chúng như thể hiện trong hình.

Như được mô tả trong hình, các bước cần được tuân thủ rõ ràng để tạo và sử dụng nhãn một cách hiệu quả. Các bước này giống nhau đối với tất cả các phiên bản Excel từ 2007 đến 2016. Mỗi bước được mô tả đều được yêu cầu thực hiện theo các bước phụ để in nhãn.
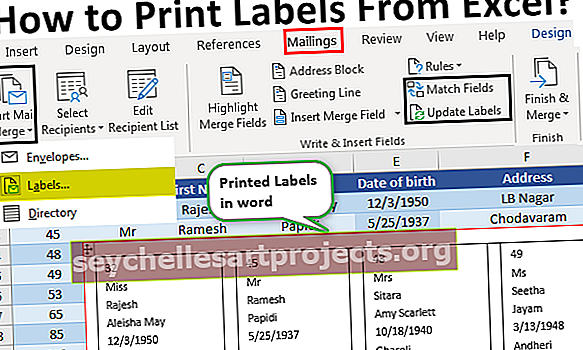
Các ví dụ
Trong excel, nhãn được in theo hai cách. Các ví dụ sau minh họa việc sử dụng và in nhãn từ trang tính excel.
Bạn có thể tải xuống Nhãn In Từ Mẫu Excel này tại đây - In Nhãn Từ Mẫu ExcelVí dụ # 1 - In Nhãn Địa chỉ từ Excel với sự trợ giúp của Word
- Bước 1: Trong bước đầu tiên, dữ liệu được sắp xếp thành các hàng và cột tạo ra các tiêu đề như trong hình.

Như trong hình, các cột tiêu đề được tạo dưới dạng ID khách hàng, Tiêu đề, Tên, Họ, Ngày sinh, Địa chỉ, thành phố và tiểu bang.
Đặt tên cho dữ liệu được trình bày trong trang tính excel theo cách sau:
Chọn danh sách địa chỉ trong trang tính excel bao gồm cả tiêu đề.

Chuyển đến tab "Công thức" và chọn "Xác định tên" trong nhóm "Tên đã xác định".

Một hộp thoại có tên mới được mở ra. Trong đó đặt tên và nhấp vào “OK” để đóng hộp.

- Bước 2: Tạo tài liệu trộn thư trong Microsoft word. Đặt con trỏ lên tab Thư và chọn tùy chọn ' Bắt đầu phối thư ', sau đó chọn tùy chọn nhãn như trong hình.

Sau đó, hộp thoại tùy chọn nhãn được hiển thị như trong hình.

Bấm vào tab Chi tiết để xem trước các thuộc tính nhãn.

Tại đây, chúng ta có thể thay đổi lề, chiều cao, chiều rộng, cao độ và kích thước của nhãn và chiều rộng, chiều cao và kích thước của trang. Nhấp vào 'OK' sau khi thực hiện các thay đổi cần thiết. Sau đó, trang được hiển thị như trong hình.

Bấm vào tab Thiết kế để thêm kiểu bảng vào nhãn. Sự xuất hiện được thay đổi như hình dưới đây.

Bước 3: Liên kết các nhãn từ danh sách hiện có từ Excel với danh sách gửi thư.
- Chuyển đến tab Gửi thư và chọn tùy chọn “ Sử dụng danh sách hiện có ” từ danh mục người tham gia đã chọn.

Nó hiển thị hộp thoại 'chọn nguồn dữ liệu' được hiển thị trong ảnh chụp màn hình bên dưới.

Chọn trang tính Excel mà bảng đã tạo được trình bày và nhấp vào mở.

Chọn tên bảng và nhấp vào nút “ok”.

Sau đó, trang được hiển thị như trong hình.

- Bước 4: Sắp xếp các nhãn vào bảng.
Đặt con trỏ vào bản ghi đầu tiên của bảng và chèn các nhãn. Để thực hiện việc này, hãy nhấp vào nút “ Chèn trường hợp nhất ”.

Nhấp vào từng nhãn một. Trong khi chèn nhãn, hãy tập trung vào việc sắp xếp các nhãn và nhấn “Enter” để thêm nhãn vào dòng tiếp theo.

Tiếp theo, nhấp vào tùy chọn “cập nhật nhãn” để áp dụng cùng một định dạng cho các bản ghi còn lại của bảng. Sau đó, trang được hiển thị.

Đi tới Kết thúc và Hợp nhất và chọn tùy chọn “Chỉnh sửa Tài liệu Cá nhân” .

Nhập các số bản ghi từ 1 đến 12 (thay đổi tùy theo kích thước bảng trong trang tính excel) để hợp nhất dữ liệu nhãn vào tài liệu mới.

Nó sẽ được hiển thị như dưới đây.

- Bước 5: In nhãn
Để in nhãn, hãy chuyển đến tùy chọn in trong Menu tệp excel.

Các Nhãn được in như hình dưới đây.

Phương pháp # 2 - In Nhãn Địa chỉ Đơn từ Excel mà không cần Word
- Bước 1: Sử dụng trang tính excel có một macro nhỏ để sắp xếp lại dữ liệu cột thành các nhãn địa chỉ có thể in được.
- Bước 2: Nhập dữ liệu vào cột A.

- Bước 3: Nhấn CTRL + E để bắt đầu macro excel.

- Bước 4: Nhập số cột để in nhãn.

Sau đó, dữ liệu được hiển thị.

- Bước 5: Đặt các lề tùy chỉnh là trên cùng = 0,5, dưới cùng = 0,5, trái = 0,21975 và phải = 0,21975.

- Bước 6: Đặt tùy chọn chia tỷ lệ thành “Vừa với tất cả các cột trên một trang” trong cài đặt in và nhấp vào in.

Những điều cần ghi nhớ
- Đừng quên lưu một nhãn được tạo cho các báo cáo và hóa đơn. Nó hỗ trợ việc sử dụng các nhãn trong tương lai.
- Sử dụng các mẫu nhãn trong word giúp tiết kiệm rất nhiều thời gian trong việc tạo và in nhãn
- Đảm bảo rằng trang tính excel không hiển thị bất kỳ ô, hàng và cột trống nào để tránh kết quả không phù hợp khi hợp nhất trong tài liệu Word
- Tạo các cột riêng lẻ cho tên, họ và tiêu đề chức danh thay vì một cột để tách riêng thông tin người nhận.